Ko dodate stran na spletno mesto, dodate in prilagodite spletne gradnike, ki so gradniki vaše strani. V tem članku je opisan spletni gradnik Novice.
S spletnim gradnikom »Novice« na strani ali spletnem mestu lahko poskrbite, da bodo vsi udeleženci na voljo za obveščanje občinstva o pomembnih ali zanimivih zgodbah. Hitro lahko ustvarite privlačne objave, na primer napovedi, novice o ljudeh, posodobitve stanj in veliko drugega, kar lahko vključuje grafiko in obogateno oblikovanje.
Več informacij o uporabi in razširjanju novic v infografike: Delo s SharePointovimi novicami v članku Načini dela s SharePointom.
Opombe:
-
Nekatere funkcije so postopoma uvedene v organizacije, ki so se odločile za program ciljane izdaje. To pomeni, da ta funkcija morda še ni prikazana ali pa se morda razlikuje od opisa v člankih s pomočjo.
-
Nekatere funkcije, opisane spodaj, morda niso na voljo v SharePoint Server 2019.
-
Od 10. septembra 2022 možnosti filtriranja ne bodo na voljo v spletnem gradniku Novice, če je vir novic nastavljen na Priporočeno za trenutnega uporabnika.
Dodajanje spletnega gradnika »Novice« na stran
-
Če stran še ni v načinu urejanja, izberite Uredi v zgornjem desnem kotu strani. Poiščite komplet orodij (

-
Izberite Ogled vseh spletnih gradnikov, nato pa na seznamu spletnih gradnikov izberite ali povlecite in spustite novice.
-
Izberite Uredi lastnosti (

Viri novic
Ko delate s spletnim gradnikom »Novice«, lahko določite vir za objave novic. Vaše objave novic lahko prihajajo z mesta, na katerem ste trenutno, ko uporabljate spletni gradnik (Tomesto), spletnega mesta zvezdišča, katerega del je trenutno spletno mesto (Vsa mesta v zvezdišču) ali enega ali več posameznih spletnih mest (Izberite spletna mesta). Druga možnost je, da izberete Priporočeno za trenutnega uporabnika, ki prikaže objave za trenutnega uporabnika od oseb, s katerimi dela uporabnik; upravitelji v verigi ljudi, s katerimi dela uporabnik, preslikani v uporabnikovo lastno verigo upravljanja in povezav; 20 najpogostejših spremljanih spletnih mest uporabnika; in pogosto obiskana spletna mesta uporabnika.
-
Če še niste v načinu urejanja, izberite Uredi v zgornjem desnem kotu strani.
-
Izberite spletni gradnik Novice in nato izberite Uredi lastnosti (

-
Izberite To mesto, Izberite mesta aliPriporočeno za trenutnega uporabnika. Če je vaše spletno mesto povezano z mestom zvezdišča, bo v zvezdišču prikazana dodatna možnost za Vsa spletna mesta.
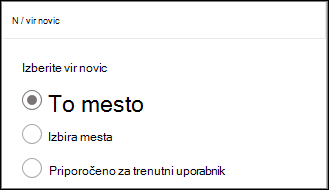
Ko izberete Izberi spletna mesta, lahko poiščete spletno mesto, ki ga želite dodati, ali pa izberete eno ali več spletnih mest iz mest, povezanih s tem zvezdiščem , pogostimi spletnimi mesti ali nedavnimi spletnimi mesti.
Opombe:
-
Izbor Vir novic ni na voljo za najemnike GCC High ali DoD.
-
Če je izbrani vir »To mesto«, mora imeti knjižnica strani mesta manj kot 12 skupnih stolpcev za iskanje. Knjižnica strani mesta privzeto vsebuje 6 skritih stolpcev za iskanje (AuthorByline, Author, Urejevalnik, CheckoutUser, AppAuthor, AppEditor). Posledično lahko stranka konfigurira 6 dodatnih stolpcev za iskanje po meri. Upoštevajte, da lahko z dodajanjem funkcij v knjižnico strani mesta, kot je izbira občinstva, nastavite dodatne stolpce za iskanje in posledično povečate skupno število stolpcev za iskanje. Izberite »Izberite mesta« in v teh primerih konfigurirajte trenutno mesto.
-
Novice organizacije
Novice lahko prihajajo z različnih spletnih mest, vendar je lahko na voljo eno ali več »uradnih« ali »avtoritativnih« spletnih mest za novice organizacije. Novice s teh spletnih mest razlikujejo po barvnem bloku na naslovu kot vidni namig in so interleavedne v vseh objavah novic, ki so prikazane uporabnikom na SharePointovi domači strani Microsoft 365. Na spodnji sliki so prikazane novice na SharePointovi domači strani, News@Contoso je mesto novic organizacije.
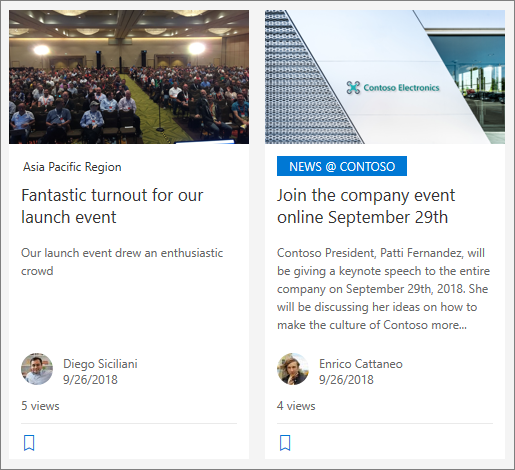
Če želite omogočiti to funkcijo in določiti mesta za novice organizacije, mora SharePointov skrbnik uporabiti ukaze za Powershell za SharePoint Online :
SharePointovi skrbniki lahko določijo poljubno število spletnih mest z novicami organizacije. Za več geo najemnike je treba za vsako geografsko lokacijo nastaviti spletna mesta z novicami organizacije. Za vsako geografsko lokacijo se lahko uporabi isto osrednje mesto z novicami organizacije in/ali pa ima lastno enolično mesto, ki prikazuje novice organizacije, značilne za to regijo.
Če želite več informacij o oblikovanju spletnih mest organizacije novic, glejte Ustvarjanje spletnega mesta z novicami organizacije.
Postavitve novic
Za »Novice« lahko izbirate med različnimi postavitvami. Privzeta postavitev je odvisna od tega, ali je vaše spletno mesto spletno mesto skupine, mesto za komunikacijo ali del spletnega mesta zvezdišča.
Na spletnem mestu skupine se privzeta postavitev za »Novice« imenuje »Najboljša zgodba«. Vključuje velik slikovni prostor in tri dodatne zgodbe.
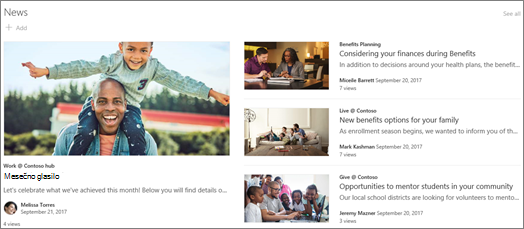
V postavitvi Seznam so prikazane objave novic v enem stolpcu.
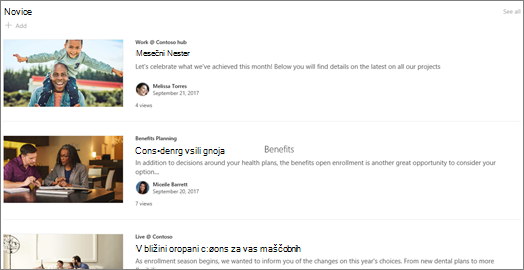
Na spletnem mestu za komunikacijo se privzeta postavitev imenuje vzporedna postavitev in je seznam zgodb v dveh stolpcih.
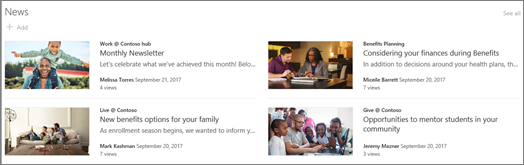
Na spletnem mestu zvezdišča se privzeta postavitev za Novice imenuje Novice središča, ki vključuje stolpce zgodb s sličicami in informacijami ter stransko vrstico z naslovi dodatnih zgodb.
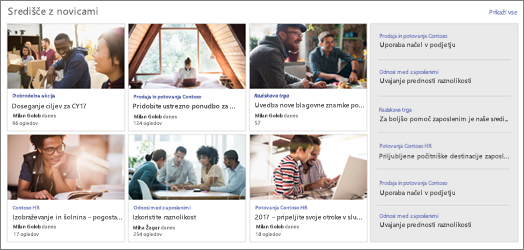
Dodatna postavitev je vrtiljak, ki prikazuje veliko ponazoritev in uporabnikom omogoča, da se premikajo skozi zgodbe z uporabo prejšnjih in naslednjih gumbov ali ikon oštevilitve strani. Izberete lahko tudi samodejno kroženje med objavami novic v vrtiljaku.
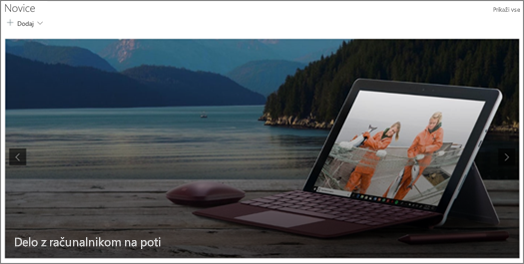
Na voljo je tudi postavitev Ploščice , ki prikazuje do pet elementov novic s sličicami in naslovi.
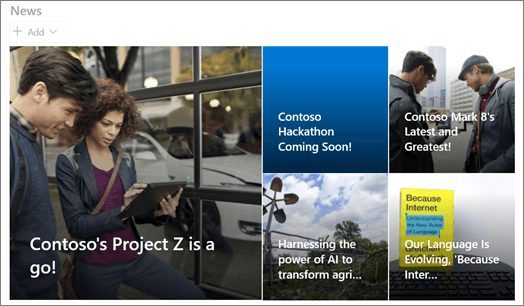
Če želite spremeniti postavitev:
-
Če še niste v načinu urejanja, izberite Uredi v zgornjem desnem kotu strani.
-
Izberite Uredi lastnosti (

-
Če želite skriti naslov in ukaz Prikaži vse na vrhu spletnega gradnika, spremenite preklopni gumb na Izklopljeno v razdelku Pokaži naslov in ukaze.
-
Izberite želeno postavitev.
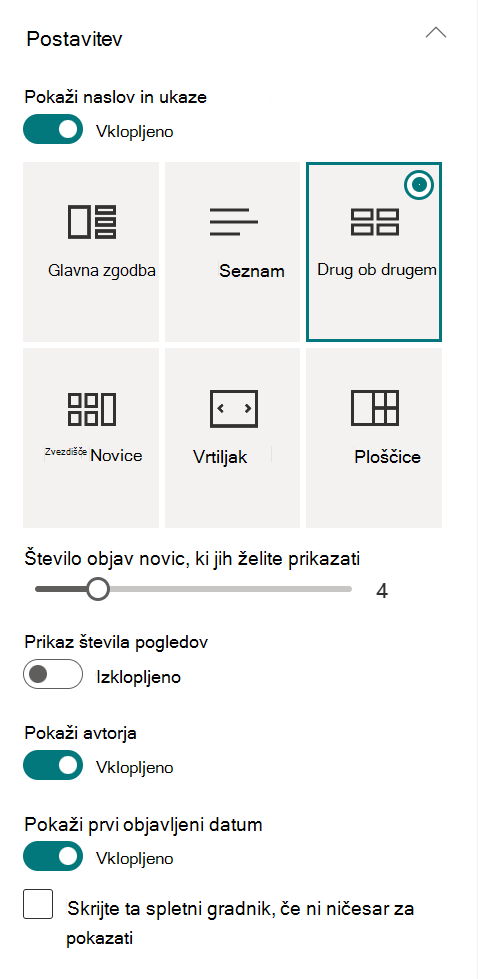
-
Če želite skriti vsebino novic, izberite Skrij ta spletni gradnik, če ni ničesar za prikaz.
-
V postavitvah Seznam, Vrtiljak in Ploščice lahko z drsnikom izberete Število elementov novic, ki jih želite prikazati. Za postavitev Vrtiljak se lahko odločite za samodejno kroženje med novicami v vrtiljaku.
-
Stisnjeni pogled (pogled brez slik, ki zavlačuje manj prostora) za postavitev seznama lahko prikažete ali skrijete ali prikažete strnjeni pogled v drugih postavitvah, ko so v ozki širini (na primer v ozkem oknu ali mobilnem pogledu), tako da premaknete preklopni gumb za Pokaži stisnjeni pogled ali Pokaži stisnjeni pogled z ozko širino na Vklopljeno ali Izklopljeno.
Organiziranje objav
Objave lahko organizirate v vrstnem redu, v katerega želite, da so prikazane na strani. Podobno kot pri uporabi table za bilten si lahko to predstavljate kot »pripenjanje« objav novic na želenem mestu, tako da si jih lahko vsi ogledajo.
Opomba: Pripenjanje uporabite le za objave, ki niso omejene na manjšo skupino ljudi. Naslov, opis in sličica za vsako pripeto objavo novic je vidna vsem uporabnikom mesta, ne glede na dovoljenja uporabnika, izbiro občinstva ali pogoje filtra spletnega gradnika novic. Če uporabnik, ki nima dovoljenja za branje objave novic, izbere objavo za branje, bo pozvan k zahtevi za dostop.
-
V razdelku Organiziraj izberite Izberite novice, ki jih želite organizirati.
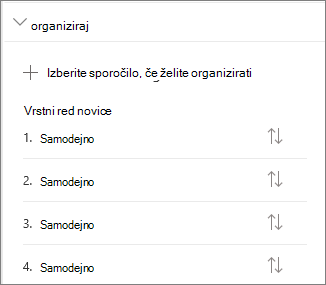
-
V velikem podoknu, ki se prikaže, povlecite nedavne zgodbe z novic z leve na oštevilčen položaj, ki ga želite na desni strani. Če ne vidite novic, ki jih želite izbrati, jih poiščite s poljem za iskanje.
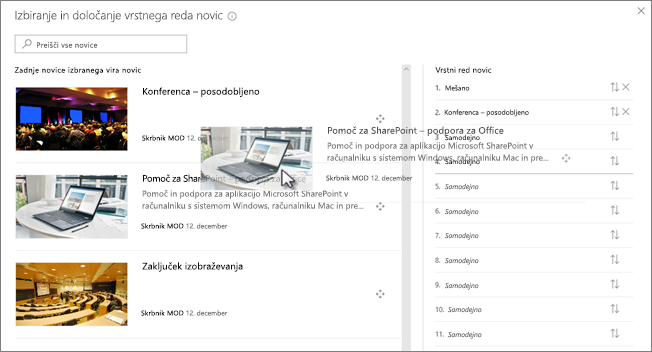
Vsa oštevilčena mesta, v katera ne povlečete zgodb, bodo ostala na spletnem mestu »Samodejno«, kar pomeni, da bo spletni gradnik za novice zgodbe na teh mestih prikazal po vrstnem redu glede na datum objave.
Če želite spremeniti vrstni red zgodb, potem ko ste jih povlekli na mesto, izberite element in uporabite tipkovnico CTRL + puščico gor in CTRL + puščico dol.
-
Ko končate, izberite X v zgornjem desnem kotu, da zaprete podokno.
Filter
Objave, ki jih želite prikazati po naslovu, ki ste jih nedavno dodali ali spremenili, ustvarili ali spremenili, in lastnosti strani lahko filtrirate.
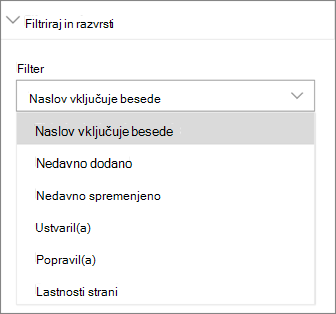
Opomba: Od 10. septembra 2022 možnosti filtriranja ne bodo na voljo v spletnem gradniku Novice, če je vir novic nastavljen na Priporočeno za trenutnega uporabnika.
Izbira občinstva
Z izbiro občinstva lahko prikažete vsebino novic določenim skupinam oseb. To je uporabno, kadar želite predstaviti informacije, ki so pomembne le za določeno skupino oseb. Novice o določenem projektu lahko na primer namenite le članom skupine in zainteresiranim skupinam projekta.
Če želite uporabiti izbiro občinstva, najprej omogočite izbiro občinstva za knjižnico strani, ki vsebuje novice, izberite občinstvo in nato omogočite izbiro občinstva v spletnem gradniku Novice.
Opomba: Če ste izbrali skupino občinstva, ki ste jo nedavno ustvarili ali spremenili, lahko traja nekaj časa, da bo ciljanje uporabljeno za to skupino.
-
Na domači strani spletnega mesta izberite Vsebina mesta.
-
Nato izberite tri pike (...) in nato Nastavitve.
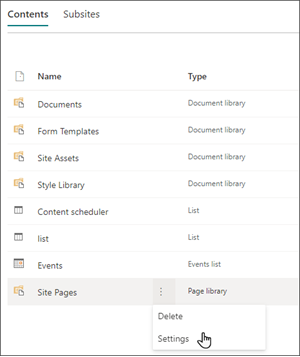
-
Na seznamu nastavitev izberite Nastavitve izbire občinstva.
-
Potrdite potrditveno polje, da omogočite izbiro občinstva, nato pa izberite V redu.
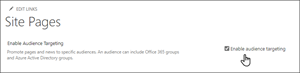
-
Odprite seznam Strani mesta tako, da v meniju na levi strani strani izberete Strani.
-
Za vsako objavo novic, ki jo želite dodati določenemu občinstvu, izberite tri pike (...).
-
V podoknu z lastnostmi izberite Uredi vse.
-
V razdelek Občinstvo vnesite največ 50 občinsškov. Nato izberite Shrani.
Občinstva bodo nato prikazana na seznamu Strani mesta.
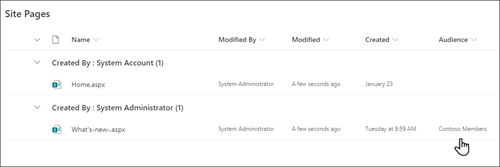
Omogočanje izbiranja občinstva v spletnem gradniku
-
Če vaša stran še ni v načinu urejanja, izberite Uredi v zgornjem desnem kotu strani in izberite spletni gradnik Novice.
-
Izberite ikono Uredi lastnosti (

-
V razdelku Filter vklopite Omogoči izbiro občinstva.
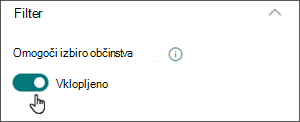
Ustvarjanje objav novic
-
Objave novic lahko ustvarite na SharePointovi domači strani ali v spletnem gradniku Novice na kateri koli objavljeni strani:
-
Na domači strani SharePoint izberite +Ustvari objavo novic na vrhu strani. Nato izberite mesto, na katerem želite objaviti svojo objavo novic.
Opomba: Ni na voljo v SharePoint Server 2019.
ali
-
Na objavljeni strani s spletnim gradnikom Novice v spletnem gradniku Novice izberite + Dodaj , da začnete ustvarjati objavo.
-
-
Začnite z dodajanjem imena, ki bo služilo kot naslov. Sliko lahko dodate ali spremenite v orodni vrstici slike na levi strani.
-
Poiščite komplet orodij (

-
Ko končate ustvarjanje strani, zgoraj desno izberite Objavi in zgodba bo prikazana v razdelku Novice kot najnovejša zgodba.
Opomba: Najnovejše zgodbe so prikazane v kronološkem vrstnem redu od najnovejše do najstarejše glede na datum prvotne objave (če zgodbo uredite, ne spremenite njenega vrstnega reda). Če želite spremeniti vrstni red objav, glejte Organiziranje objav.Če si želite ogledati seznam vseh svojih objav novic, prikaži vse.
Dodajanje objave novic s povezavo
S povezavo Novice lahko dodate povezavo do vsebine s svojega spletnega mesta ali z drugega spletnega mesta. Povezana vsebina bo prikazana kot objava novic.
Opomba: Ni na voljo v SharePoint Server 2019.
-
Pojdite na spletno mesto z novicami, kamor želite dodati objavo. Na domači strani izberite + novo , nato pa izberite povezava Novice.
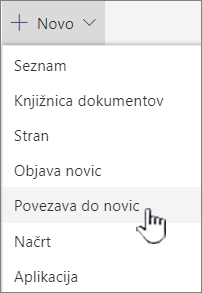
Če ste na drugi strani in povezava Do novic ni prikazana kot možnost menija, najprej dodajte spletni gradnik novice na stran in nato v razdelku Novice izberite + Dodaj.
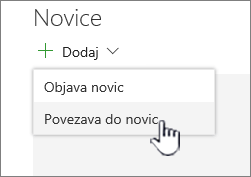
-
V polje Povezava prilepite spletni naslov na obstoječi element novic. Videli boste več polj.
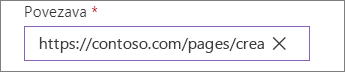
-
V polje Naslov dodajte naslov, ki bo prikazan za element novic na domači strani. To je obvezno polje.

-
Izberite Dodaj sličico ali Spremeni, da dodate ali spremenite izbirno sličico. Izbirate lahko med enim od teh virov slike:
-
Nedavni Slike vrne slike, ki ste jih nedavno uporabili ali dodali na SharePointovo mesto.
-
Slike iz zaloge Slike delnic ponuja Microsoft. So visoko kakovostni in veliki, da so videti odlično na vaši strani.
-
Vaša organizacija Če je vaša organizacija navedla nabor odobrenih slik, boste lahko izbirali med naborom v razdelku Vaša organizacija.
-
Iskanje v spletu opravi iskanje slik v spletu z izbranimi kategorijami s storitvijo Bing. Nastavite lahko filtre za velikost (majhna, srednja, velika, x-velika ali vsa), postavitev (kvadrat, široko, visoko ali vse) ali Creative Commons ali vse slike.
-
V storitvi OneDrive je prikazana mapa storitve OneDrive, ki je povezana z mestom, kjer se lahko premikate in izbirate slike.
-
Mesto ponuja knjižnice dokumentov na SharePointovem mestu, kjer lahko izberete slike, ki jih želite uporabiti.
-
Prenos odpre okno, kjer lahko izberete sliko v lokalnem računalniku.
-
Prek povezave je na voljo datoteka, ki je shranjena za lepljenje povezave do slike v OneDrive za podjetja ali na SharePointovem mestu. Ne morete se povezati do slik z drugih spletnih mest ali iz spleta.
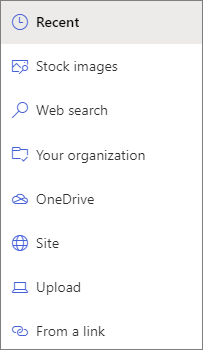
Opombe:
-
Iskanje v spletu uporablja slike Bing, ki uporabljajo licenco Creative Common. Vi ste odgovorni za pregled licenciranja za sliko, preden jo vstavite na stran.
-
Če ste SharePointov račun in Skrbnik želite izvedeti, kako ustvarite knjižnico sredstev za svojo organizacijo, glejte Ustvarjanje knjižnice sredstev organizacije.
-
Če ste skrbnik za SharePoint, priporočamo, da omogočite omrežje za dostavo vsebine (CDN) za izboljšanje učinkovitosti delovanja za pridobivanje slik. Preberite več o omrežja CDN.
-
Izberite Odpri, če želite uporabiti izbrano sliko.
-
-
Dodajte ali uredite opis v polju Opis. To je izbirno.

-
Izberite Objavi , da dodate povezavo na domačo stran.
Pošiljanje novice po e-pošti
Ko uporabite to funkcijo, lahko pošljete e-poštno sporočilo, ki vključuje povezavo, predogled sličic, opis in izbirno sporočilo eni ali več osebam.
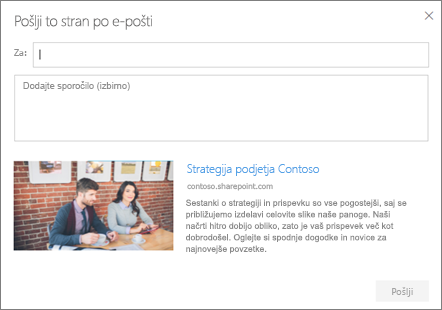
Opomba: Osebe, s katerimi daste povezavo v skupno rabo, morajo imeti ustrezna dovoljenja, da si lahko ogledajo vašo stran.
-
Na vrhu strani z novicami izberite Pošlji po e-pošti.
-
V polje Za : vnesite imena oseb, ki jim želite poslati sporočilo, in po potrebi dodajte sporočilo.
-
Izberite Pošlji.
Iskanje objav novic
Objave novic so shranjene v knjižnico strani na spletnem mestu.
Brisanje objav novic
-
Izberite Prikaži vse in nato Upravljanje objav. Če možnost Prikaži vse ni prikazana, se lahko pomaknete neposredno v knjižnico Strani tako, da izberete Strani na levi ali na vrhu spletnega mesta.
-
V knjižnici Strani poiščite stran, ki jo želite odstraniti.
-
Izberite tri pike (...) na desni strani strani in nato izberite Izbriši.
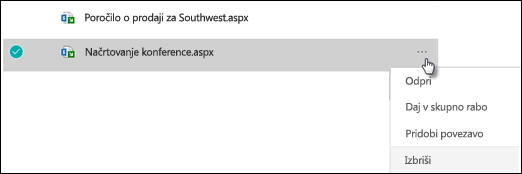
Namig: Če želite obdržati vsebino svojih objav novic, lahko ustvarite stran, preden izbrišete objavo. Glejte Spreminjanje SharePointove sodobne strani v objavo novic ali ustvarjanje sodobne strani iz objave novic.
Če SharePoint Server 2019 lahko izbrišete strani z novicami, ki ste jih dodali.
-
V vrstici za hitri zagon izberite Strani, nato pa izberite element novic, ki ga želite izbrisati.
-
Izberite tri pike (...), nato pa izberite Izbriši.
-
V pogovornem oknu za potrditev izberite Izbriši.
Odstranjevanje spletnega gradnika »Novice«
-
Pojdite na stran z razdelkom z novicami, ki ga želite odstraniti.
-
Na vrhu strani izberite Uredi.
-
Izberite spletni gradnik Novice in nato izberite Izbriši

Odpravljanje težav
Če se prikaže napaka »Prišlo je do napake«, ko izberete »To mesto«:
-
Namesto tega poskusite uporabiti možnost »Izberi mesta« in izberite le eno spletno mesto, saj morda naletite na znano težavo, ko je v stolpcu Avtor presežen prag pogleda seznama.
Če vaša objava novic ni vidna na mestu, kjer so prikazane novice:
-
Prepričajte se, da je bila ustvarjena objava novic objava in ne stran. Če je v zgornjem desnem kotu prikazan gumb za objavo ali repost, boste vedeli. Za strani bo namesto tega gumb Objavi ali Ponovno objavi.
-
Preverite, ali je vir novic (ki ga najdete v podoknu z lastnostmi spletnega gradnika Novice) pravilen in da imajo osebe dostop do vira.
-
Prepričajte se, da objava ni še vedno v stanju osnutka; to pomeni, da ste po tem, ko ste ustvarili objavo, izbrali gumb Objavi.










