Nastavitev varnostnih podatkov na strani za vpis
Če ste pozvani, da nastavite varnostne podatke takoj po vpisu v službeni ali šolski račun, upoštevajte ta navodila.
Ta poziv se prikaže le, če niste nastavili varnostnih podatkov, ki jih zahteva vaša organizacija. Če ste že nastavili svoje varnostne podatke, vendar želite narediti spremembe, glejte Pregled dodajanja ali posodabljanja varnostnih podatkov.
Če se vsebina, ki jo vidite na zaslonu, ne ujema s tem, kar je opisano v tem članku, to pomeni, da skrbnik še ni vklopil te izkušnje.
Preverjanje varnosti v primerjavi s preverjanjem pristnosti za ponastavitev gesla
Načini varnostnih podatkov se uporabljajo tako za preverjanje v dveh korakih kot tudi za ponastavitev gesla. Vendar pa za obe metodi ni mogoče uporabiti vseh načinov.
|
Metoda |
Uporabljeno za |
|
Aplikacija za preverjanje pristnosti |
Dvojno preverjanje pristnosti in preverjanje pristnosti za ponastavitev gesla. |
|
Kratka sporočila |
Dvojno preverjanje pristnosti in preverjanje pristnosti za ponastavitev gesla. |
|
Telefonski klici |
Dvojno preverjanje pristnosti in preverjanje pristnosti za ponastavitev gesla. |
|
Varnostni ključ |
Dvojno preverjanje pristnosti in preverjanje pristnosti za ponastavitev gesla. |
|
E-poštni račun |
Samo preverjanje pristnosti za ponastavitev gesla. Za preverjanje z dvema faktorjema boste morali izbrati drug način. |
|
Varnostna vprašanja |
Samo preverjanje pristnosti za ponastavitev gesla. Za preverjanje z dvema faktorjema boste morali izbrati drug način. |
Vpišite se v službeni ali šolski račun
Ko se vpišete v službeni ali šolski račun, se prikaže poziv, ki vas pozove, da vnesete več informacij, preden lahko z njim dostopate do svojega računa.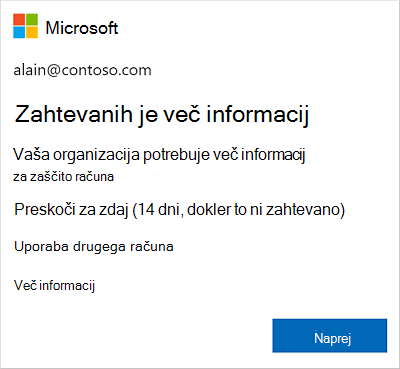
Nastavitev varnostnih podatkov s čarovnikom
Upoštevajte ta navodila za nastavitev varnostnih podatkov za službeni ali šolski račun v pozivu.
Pomembno: To je le primer procesa. Glede na zahteve organizacije je vaš skrbnik morda nastavil različne načine preverjanja, ki jih boste morali nastaviti med tem postopkom. V tem primeru za preverjanje klicev ali kratkih sporočil potrebujemo dva načina, aplikacijo Microsoft Authenticator in številko mobilnega telefona.
-
Ko izberete Naprej, se prikaže čarovnik za zaščito vašega računa, ki prikazuje prvi način, ki ga skrbnik in organizacija zahtevata za nastavitev. V tem primeru je to aplikacija Microsoft Authenticator.
Opombe:
-
Če želite uporabiti aplikacijo za preverjanje pristnosti, ki ni aplikacija Microsoft Authenticator, izberite Želim uporabiti drugo aplikacijo za preverjanje pristnosti.
-
Če vaša organizacija poleg aplikacije za preverjanje pristnosti omogoča, da izberete drug način, lahko izberete Želim nastaviti drug način.
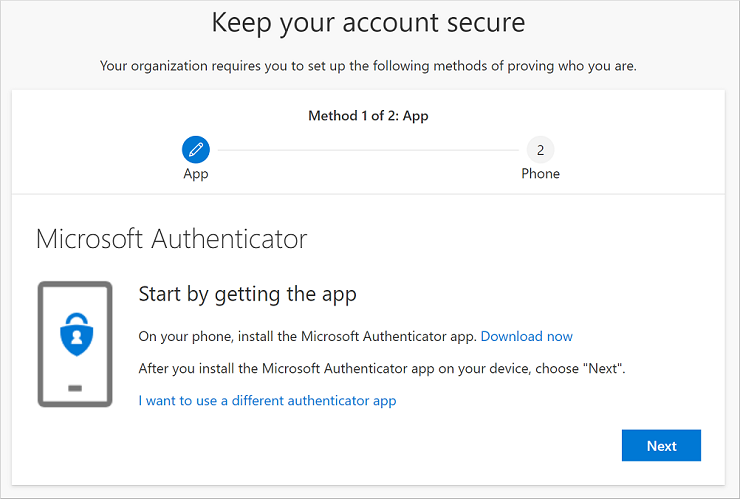
-
-
Izberite Prenesi zdaj, da prenesete in namestite aplikacijo Microsoft Authenticator v prenosno napravo, nato pa izberite Naprej. Če želite več informacij o tem, kako prenesete in namestite aplikacijo, glejte Prenos in namestitev aplikacije Microsoft Authenticator.
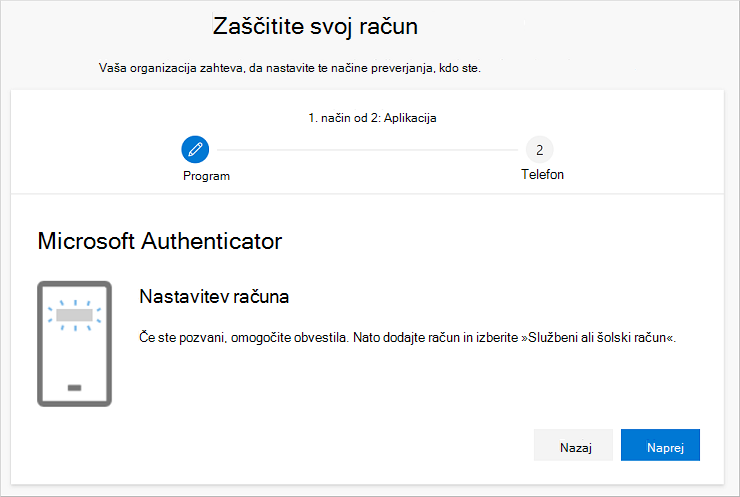
-
Med nastavljanjem aplikacije Microsoft Authenticator v prenosni napravi ostanete na strani Nastavitev računa.
-
Odprite aplikacijo Microsoft Authenticator, izberite, da dovolite obvestila (če ste pozvani), izberite Dodaj račun na ikoni Prilagodi in nadziraj zgoraj desno, nato pa izberite Službeni ali šolski račun.
Opomba: Ko prvič nastavite aplikacijo Microsoft Authenticator, se lahko prikaže poziv z vprašanjem, ali aplikaciji dovolite dostop do kamere (iOS) ali da aplikaciji dovolite snemanje slik in videoposnetkov (Android). Izberite Dovoli, da lahko aplikacija za preverjanje pristnosti dostopa do vaše kamere, da v naslednjem koraku posname sliko kode QR. Če kamere ne dovolite, lahko še vedno nastavite aplikacijo za preverjanje pristnosti, vendar boste morali podatke o kodi dodati ročno. Če želite več informacij o ročnem dodajanju kode, glejte Ročno dodajanje računa v program.
-
Vrnite se na stran Nastavitev računa v računalniku in izberite Naprej. Prikaže se stran Optično preberite kodo QR.
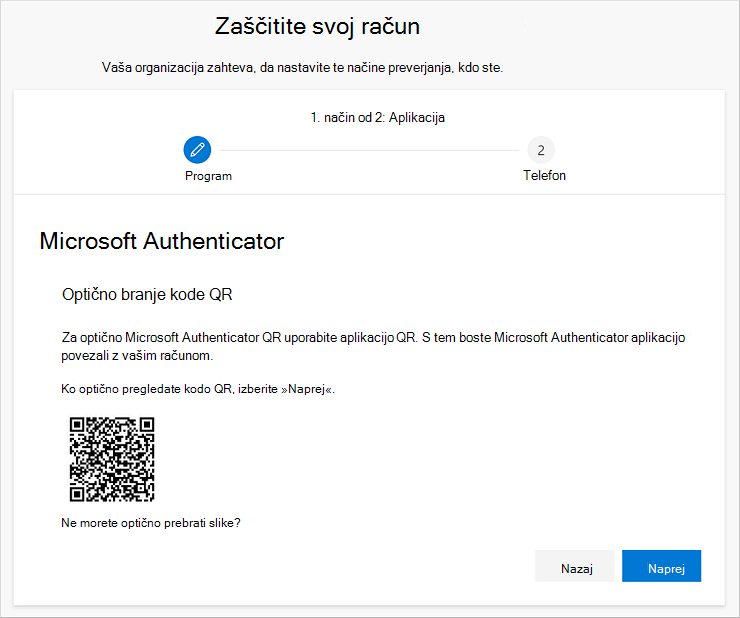
-
Optično preberite kodo, ki ste jo prejeli, z bralnikom kode QR aplikacije Microsoft Authenticator, ki se je pojavil v prenosni napravi, ko ste v 5. koraku ustvarili svoj službeni ali šolski račun. Če bralnik kode QR ne more prebrati kode, lahko izberete slike QR ni mogoče optično prebrati ter ročno vnesete kodo in URL v aplikacijo Microsoft Authenticator. Če želite več informacij o ročnem dodajanju kode, glejte Ročno dodajanje računa v program.
-
Na strani Za optično branje kode QR v računalniku izberite Naprej. Aplikaciji Microsoft Authenticator v prenosni napravi se pošlje obvestilo za preskus vašega računa.
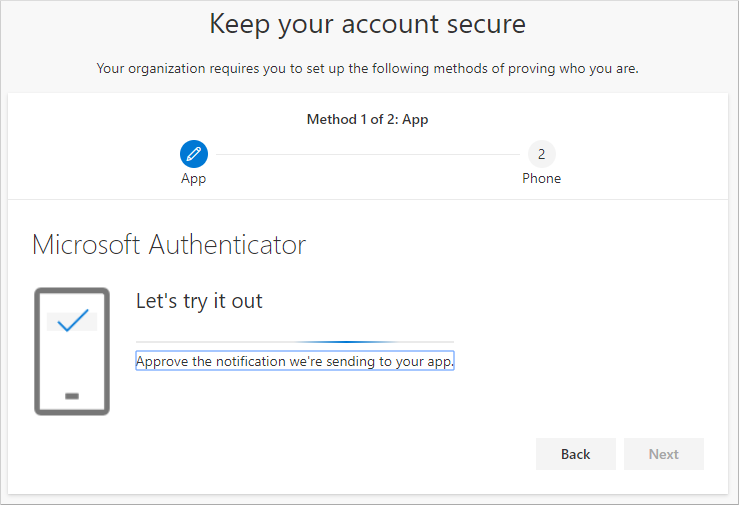
-
Odobrite obvestilo v aplikaciji Microsoft Authenticator in nato izberite Naprej. Vaši varnostni podatki so posodobljeni tako, da pri uporabi preverjanja v dveh korakih ali ponastavitve gesla privzeto uporabljajo aplikacijo Microsoft Authenticator za preverjanje vaše identitete.
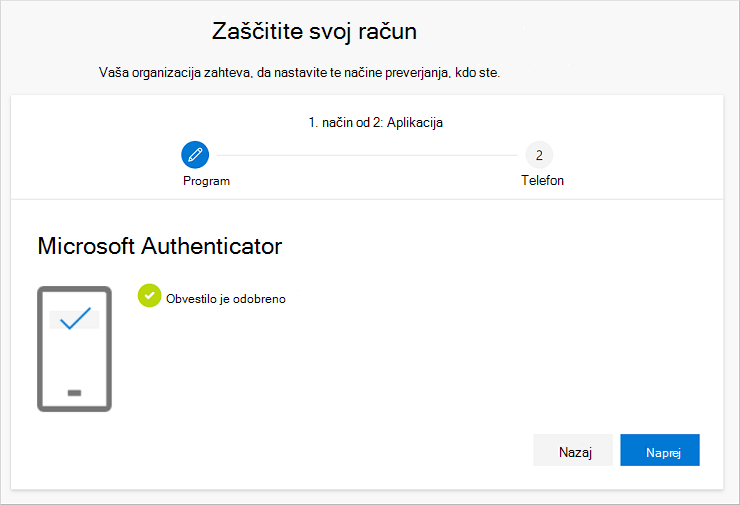
-
Na strani Nastavitev telefona izberite, ali želite prejeti kratko sporočilo ali telefonski klic, nato pa izberite Naprej. V tem primeru uporabljamo kratka sporočila, zato morate za napravo, ki lahko sprejema kratka sporočila, uporabiti telefonsko številko. Na vašo telefonsko številko je poslano kratko sporočilo. Postopek je podoben, če želite pridobiti telefonski klic.
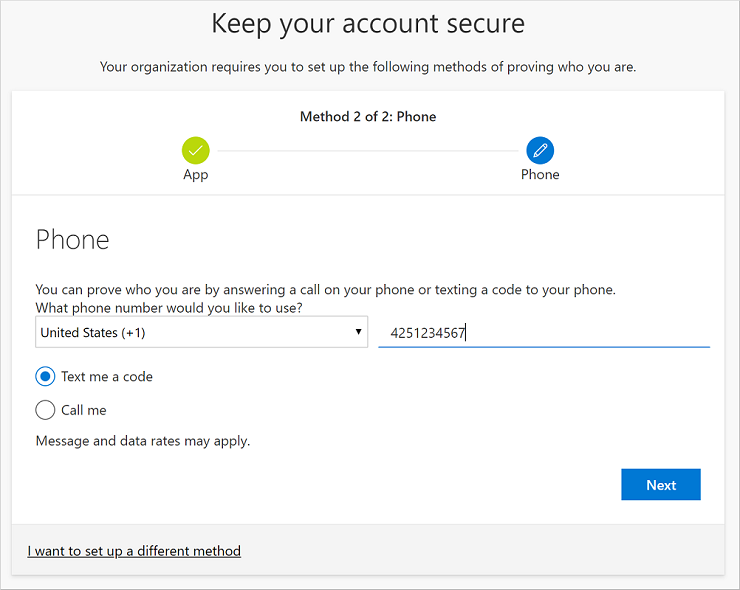
-
Vnesite kodo, ki vam jo pošlje besedilno sporočilo, poslano v prenosno napravo, in nato izberite Naprej.
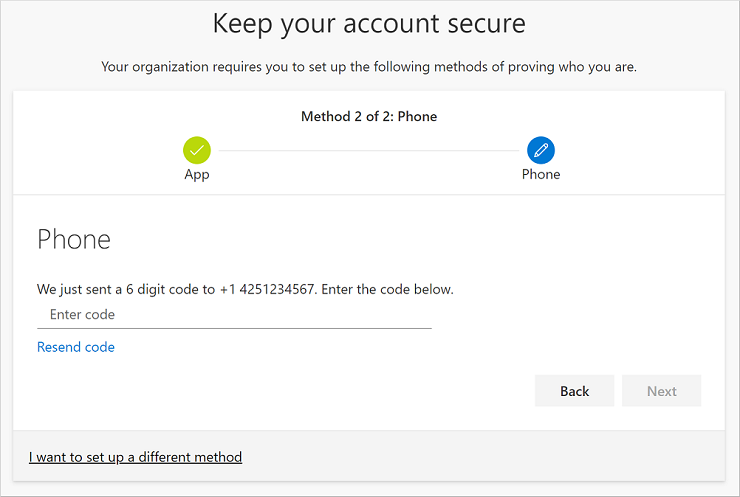
-
Preglejte obvestilo o uspehu in nato izberite Dokončano.
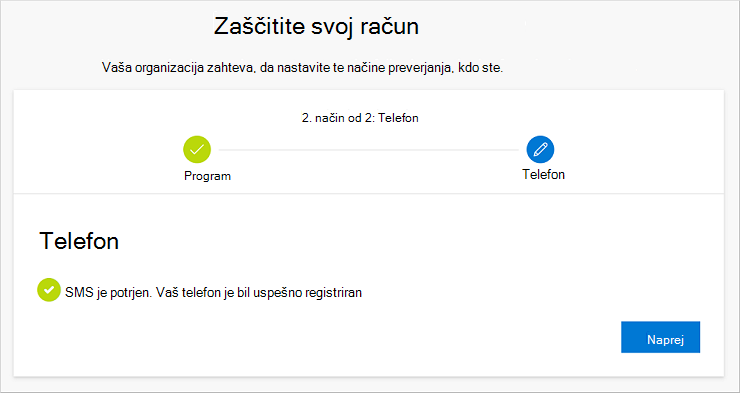
-
Na strani »Uspelo« preverite, ali ste za svoje varnostne podatke uspešno nastavili metodo Microsoft Authenticator in telefon (besedilno sporočilo ali telefonski klic), nato pa izberite Dokončano.
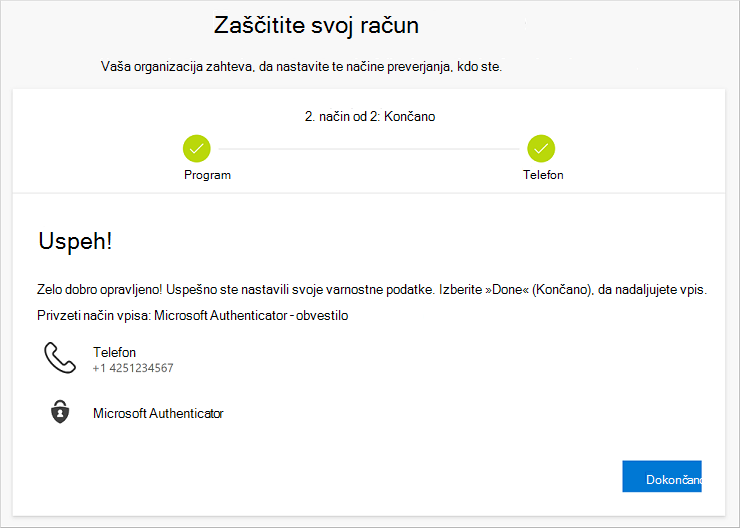
Opomba: Če vaša organizacija zahteva uporabo gesel za aplikacije, se bo v tem čarovniku morda videl dodaten razdelek, kjer ga lahko nastavite. Če vidite tretji razdelek, imenovan Gesla za aplikacije, ga morate izpolniti, preden boste lahko dokončali čarovnika. Navodila za dodajanje gesla za aplikacijo najdete v članku Gesla za aplikacije za službeni ali šolski račun.










