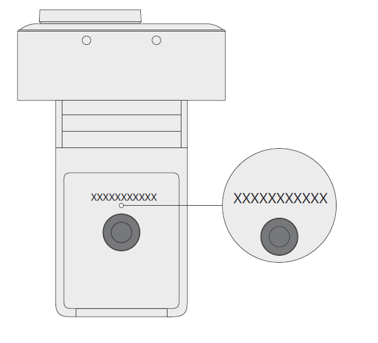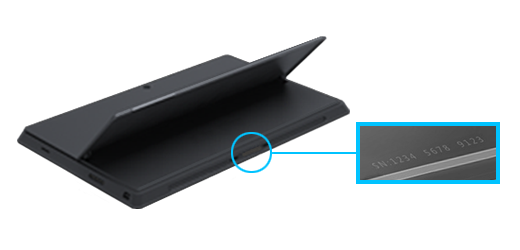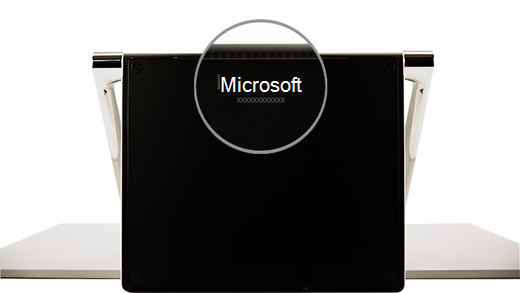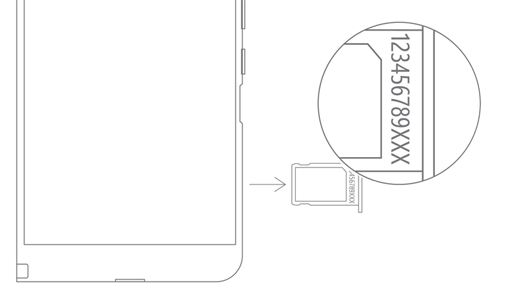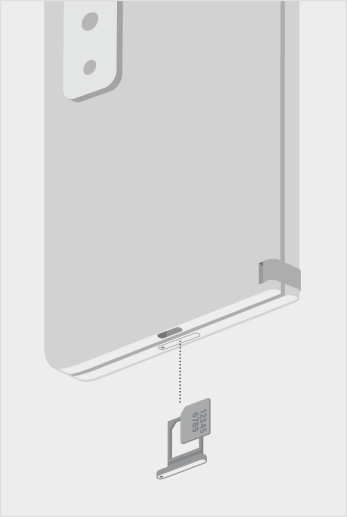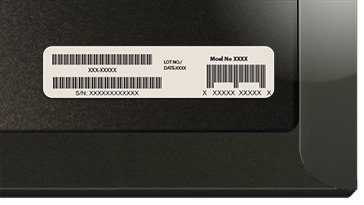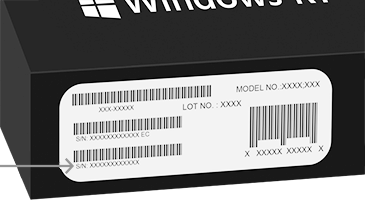Vyhľadanie sériového čísla na zariadení Microsoft alebo Surface
Applies To
SurfaceSériové číslo zariadenia Microsoft alebo Surface alebo príslušenstva môžete nájsť niekoľkými spôsobmi. Ak chcete zistiť, ako na to, vyberte niektorú z kariet nižšie.
Ak chcete zaregistrovať svoje zariadenie Surface a požiadať o jeho servis, musíte poznať jeho sériové číslo. V prvom rade je však dobré vedieť, ktorý model zariadenia Surface máte.
Sériové číslo zariadenia Surface nájdete:
Poznámka: Ak ste svoje zariadenie Surface stratili, môžete ho nájsť a zamknúť.
Vyhľadanie sériového čísla v aplikácii Surface
Najjednoduchší spôsob vyhľadania sériového čísla je nájsť ho pomocou aplikácie Surface. Zobrazuje sériové číslo zariadenia Surface a každého príslušenstva Surface.
-
Vyberte položku Štart , vyhľadajte výraz surface a potom v zozname výsledkov vyberte aplikáciu.Otvorenie aplikácie Surface
Poznámka: Ak sa aplikácia Surface nezobrazuje vo výsledkoch hľadania, možno budete musieť stiahnuť aplikáciu Surface z Microsoft Store.
-
Rozbaľte informácie o zariadení a pozrite sa na hodnotu vedľa sériového čísla.
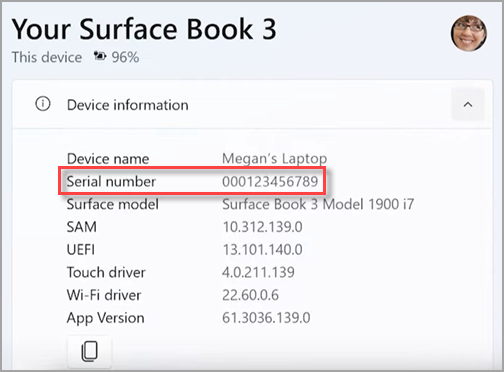
Poznámka: Ak máte Surface Duo, Surface RT alebo Surface 2, použite niektorú z iných metód vyhľadania sériového čísla. Aplikácia Surface nie je v zariadení Surface Duo alebo vo Windowse RT k dispozícii.
Vyhľadanie sériového čísla v nastaveniach
Tu je rýchly spôsob, ako nájsť sériové číslo zariadenia Surface (so systémom Windows 10 alebo Windows 11):
-
Kliknite pravým tlačidlom myši na tlačidlo Štart (alebo na dlhé stlačenie) a potom vyberte položku Nastavenia > systémových > Informácie .
-
Na tejto stránke nájdete časť Špecifikácie Windowsu a vyhľadajte svoje Sériové číslo.
Pre zariadenie Surface Duo:
-
Na domovskej obrazovke ťuknite na položku Nastavenia.
-
V časti Nastavenia ťuknite na položky Informácie > Model a hardvér a vyhľadajte sériové číslo. Je to najrýchlejší spôsob vyhľadania sériového čísla. Ak sa však Surface Duo nezapne, sériové číslo nájdete aj v zásuvke na SIM kartu po jej vysunutí. Podrobnosti nájdete v nasledujúcej časti.
Vyhľadanie sériového čísla na zariadení
Ak chcete vyhľadať sériové číslo, vyhľadajte svoj model zariadenia Surface.
|
Ak máte tento Surface |
Nájdete ho tu |
|
Surface Laptop, všetky zariadenia Surface Laptop Goa Surface Laptop SE |
Pohľadajte pod klávesnicou v blízkosti pántu.
|
|
Akékoľvek zariadenie Surface Laptop Studio |
Začnite v režime prenosného počítača, jemne otáčajte hornú časť displeja dozadu o 180 stupňov. Sériové číslo sa zobrazí na zadnej strane displeja v blízkosti stredu.
|
|
Akýkoľvek Surface Pro model, akýkoľvek model Surface Go, Surface 2, Surface 3 a Surface RT |
Odklopte výklopný podstavec pohľadajte reťazec čísel v blízkosti základne.
|
|
Akýkoľvek Surface Book (na podložke) |
Pozrite sa na dolný okraj Schránky, kde sa pripája k klávesnici (najbližšie k magnetu na ľavej strane). Obrazovku budete musieť odpojiť od klávesnice. Poznámka: Ide o rovnaké sériové číslo, ktoré sa zobrazí v aplikácii Surface alebo v nastaveniach systému.
|
|
Ľubovoľné Surface Book (dolná časť klávesnice) |
Pozrite sa do dolnej časti klávesnice.
|
|
Akýkoľvek Surface Studio |
Prevráťte zariadenie Surface Studio obrazovkou nadol a pohľadajte na spodnej strane základne.
|
|
Surface Duo (na zásuvke na SIM kartu) |
Vložte nástroj na vybratie SIM karty do malého otvoru na pravej strane a opatrne ho zatlačte, čím sa zásuvka na SIM kartu vysunie. Opatrne vytiahnite zásuvku na SIM kartu a vyhľadajte sériové číslo vo vnútornej časti.
Poznámka: Ak je predné tlačidlo pripojené, zásuvka na SIM kartu sa nemusí vysunúť úplne. Ak sa to stane, opatrne vložte nástroj na vysúvanie SIM kariet späť do otvoru na zásuvku na SIM kartu a potom opatrne nahnite nástroj a vytiahnite zásuvku úplne von. Zásuvku na SIM kartu možno budete môcť vybrať aj nechtami uchopením dlhšieho konca. |
|
Surface Duo 2 (na zásobníku SIM karty) |
So zatvoreným zariadením Surface Duo 2 a trojitým zadným fotoaparátom otočeným nahor vložte nástroj na vyhadzovač SIM karty do malej diery v dolnej časti ľavej obrazovky a potom jemne stlačte a vysuňte zásobník SIM karty. Opatrne vytiahnite zásuvku na SIM kartu a vyhľadajte sériové číslo vo vnútornej časti.
|
Vyhľadanie sériového čísla v zariadení Surface UEFI
Sériové číslo nájdete v časti s informáciami o POČÍTAČI zariadenia Surface UEFI. Ďalšie informácie nájdete v časti Používanie rozhrania Surface UEFI.
Vyhľadanie sériového čísla na stránke & opravy služby zariadenia
Ak chcete zobraziť zariadenia zaregistrované vo svojom konte, prejdite na službu zariadenia, opravte ho a prihláste sa pomocou konta Microsoft.
Vyhľadanie sériového čísla na balení
Ak ste si ponechali pôvodné balenie zariadenia Surface, sériové číslo môžete nájsť na štítku s čiarovým kódom.
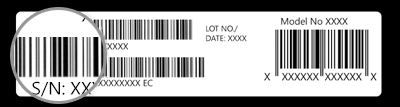
Vyhľadanie sériového čísla pre príslušenstvo zariadenia Surface
Vyhľadajte sériové číslo slúchadiel Surface Headphones alebo slúchadiel Surface Earbuds.
Vyhľadanie sériového čísla v aplikácii Surface
Tu je návod na vyhľadanie sériového čísla slúchadiel Surface Headphones alebo slúchadiel Surface Earbuds v aplikácii Surface:
-
V počítači s Windowsom 10/11: Vyberte tlačidlo Štart a v zozname aplikácii vyberte položku Surface. Vyberte položku Surface Headphones alebo Surface Earbuds > Device information. Sériové číslo je uvedené na tomto mieste.
-
V zariadení so systémom iOS alebo zariadení s Androidom: Otvorte aplikáciu Surface a ťuknite na položku Konto > slúchadiel Surface Headphones alebo slúchadiel Surface Earbuds > informácie o zariadení. Sériové číslo nájdete v časti Podrobnosti .
Vyhľadanie sériového na náhlavnej súprave Surface Headphones
Ak chcete vyhľadať sériové číslo na náhlavnej súprave Surface Headphones, vyberte zo zariadenia pravé slúchadlo.
Odpojenie slúchadla:
-
Otočte pravé slúchadlo na náhlavnej súprave Surface Headphones k sebe tak, aby ste mohli vidieť vnútornú časť slúchadla.
-
Pevne uchopte pravé slúchadlo a otáčajte ho proti smeru hodinových ručičiek. Zdvihnutím odpojte slúchadlo od náhlavnej súpravy.
-
12-miestne sériové číslo nájdete na základni náhlavnej súpravy. Poznačte si toto sériové číslo a znova pripojte slúchadlo.

Opätovné pripojenie slúchadla:
-
Priložte slúchadlo drážkami k náhlavnej súprave. Slúchadlo by sa malo po celom obvode dotýkať súpravy.
-
Otočte slúchadlo vnútornou stranou k sebe a otáčaním v smere hodinových ručičiek pripojte slúchadlo k základni súpravy.
Sériové číslo slúchadiel Surface Earbuds nájdete na nabíjacom puzdre slúchadiel Surface Earbuds.
-
Otvorte nabíjacie puzdro a vyberte pravé slúchadlo.
-
Puzdro otočte dozadu. 12-ciferné sériové číslo je uvedené v priestore pre pravé slúchadlo.
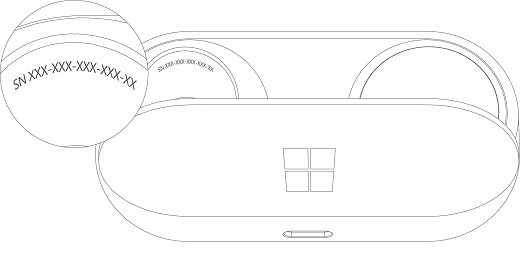
Poznámky:
-
Ak ste si ponechali pôvodné balenie slúchadiel Surface Earbuds, sériové číslo môžete nájsť na štítku s čiarovým kódom.
-
Ďalšie informácie o nastavení slúchadiel v aplikácii Surface nájdete v téme Nastavenie slúchadiel Surface Earbuds.
-
Ďalšie informácie o zmene nastavení slúchadiel nájdete v téme Spravovanie nastavení slúchadiel Surface Earbuds.
V aplikácii Surface vyhľadajte sériové číslo pera pre Surface alebo pera Surface Slim Pen. Postupujte takto:
-
Vyberte položku Štart , vyhľadajte výraz surface a potom v zozname výsledkov vyberte aplikáciu.Otvorenie aplikácie Surface
Poznámka: Ak sa aplikácia Surface nezobrazuje vo výsledkoch hľadania, možno budete musieť stiahnuť aplikáciu Surface z Microsoft Store.
-
Vyberte pero pre Surface, pero Surface Slim Pen alebo pero Surface Slim Pen 2 > informácie o zariadení. Sériové číslo je uvedené na tomto mieste.
Nájdite sériové číslo v aplikácii Surface. Postupujte takto:
-
Vyberte položku Štart , vyhľadajte výraz surface a potom v zozname výsledkov vyberte aplikáciu.Otvorenie aplikácie Surface
Poznámka: Ak sa aplikácia Surface nezobrazuje vo výsledkoch hľadania, možno budete musieť stiahnuť aplikáciu Surface z Microsoft Store.
-
Vyberte Surface Pro informácie oflexibilnej klávesnici > zariadení. Sériové číslo je uvedené na tomto mieste.
Vyhľadanie sériového čísla na kryte Surface Type Cover alebo klávesnici Surface Pro Signature Keyboard
|
|
Sériové číslo klávesnice Surface Pro klávesnice (alebo krytu na písanie) nájdete v blízkosti ľavej alebo strednej časti chrbtice (oblasti, ktorá sa pripája k vášmu surfaceu). Poradové číslo je reťazec čísel, ktorý vyzerá približne takto:XXXXXXXXXXXX |
Vyhľadanie sériového čísla na balení
Ak máte stále pôvodný obal, sériové číslo nájdete na označení čiarového kódu:
|
|
Ak ste si klávesnicu Type Cover alebo Surface Pro Signature Keyboard kúpili samostatne, označenie čiarového kódu sériového čísla sa bude nachádzať v poli, v akom bol dodaný. |
|
|
Ak ste si zakúpili zariadenie Surface, ktoré bolo spojené s krytom na písanie alebo klávesnicou signature, sériové číslo sa bude nachádzať na označení čiarového kódu v poli spolu so sériovým číslom zariadenia Surface. |
Nájdite sériové číslo v aplikácii Surface. Postupujte takto:
-
Vyberte položku Štart , vyhľadajte výraz surface a potom v zozname výsledkov vyberte aplikáciu.Otvorenie aplikácie Surface
Poznámka: Ak sa aplikácia Surface nezobrazuje vo výsledkoch hľadania, možno budete musieť stiahnuť aplikáciu Surface z Microsoft Store.
-
Vyberte surface Dock 2 alebo Microsoft Surface Thunderbolt™ 4 Dock > informácie o zariadení. Sériové číslo je uvedené na tomto mieste.
Vyhľadanie sériového čísla na zariadení Surface Dock
|
|
Ak chcete vyhľadať sériové číslo zariadenia Surface Dock, hľadajte 12-miestny reťazec čísel v dolnej časti zariadenia. Poradové číslo bude vyzerať takto: XXXXXXXXXXXX. |
Vyhľadanie sériového čísla na balení
|
|
Ak máte aj naďalej pôvodný obal pre Surface Dock, sériové číslo nájdete na označení čiarového kódu. |
Súvisiace témy
-
Stránka Zariadenia– Prihláste sa, vyberte položku Pridať zariadenie, potom postupujte podľa pokynov.
Ak chcete zaregistrovať zariadenie Surface alebo príslušenstvo od spoločnosti Microsoft, prípadne použiť samoobslužné nastavenie alebo možnosti údržby, budete musieť nájsť svoje sériové číslo.
Myš a klávesnica
Vyhľadanie sériového čísla v aplikácii Microsoft Mouse and Keyboard Center
Aplikácia Microsoft Mouse and Keyboard Center vám ukáže miesto na príslušenstve Microsoft so sériovým číslom. Otvorte aplikáciu a potom vyberte položku Technická podpora > Informácie o zariadení.
Vyhľadanie sériového čísla na balení
Ak ste si ponechali pôvodné balenie myši alebo klávesnice, sériové číslo môžete nájsť na štítku s čiarovým kódom.
Vyhľadanie sériového čísla na príslušenstve
Ak je vaša myš alebo klávesnica:
-
USB zariadenie, sériové číslo nájdete vytlačené na spodnej strane klávesnice alebo myši.
-
Bezdrôtové alebo Bluetooth zariadenie, sériové číslo nájdete v priehradke na batérie.
Moderné náhlavné súpravy spoločnosti Microsoft a ďalšie príslušenstvo od spoločnosti Microsoft
Vyhľadanie sériového čísla v aplikácii Microsoft Accessory Center
Aplikácia Microsoft Accessory Center zobrazuje sériové číslo zvukového príslušenstva a príslušenstva webovej kamery Microsoft Modern. Zobrazuje tiež sériové číslo iného príslušenstva od spoločnosti Microsoft. Otvorte aplikáciu, vyberte príslušenstvo a potom vyberte položku Podrobnosti o zariadení.
Stiahnutie aplikácie Centrum príslušenstva od spoločnosti Microsoft
Vyhľadanie sériového čísla na balení
Ak ste si ponechali pôvodné balenie príslušenstva Microsoft Modern pre počítače, sériové číslo nájdete na štítku s čiarovým kódom.
Vyhľadanie sériového čísla na príslušenstve
14-alfanumerické sériové číslo sa nachádza v dolnej časti Microsoft Audio Dock.

Ak chcete vyhľadať sériové číslo na náhlavnej súprave Microsoft Modern USB, musíte zo zariadenia odpojiť pravé slúchadlo.
Odpojenie slúchadla:
-
Jednou rukou držte základňu náhlavnej súpravy.
-
Druhou rukou jemne vytiahnite mäkkú časť slúchadla smerom von od pevnej časti, aby ste oddelila.
-
14-miestne alfanumerické sériové číslo sa bude nachádzať na základni náhlavnej súpravy. Sériové číslo si poznačte a potom slúchadlo znova pripojte.
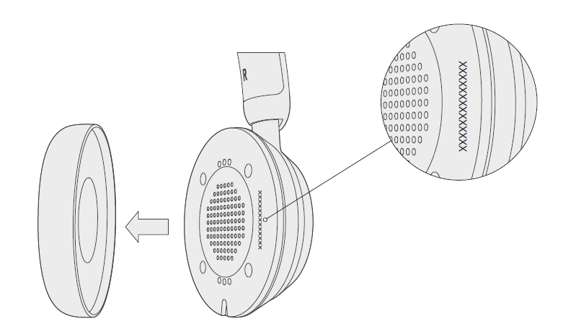
Opätovné pripojenie slúchadla:
-
Jednou rukou držte základňu náhlavnej súpravy.
-
Druhou rukou vezmite slúchadlo, ktoré ste odpojili, a nasaďte ho do pevnej časti.
Ak chcete vyhľadať sériové číslo na náhlavnej súprave Microsoft Modern USB-C, musíte zo zariadenia odpojiť pravé slúchadlo.
Odpojenie slúchadla:
-
Jednou rukou držte základňu náhlavnej súpravy.
-
Druhou rukou jemne vytiahnite mäkkú časť slúchadla smerom von od pevnej časti, aby ste oddelila.
-
14-miestne alfanumerické sériové číslo sa bude nachádzať na základni náhlavnej súpravy. Sériové číslo si poznačte a potom slúchadlo znova pripojte.
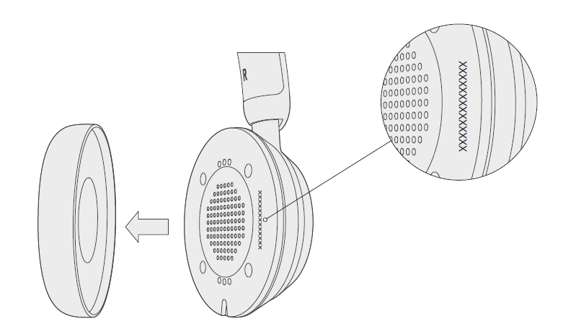
Opätovné pripojenie slúchadla:
-
Jednou rukou držte základňu náhlavnej súpravy.
-
Druhou rukou vezmite slúchadlo, ktoré ste odpojili, a nasaďte ho do pevnej časti.
Ak chcete vyhľadať sériové číslo na náhlavnej súprave Microsoft Modern Wireless, musíte zo zariadenia odpojiť pravé slúchadlo.
Odpojenie slúchadla:
-
Jednou rukou držte základňu náhlavnej súpravy.
-
Druhou rukou jemne vytiahnite mäkkú časť slúchadla smerom von od pevnej časti, aby ste oddelila.
-
14-miestne alfanumerické sériové číslo sa bude nachádzať na základni náhlavnej súpravy. Sériové číslo si poznačte a potom slúchadlo znova pripojte.
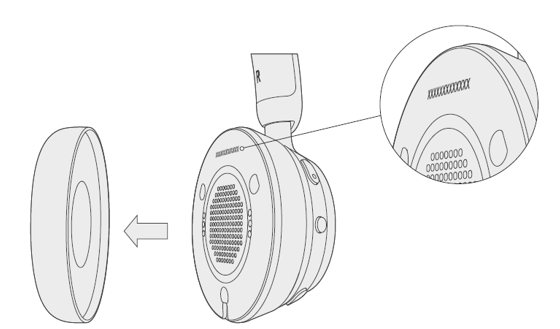
Opätovné pripojenie slúchadla:
-
Jednou rukou držte základňu náhlavnej súpravy.
-
Druhou rukou vezmite slúchadlo, ktoré ste odpojili, a nasaďte ho do pevnej časti.
14-miestne alfanumerické sériové číslo sa nachádza v spodnej časti reproduktora Microsoft Modern USB-C.
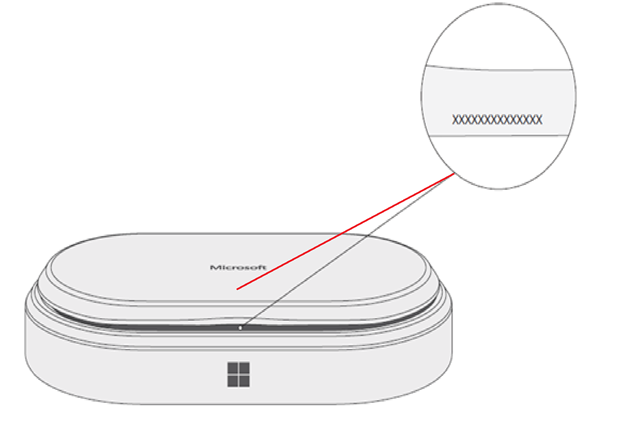
14-miestne alfanumerické sériové číslo sa nachádza v prednej časti webovej kamery Microsoft Modern nad kamerou.