Poznámka: Ak je vaše zariadenie Surface podnikovým zariadením, ďalšie nastavenia UEFI, ktoré môžu byť k dispozícii v komerčných skladových jednotkach SKU (čiže v zariadeniach s Surface pre podniky), nájdete v téme Správa nastavení zariadenia Surface UEFI.
Rozhranie UEFI (Unified Extensible Firmware Interface) zariadenia Surface nahrádza štandardný systém BIOS (Basic Input/Output System) novými funkciami vrátane rýchlejšieho spúšťania a vylepšeného zabezpečenia. Surface UEFI môžete používať na spravovanie funkcií firmvéru na zariadení Surface.
Tieto modely Surface využívajú nové rozhranie firmvéru UEFI:
-
Surface Pro 4 a novších verziách Surface Pro X (všetky modely)
-
Surface Laptop (všetky modely), Surface Laptop Go (všetky modely), Surface Laptop Studio (všetky modely), Surface Laptop SE
-
Surface Studio (všetky modely)
-
Surface Go (všetky modely)
-
Surface Book (všetky modely)
Vyberte možnosť ponuky, o ktorej sa chcete dozvedieť viac.
Dôležité: Za normálnych okolností nie je potrebné meniť nastavenia UEFI. Ak zmeníte tieto nastavenia, riskujete zabezpečenie a funkčnosť zariadenia Surface.
Prechod na nastaveniam UEFI v zariadení Surface

Poznámka: Toto video je dostupné len v angličtine.
Nastavenia UEFI môžete upraviť iba pri spustení systému. Načítanie ponuky nastavení firmvéru UEFI:
-
Vypnite zariadenie Surface a počkajte približne 10 sekúnd na kontrolu, že je určite vypnuté.
-
Na zariadení Surface stlačte a podržte tlačidlo zvýšenia hlasitosti, potom súčasne stlačte a pustite tlačidlo napájania.
-
Na obrazovke sa zobrazí logo Microsoft alebo Surface. Naďalej držte stlačené tlačidlo zvýšenia hlasitosti. Uvoľnite tlačidlo, keď sa zobrazí obrazovka UEFI.
Ponuku nastavení firmvéru UEFI môžete tiež načítať prostredníctvom systému Windows. Postupujte takto:
-
Vyberte položku Spustiť nastavenia > > obnovenie systému >.
-
Vedľa položky Rozšírené spustenie vyberte položku Reštartovať.
-
V časti Vybrať možnosť vyberte položku Riešiť problémy > Rozšírenými možnosťami > nastavenia firmvéru UEFI a potom vyberte položku Reštartovať.
Možnosti ponuky UEFI
Nastavenia rozhrania UEFI, ktoré môžete zobraziť a upraviť, závisia od toho, ktoré zariadenie Surface máte. Ak je vaše zariadenie Surface podnikovým zariadením, ďalšie nastavenia UEFI, ktoré môžu byť k dispozícii v komerčných skladových jednotkach SKU (čiže v zariadeniach s Surface pre podniky), nájdete v téme Správa nastavení zariadenia Surface UEFI.
Informácie o počítači
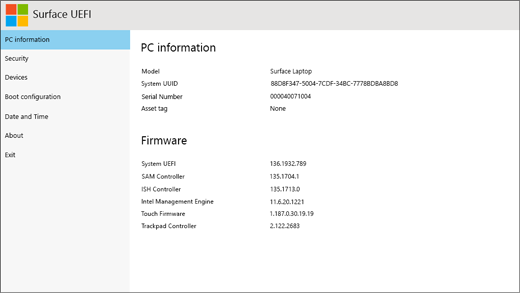
V časti Informácie o počítači vidíte dôležité informácie o zariadení Surface, napríklad UUID (universally unique identifier), sériové číslo a verziu firmvéru. Tieto informácie môžete použiť na riešenie problémov alebo na využitie záručnej podpory.
Zabezpečenie
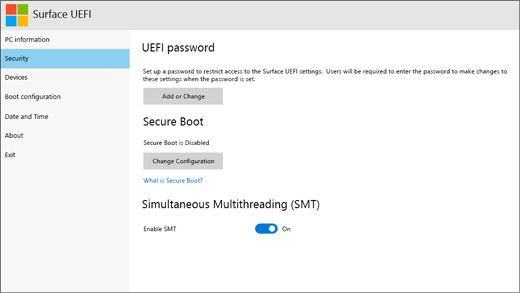
V časti Zabezpečenie môžete nastaviť alebo zmeniť heslo UEFI, zapnúť alebo vypnúť zabezpečené spustenie a zmeniť nastavenia SMT. Zvyčajne len podniky potrebujú meniť nastavenia zabezpečenia – pre väčšinu používateľov sú najvhodnejšie predvolené nastavenia, použité pri prvom spustení.
Poznámka: Heslá UEFI používajú predovšetkým podniky a IT profesionáli na obmedzenie typov zmien, ktoré môžu vykonávať vaši zamestnanci na svojich zariadeniach. Ak ste súčasťou podniku, v prípade otázok alebo problémov s heslom UEFI sa obráťte na správcu IT. Ak nie ste súčasťou podniku a rozhodnete sa vytvoriť heslo UEFI, nezabudnite svoje heslo zdokumentovať na bezpečnom mieste. Nemôžete obnoviť heslo UEFI a spoločnosť Microsoft ho nemôže načítať.
Spúšťacia konfigurácia
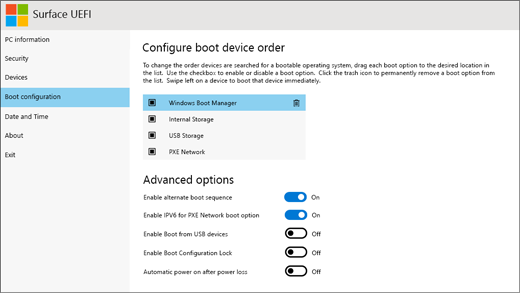
V časti Spúšťacia konfigurácia môžete zmeniť, ako zariadenie Surface spúšťa systém Windows.
Ak je vaše zariadenie Surface súčasťou podniku, tieto nastavenia možno uzamknúť alebo nakonfigurovať podľa špecifikácií vášho podniku. Ďalšie informácie vám poskytne správca IT. Ak nie ste súčasťou podniku, budú pre vás najvhodnejšie predvolené nastavenia, ktoré boli použité pri spustení.
Poznámka: Ak omylom odstránite Správcu spustenia Windows z hlavného zavádzacieho záznamu, jednoducho reštartujte zariadenie Surface a Správca spustenia Windows sa nainštaluje znova automaticky. Ak odstránite Správcu spustenia Windows a zariadenie Surface je súčasťou podniku, požiadajte o podporu správcu IT.
Dátum a čas
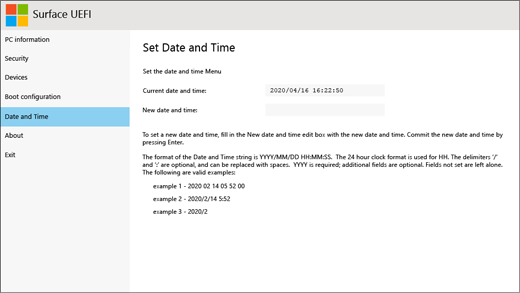
V časti Dátum a čas môžete manuálne zadať nový dátum a čas.
Informácie
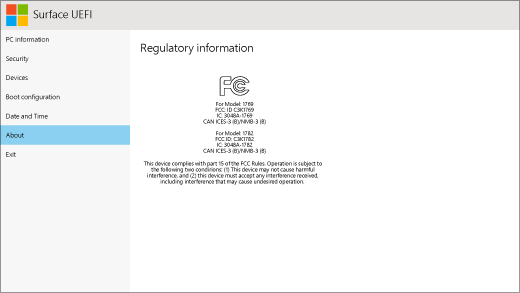
Po výbere položky Informácie sa zobrazia regulačné informácie. Ďalšie informácie nájdete v upozorneniach a pokynoch pre bezpečnosť produktov.
Ukončiť
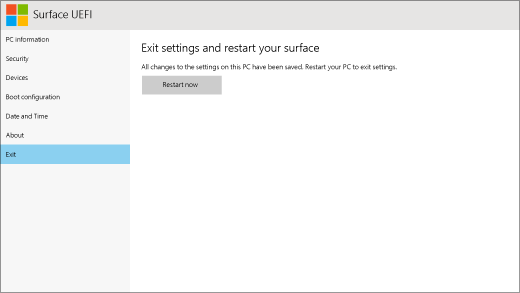
Ak chcete uložiť zmeny a reštartovať zariadenie Surface, môžete vybrať položku Skončiť > Reštartovať .











