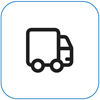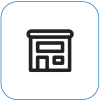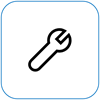Čo sa vám zobrazí

Vyškriabať obrazovku odkazuje na fragmentované vizuály s prvkami, ktoré nie sú na mieste, takže je náročné rozoznať informácie na obrazovke.
Poznámka: Ak sa vám to nezobrazuje, pomoc s inými problémami súvisiacimi so zobrazením nájdete v téme Čo skúsiť, ak obrazovka zariadenia Surface bliká, skreslí alebo má iné problémy so zobrazením.
Dostupné možnosti
Existuje niekoľko vecí, ktoré môžete urobiť na riešenie problémov s obrazovkou a pokúsiť sa, aby znova fungovala.
Nastavenia rozhrania UEFI nie sú vo Windowse, preto problémy so zobrazením v UEFI naznačujú problém s hardvérom a nie s ovládačom systému Windows. Tu je postup, ako skontrolovať, či sa problémy s obrazovkou vyskytujú len vtedy, keď používate Windows:
-
Vypnite surface a počkajte 10 sekúnd.
-
Stlačte a podržte tlačidlo na zvýšenie hlasitosti na zariadení Surface a zároveň stlačte a uvoľnite tlačidlo napájania. Zobrazí sa obrazovka s logom.
-
Pokračujte v podržaní tlačidla na zvýšenie hlasitosti. Uvoľnite tlačidlo, keď sa zobrazí obrazovka UEFI.
-
Zobrazte obrazovku a zistite, či problém pretrváva. Ak obrazovka funguje správne v rámci rozhrania UEFI, problém je pravdepodobne v softvéri nainštalovanom v zariadení Surface. Môžete skúsiť preinštalovať ovládač panela OEM a grafický adaptér.
Pomocou aplikácie Surface môžete rýchlo skontrolovať stav ovládačov a firmvéru zariadenia Surface.
-
V aplikácii Surface rozbaľte ponuku Pomocník a podpora a skontrolujte stav aktualizácie.
-
Ak sú k dispozícii aktualizácie, výberom tlačidla Vyhľadať aktualizácie otvorte službu Windows Update a nainštalujte dostupné aktualizácie.
Poznámka: Ak nemáte nainštalovanú aplikáciu Surface, môžete si ju stiahnuť z Microsoft Storu. Po stiahnutí vyberte položku Štart, vyhľadajte výraz Surface a potom v zozname výsledkov vyberte aplikáciu.
Windows 11
-
Vyberte položku Spustiť > nastavenia > zobrazenie systémových >. Otvorenie nastavení zobrazenia
-
Rozbaľte časť Jas a potom automaticky zrušte zmenu jasu pri zmene osvetlenia a zrušte začiarknutie políčka Zlepšiť batériu optimalizáciou zobrazeného obsahu a jasu.
-
V nastaveniach zobrazenia nastavte prepínač na možnosť Vypnuté pre adaptívnu farbu. Toto nastavenie nie je k dispozícii vo všetkých zariadeniach Surface.
-
Vyberte položku Rozšírené zobrazenie a potom v časti Výber frekvencie obnovovania skúste zmeniť nastavenie na 60 Hz, 120 Hz alebo Dynamické. Toto nastavenie nie je k dispozícii vo všetkých zariadeniach Surface.
Windows 10
Skúste upraviť adaptívny jas, aby ste zistili, či sa tým problém vyrieši.
-
Vyberte položku Spustiť > nastavenia > zobrazenie systémových >. Otvorenie nastavení zobrazenia
-
Upravte jas v časti Jas a farba a potom pri zmene osvetlenia automaticky zrušte začiarknutie políčka Zmeniť jas.
-
Nastavte prepínač na možnosť Vypnuté pre adaptívnu farbu. Toto nastavenie nie je k dispozícii vo všetkých zariadeniach Surface.
-
Vyberte položku Rozšírené nastavenie zobrazenia a v časti Frekvencia obnovovania skúste zmeniť nastavenie na 60 Hz, 120 Hz alebo Dynamické. Toto nastavenie nie je k dispozícii vo všetkých zariadeniach Surface.
-
Vykonajte úpravy aplikácie Intel Graphics Command center (ak sú tieto možnosti nastavenia aplikácie k dispozícii vo vašom zariadení Surface).
-
Stiahnite a otvorte aplikáciu Intel Graphics Command Center, ktorá je k dispozícii v Microsoft Store.
-
V ľavej ponuke vyberte položku Systém a ak je k dispozícii vo vašom zariadení Surface, v hornej ponuke vyberte položku Napájanie .
-
Najskôr skúste správne posúvať nastavenie power efficiency na zlepšenie kvality grafiky – táto úprava môže mať vplyv na výdrž batérie.
-
Ak je zariadenie Surface k dispozícii, môžete tiež nastaviť nastavenie Samoobslužné obnovenie panela na hodnotu Vypnuté a nastavenie Úspory výkonu zobrazenia na hodnotu Vypnuté.
Poznámka: Ak chcete maximalizovať výdrž batérie, odporúčame, aby ste túto funkciu povolili a zachovali účinnosť napájania nastavenú na úroveň 6 pre Surface Go, Surface Laptop 3, Surface Laptop Go, Surface Laptop Go 2 a Surface Pro 7 – a na úroveň 4 pre iné zariadenia.
-
Je tu ešte jeden posledný krok, ktorý môžete urobiť. Ak sa pomocou týchto krokov problém nevyrieši, môžu vám pomôcť možnosti služieb a podpory.
Odoslať spoločnosti Microsoft Ak chcete pripraviť zariadenie na doručenie spoločnosti Microsoft, môžete vytlačiť sprievodku, skontrolovať záruku spoločnosti Microsoft a vytvoriť servisné objednávky.
Vyhľadať osobnú podporu V súčasnosti Čína, Japonsko a Spojené kráľovstvo majú k dispozícii osobnú podporu, môže to byť profesionálna kontrola hardvéru, riešenie problémov a obnovenie systému.
Samoobslužná oprava Ak ste technicky skúsení a máte správne nástroje, spoločnosť Microsoft má k dispozícii širokú škálu vymeniteľných súčastí a servisných príručiek, ktoré vám umožnia vykonávať opravy.
Poznámka: Ak je zariadenie Surface podnikovým zariadením (vlastnené organizáciou), pozrite si tému Možnosti servisu zariadenia Surface pre podniky a vzdelávacie inštitúcie. Dostupnosť môže byť obmedzená pre niektoré krajiny alebo produkty.
Ďalšie informácie nájdete v článku Ako získať servis alebo opravu pre Surface.