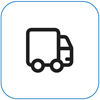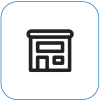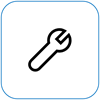Možnosti na vyskúšanie v prípade nefungovania dotykovej obrazovky zariadenia Surface
Applies To
Surface Devices SurfaceAk sa vyskytnú problémy s dotykovou obrazovkou zariadenia Surface, ako napríklad nereagovanie dotykom na časti alebo celej obrazovke, nefungujú gestá s viacerými dotykmi alebo pero pre Surface netlačíte rukou, nepresne sa správate dotykom, surface má "fantómové" alebo "ghost" dotyky, dotyk pomaly reaguje alebo nevie, ako vypnúť dotyk na zariadení Surface, tu je niekoľko riešení, ktoré môžete vyskúšať.
Ak vaše Zariadenie Surface zobrazuje obrázok a prijíma dotykové ovládanie alebo vstup perom, ale má problémy s videom, ako je napríklad skreslený obrázok, blikanie alebo čiary, ktoré prechádzajú cez obrázok, pozrite si tému Čo skúsiť v prípade, že obrazovka zariadenia Surface bliká, skreslí alebo má iné problémy so zobrazením.
Poznámka: V závislosti od vášho problému môže byť na vykonanie týchto krokov potrebné pripojiť klávesnicu alebo myš. Odporúčame vám použiť Surface Type Cover, klávesnicu alebo myš USB, prípadne klávesnicu alebo myš Bluetooth.
Ak dotyková obrazovka zariadenia Surface nefunguje, vyskúšajte najprv tieto kroky
Ak sa chcete pokúsiť vyriešiť tieto problémy, môžete začať vykonaním nasledujúcich krokov na spustenie rozhrania UEFI a testovanie dotykových funkcií,preinštalovanie ovládača dotykovej obrazovky,kontrolu aktualizácií Windowsu a zariadenia Surfacealebo resetovanie zariadenia Surface. Ak sa problém nevyrieši, ďalšie informácie nájdete v téme Je dotyková obrazovka stále nefunkčná?.
Riešenie č. 1: Spustenie rozhrania UEFI a testovanie dotykovej funkcie
Unified Extensible Firmware Interface (UEFI) je typ softvéru, ktorý pomáha Windowsu komunikovať s hardvérom zariadenia Surface. Keďže UEFI funguje nezávisle od Windowsu, testovanie hardvéru v prostredí UEFI bude fungovať, ak máte problém s hardvérom.
-
Ak dotykové ovládanie v UEFI nefunguje, pravdepodobne došlo k zlyhaniu hardvéru a vyžaduje servis.
-
Ak funguje dotykové ovládanie v systéme UEFI, problém sa pravdepodobne týka Windowsu alebo dotykového ovládača.
Postupujte podľa týchto pokynov na zavedenie systému v rozhraní UEFI a testovanie funkcií dotykového ovládania:
-
Prejdite na ponuku Štart > power > vypnúť .
-
Keď je zariadenie Surface vypnuté, stlačte a podržte tlačidlo zvýšenia hlasitosti a stlačte tlačidlo napájania, kým sa na obrazovke nezobrazí logo Microsoft alebo Surface.
-
V prostredí UEFI sa dotknite obrazovky zariadenia Surface a sledujte, či reaguje normálne. Skúste navigáciu v prostredí UEFI ťuknutím na rôzne položky ponúk. Potom v závislosti od reakcií zariadenia na dotyky použite niektorý z nasledujúcich krokov:
-
Ak dotykové ovládanie vo vašom počítači nefunguje, pravdepodobne sa vyskytla porucha hardvéru. Ďalším krokom je odoslanie servisnej objednávky.
-
Ak v zariadení Surface funguje dotykové ovládanie, vyberte položku EXIT, postupujte podľa pokynov na obrazovke a reštartujte Windows. Potom prejdite na preinštalovanie ovládača dotykovej obrazovky.
-

Poznámka: Toto video je dostupné len v angličtine.
Riešenie č. 2: Preinštalujte ovládač dotykovej obrazovky
Upozornenie: Tento krok nevykonávajte na Surface Pro X. Zariadenie Surface sa môže dostať do nepoužiteľného stavu a ohroziť vaše údaje. V riešení problémov môžete pokračovať tak, že prejdete na resetovanie zariadenia Surface.
-
Do vyhľadávacieho poľa na paneli úloh zadajte správcu zariadení a potom vyberte Správca zariadení v zozname výsledkov.
-
Rozbaľte kategóriu Zariadenia s ľudským rozhraním .
-
Kliknite pravým tlačidlom myši na položku Intel(R) Precise Touch Device, vyberte položku Odinštalovať zariadenie a potom v dialógovom okne Odinštalovať zariadenie vyberte položku Odinštalovať.
-
Kliknite pravým tlačidlom myši na dotykovú obrazovku kompatibilnú s technológiou HID, vyberte položku Odinštalovať zariadenie a potom v dialógovom okne Odinštalovať zariadenie vyberte položku Odinštalovať. Ak sa zobrazujú dva ovládače dotykovej obrazovky kompatibilnej so štandardom HID, kliknite na prvý z nich, vyberte položku Odinštalovať zariadenie, vyberte položku Odinštalovať a potom tento postup zopakujte aj pre druhý ovládač.

-
V ponuke Akcia vyberte položku Vyhľadať zmeny hardvéru. Možno budete musieť reštartovať zariadenie Surface. Ak je zariadenie pripojené k internetu, automaticky sa stiahne a nainštaluje ovládač dotykovej obrazovky.
Ak chcete zistiť, či toto riešenie odstránilo problém, pomocou dotykového gesta otvorte aplikáciu, ako je napríklad Microsoft Edge alebo iný webový prehliadač, a pokúste sa posúvaním, približovaním roztiahnutím prstov, potiahnutím prstom z pravej strany a stlačením a podržaním otestovať funkcie dotykového ovládania.
Riešenie č. 3: Kontrola aktualizácií Windowsu a zariadenia Surface
Pomocou aplikácie Surface môžete rýchlo skontrolovať stav ovládačov a firmvéru zariadenia Surface.
-
V aplikácii Surface rozbaľte ponuku Pomocník a podpora a skontrolujte stav aktualizácie.
-
Ak sú k dispozícii aktualizácie, výberom tlačidla Vyhľadať aktualizácie otvorte službu Windows Update a nainštalujte dostupné aktualizácie.
Poznámka: Ak nemáte nainštalovanú aplikáciu Surface, môžete si ju stiahnuť z Microsoft Storu. Po stiahnutí vyberte položku Štart, vyhľadajte výraz Surface a potom v zozname výsledkov vyberte aplikáciu.
Riešenie č. 4: Resetovanie zariadenia Surface
Ak problém s dotykovou obrazovkou pretrváva, skúste vynulovať nastavenia zariadenia Surface. Postup nájdete v téme Obnovenie alebo resetovanie zariadenia Surface pre Windows a postupujte podľa odporúčaných krokov v časti Resetovanie tohto počítača.
Po resetovaní a nastavení zariadenia otvorte aplikáciu, ako je napríklad Microsoft Edge alebo iný webový prehliadač, pomocou dotykového ovládania a skúste posúvaním prstov priblížiť, potiahnite prstom sprava a dlhým stlačením otestujte dotykové funkcie.
Nefunguje dotyková obrazovka stále?
Nižšie nájdete popis, ktorý najlepšie vysvetlí problém, s ktorým sa stretávate, a vyhľadajte príslušné ďalšie kroky, ktoré je potrebné vykonať. Ak sa váš problém nenachádza v zozname a vykonali ste riešenie problémov uvedené vyššie, môže dôjsť k zlyhaniu hardvéru. V takom prípade je ďalším krokomodoslanie servisnej objednávky.
Upozornenie: Počas riešenia problémov proces môže dospieť k záveru, že Surface je nutné obnoviť alebo vymeniť. Ďalšie informácie o zálohovaní údajov nájdete v téme Zálohovanie počítača s Windowsom.
|
Čo zažívate |
Odporúčanie |
|---|---|
|
Dotykové ovládanie nereaguje na celej obrazovke alebo jej časti
|
|
|
Viacdotykové gestá nefungujú alebo dotykové ovládanie je nepresné
|
|
|
Vaše zariadenie Surface sa dotýka "fantómového" alebo "ducha"
|
|
|
Dotykové ovládanie reaguje pomaly
|
|
|
Písanie rukou pomocou pera pre Surface nefunguje
|
|
|
Ovládač alebo firmvér pre Surface Touch sa nenachádza v Správcovi zariadení
|
Manuálne nainštalovať ovládače; Pozrite si tému Stiahnutie ovládačov a firmvéru pre Surface. |
|
Všetky dotykové funkcie zariadenia Surface môžete vypnúť Poznámka: Vypnutie dotykového ovládania tiež zakáže dotykové príslušenstvo, ako je napríklad pero pre Surface, Surface Dial a dotyková klávesnica windowsu. |
Ak dotykové ovládanie nebude vo vašom zariadení Surface fungovať, odošlite servisnú objednávku
Je tu ešte jeden posledný krok, ktorý môžete urobiť. Ak sa pomocou týchto krokov problém nevyrieši, môžu vám pomôcť možnosti služieb a podpory.
Odoslať spoločnosti Microsoft Ak chcete pripraviť zariadenie na doručenie spoločnosti Microsoft, môžete vytlačiť sprievodku, skontrolovať záruku spoločnosti Microsoft a vytvoriť servisné objednávky.
Vyhľadať osobnú podporu V súčasnosti Čína, Japonsko a Spojené kráľovstvo majú k dispozícii osobnú podporu, môže to byť profesionálna kontrola hardvéru, riešenie problémov a obnovenie systému.
Samoobslužná oprava Ak ste technicky skúsení a máte správne nástroje, spoločnosť Microsoft má k dispozícii širokú škálu vymeniteľných súčastí a servisných príručiek, ktoré vám umožnia vykonávať opravy.
Poznámka: Ak je zariadenie Surface podnikovým zariadením (vlastnené organizáciou), pozrite si tému Možnosti servisu zariadenia Surface pre podniky a vzdelávacie inštitúcie. Dostupnosť môže byť obmedzená pre niektoré krajiny alebo produkty.
Ďalšie informácie nájdete v článku Ako získať servis alebo opravu pre Surface.