Video: Vytváranie základných dotazov
Applies To
Access pre Microsoft 365 Access 2024 Access 2021 Access 2019 Access 2016
Vyskúšajte si to!
Na rýchle vyhľadávanie a otázky vytvorte základný dotaz na vyhľadanie potrebných údajov a získanie odpovedí.
Create dotazu v návrhovom zobrazení
Návrhové zobrazenie poskytuje väčšiu kontrolu nad dotazom, ktorý vytvoríte, ako sprievodca dotazom.
-
Otvoriť návrhové zobrazenie dotazu
-
Ak chcete začať, vyberte položku Create > návrh dotazu.

-
-
Pridanie zdrojov údajov
Najprv pridajte tabuľku alebo dotaz obsahujúci údaje, ktoré chcete zobraziť. (Áno, z uložených dotazov môžete vytvoriť nové dotazy. Predpokladajme napríklad, že ste vytvorili dotaz, ktorý vyhľadá všetky produkty od vašich dodávateľov a zoradí ich od najvyššieho po najnižšie čísla predaja. Použite tento dotaz ako zdroj údajov pre nový dotaz, ktorý napríklad vyhľadá predaj produktov od dodávateľov v konkrétnej oblasti.)
-
V dialógovom okne Zobraziť tabuľku vyberte kartu Oba .
-
Vyberte požadované zdroje údajov a po každom zdroji vyberte položku Pridať.
-
Zatvorte dialógové okno.
-
-
Pridanie výstupných polí
Výstupné polia sú údaje, ktoré chcete zobraziť alebo zahrnúť do množiny výsledkov dotazu.
-
Presuňte požadované polia zo zdroja údajov na hornej table nadol do prázdnej bunky v riadku Pole na dolnej table.
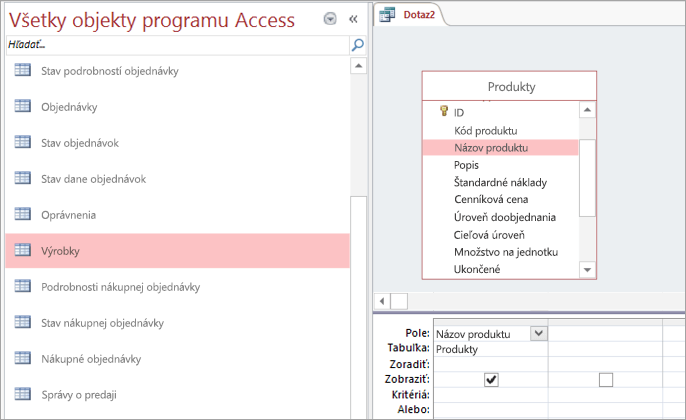
Použitie výrazu ako výstupného poľa
Ak chcete vykonať výpočty alebo použiť funkciu na vytvorenie výstupu dotazu, zahrňte výraz ako výstupné pole. Výraz môže okrem funkcií, ako napríklad Format alebo InStr, použiť údaje z ľubovoľného zdroja údajov dotazu a môže obsahovať konštanty a aritmetické operátory.
-
V prázdnom stĺpci mriežky návrhu dotazu vyberte riadok Pole .
-
Na karte Návrh vyberte v skupine Nastavenie dotazu položku Zostavovač.
-
Zadajte alebo prilepte výraz. Na začiatku výrazu zadajte názov, ktorý chcete použiť pre výstup výrazu, a za ním dvojbodku. Ak chcete napríklad označiť výraz "Posledná aktualizácia", začnite výraz takto: Posledná aktualizácia:
Prípadne použite Zostavovač výrazov na vytvorenie výrazu s prvkami výrazu, kategóriami výrazov a hodnotami výrazu.
Poznámka: Výrazy sú výkonné a flexibilné, s mnohými možnosťami. Ďalšie informácie nájdete v téme Vytvorenie výrazu.
-
-
Zadať kritériá (voliteľné)
Pomocou kritérií obmedzte (na hodnoty polí) záznamy, ktoré dotaz vráti. Môžete napríklad chcieť zobraziť len produkty s jednotkovou cenou nižšou ako 10 EUR.
-
Ak chcete zadať kritériá, najprv presuňte polia obsahujúce hodnoty do dolnej tably.
Tip: Keď pridáte pole, jeho údaje sa predvolene vrátia vo výsledkoch dotazu. Ak ste už pridali požadované pole, nemusíte ho znova pridávať, aby ste naň použili kritériá.
-
Ak nechcete, aby sa obsah poľa zobrazoval vo výsledkoch, zrušte začiarknutie políčka v riadku Zobraziť pole.
-
Do riadka Kritériá pre pole zadajte výraz, ktorý musia hodnoty poľa spĺňať (ak má byť záznam zahrnutý vo výsledkoch). Napríklad <10. (Ďalšie príklady nájdete v príkladoch kritérií dotazu.)
-
V riadku Alebo pod riadkom Kritériá môžete zadať alternatívne kritériá.
Ak zadáte alternatívne kritériá, záznamy sa vyberú, ak hodnota poľa spĺňa niektoré z uvedených kritérií. Ak ste napríklad zahrnuli pole Štát z tabuľky Zákazníci, ako kritériá zadali certifikačnú autoritu (CA) a zahrnuli alebo riadky pre ID a WA, získate záznamy pre zákazníkov žijúcich v ktoromkoľvek z troch stavov s položkami.
-
-
Súhrn údajov (voliteľné)
Zhrnutie údajov môže byť užitočné najmä vtedy, ak sú údaje číselné. Môžete napríklad chcieť zobraziť priemernú cenu alebo celkový predaj.
-
V prípade potreby pridajte riadok súčtu do mriežky návrhu dotazu na dolnej table. V návrhovom zobrazení na karte Návrh v skupine Zobraziť alebo skryť vyberte položku Súčty.
-
Pre každé pole, ktoré chcete sumarizovať, vyberte v riadku Súčet funkciu, ktorú chcete použiť. Dostupné funkcie závisia od typu údajov poľa.
-
-
Spustenie alebo uloženie dotazu
-
Ak chcete spustiť dotaz, v skupine Výsledky na karte Návrh vyberte položku Spustiť.
-
Ak chcete dotaz uložiť na neskoršie použitie, na paneli s nástrojmi Rýchly prístup vyberte položku Uložiť

-










