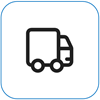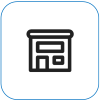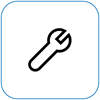Устройство Surface не заряжается или не работает от аккумулятора
Applies To
Surface Devices SurfaceПосле включения Surface может возникнуть проблема с батареей или с распознаванием батареи в Windows. Например, может возникнуть одна из следующих проблем:
-
Появляется сообщение об ошибке нехватки заряда батареи, например:
-
Подключено, не заряжается
-
Батарея не обнаружена
-
Не подключено
-
Подключено, заряжается (не работает от аккумулятора)
-
-
Surface отключается при отключении.
-
Surface заряжает, но только до 50% или 80%.
Убедитесь, что ваш блок питания работает
Проверьте наличие вещей, которые могут помешать запуску устройства Surface или Windows или зарядке аккумулятора. Убедитесь, что подключения являются безопасными и ничего не подключено к usb-порту зарядки на блоке питания, если он имеет эту функцию. Если вы видите повреждение порта зарядки, соединителя питания или шнура питания, свяжитесь с нами.
Светодиодный индикатор должен быть включен, когда соединитель питания подключен к планшету Surface. Если светодиодный индикатор не горит, может возникнуть проблема с источником питания. Дополнительные сведения см. в статье Что делать, если блок питания или зарядное устройство Surface не работают.
Если вы пытаетесь зарядить Surface от порта USB-C, см. статью Устранение неполадок с USB-C на Surface
Принудительный перезапуск
Выберите Пуск > Power > Завершить работу и подождите, пока surface не завершит работу. Затем нажмите и удерживайте кнопку питания в течение 20 секунд. Если через несколько секунд появится экран с логотипом, продолжайте удерживать все 20 секунд, пока не увидите экран с логотипом снова. Дополнительные сведения см. в статье Принудительное завершение работы и перезапуск Surface .
Регистрация приложения Surface
Проверьте работоспособность устройства Surface с помощью приложения Surface.
-
В приложении Surface разверните раздел Справка и поддержка, чтобы проверить статус обновления.
-
Если доступны обновления, нажмите кнопку Проверить наличие обновлений, чтобы открыть Центр обновления Windows и установить доступные обновления.
-
Выберите Техническая поддержка и сообщите нам о возникшей проблеме. Если приложение Surface обнаружит какие-либо проблемы, мы сообщим вам об этом.
Примечание: Если приложение Surface не установлено, его можно скачать из Microsoft Store. После скачивания нажмите Пуск, найдите Surface и выберите приложение из списка результатов.
Проверка состояния значка батареи на планшете Surface
Если указанные выше решения не помогли устранить проблему, существуют дополнительные решения, которые можно попробовать в зависимости от состояния значка батареи на панели задач Windows.
Проверьте значок Батареи в правой части панели задач. Найдите значок батареи или наведите указатель мыши на нее, чтобы просмотреть состояние батареи в области уведомлений на рабочем столе. Над значком батареи может отображаться символ, предоставляющий дополнительные сведения о текущем состоянии зарядки. Выберите раздел ниже, который лучше всего соответствует тому, что вы видите на экране.
Если вы видите этот символ на значке батареи на панели задач, а surface не заряжается, попробуйте следующие решения.
Решение 1. Убедитесь, что вы используете блок питания, предназначенный для surface.
Использование правильного источника питания гарантирует, что устройство Surface получает достаточно энергии для работы устройства и зарядки батареи. Дополнительные сведения см. в разделе Источники питания Surface и требования к зарядке .
Решение 2. Удаление драйвера батареи и установка обновлений
Внимание: Не делайте этого для устройств с Windows arm, таких как Microsoft Surface Pro, 11th Edition, Microsoft Surface Laptop, 7th Edition, Microsoft Surface Pro с 5G или Surface Pro X.
-
Подключите планшет Surface к электросети.
-
Выберите Поиск на панели задач, введите диспетчер устройств и выберите диспетчер устройств в списке результатов.
-
Нажмите стрелку рядом с категорией Батареи.
-
Дважды коснитесь или дважды щелкните элемент Microsoft Surface ACPI-Compliant Control Method Battery или Surface Battery, перейдите на вкладку Драйвер и выберите Удалить устройство > ОК.Вы также можете щелкнуть правой кнопкой мыши Microsoft Surface ACPI-Compliant Батарея или Батарея Surface, а затем выбрать Удалить устройство.
-
Выберите компьютер в верхней части всех категорий, выберите меню Действие , а затем выберите Проверить наличие изменений оборудования.
-
Выберите Пуск > Power > Перезапустить.
Если значок батареи имеет значок X над батареей на панели задач, устройство Surface обнаруживает источник питания, но не может обнаружить батарею. Если устройство Surface отключается при его отключении, перейдите к разделу Служба устройств и ремонт, чтобы запустить запрос на обслуживание.
Если значок батареи не имеет символа зарядки или молнии над батареей на панели задач, даже если блок питания подключен и индикатор соединителя питания включен, устройство Surface не обнаруживает источник питания и не заряжает батарею.
Решение 1. Изменение ориентации соединителя зарядки
Соединитель зарядки источника питания Surface можно подключить к порту Surface Connect на устройстве Surface в любом направлении.
-
Удалите соединитель зарядки с surface, переверните его и снова подключите. Убедитесь, что подключение безопасно, а индикатор соединителя питания включен.
-
Подождите 10 минут и проверьте, заряжается ли Surface.
Решение 2. Удаление драйвера батареи и установка обновлений
Внимание: Не делайте этого для устройств с Windows arm, таких как Microsoft Surface Pro, 11th Edition, Microsoft Surface Laptop, 7th Edition, Microsoft Surface Pro с 5G или Surface Pro X.
Чтобы удалить драйвер батареи, выполните следующие действия.
-
Подключите планшет Surface к электросети.
-
Выберите Поиск на панели задач, введите диспетчер устройств и выберите диспетчер устройств в списке результатов.
-
Нажмите стрелку рядом с категорией Батареи.
-
Дважды коснитесь или дважды щелкните элемент Microsoft Surface ACPI-Compliant Control Method Battery или Surface Battery, перейдите на вкладку Драйвер и выберите Удалить устройство > ОК.Вы также можете щелкнуть правой кнопкой мыши Microsoft Surface ACPI-Compliant Метод управления батареей или Батареей Surface и выбрать Удалить устройство.
-
Выберите компьютер в верхней части всех категорий, выберите меню Действие , а затем выберите Проверить наличие изменений оборудования.
-
Выберите Пуск > Power > Перезапустить.
Если этот символ отображается на значке батареи на панели задач, а в батарее отображается заряд, устройство Surface обнаруживает источник питания и пытается зарядить батарею.
Очистите разъем на источнике питания
-
Отключите источник питания от розетки.
-
Очистите контакты на соединителе с помощью карандашного ластика. Тщательно протрите контакты ластиком.
-
Смочите ватную палочку в протирочном спирте. Почистите контакты на длинной и узкой части зарядного устройства, которое подключается к планшету Surface.
-
Убедитесь, что все контакты на соединителе сухие, подключите блок питания к стене, а затем подключите соединитель обратно к surface.
Если значок батареи имеет значок сердца над батареей на панели задач, а аккумулятор заряжается, но останавливается на 80%, может быть включена интеллектуальная зарядка.
Сведения об интеллектуальной зарядке surface см. в статье Интеллектуальная зарядка на Surface.
Если аккумулятор заряжается, но останавливается на 50%, может быть включен предел заряда батареи.
Сведения о функции "Ограничение заряда батареи" см. в разделе Настройка ограничения заряда батареи Surface.
Если значок батареи имеет восклицательный символ над батареей на панели задач, это означает, что Surface получает питание, но его недостаточно для зарядки батареи. Surface лучше всего работает при использовании блока питания, предназначенного для surface, который гарантирует, что устройство Surface получает достаточно энергии для работы устройства и зарядки батареи. Дополнительные сведения см. в разделе Источники питания Surface и требования к зарядке .
Если вы не используете блок питания, предназначенный для устройства Surface, переключитесь на этот блок питания. Если вы используете блок питания, поставляемый с устройством Surface, попробуйте перезапустить устройство Surface, выбрав Запустить > Power > Перезапустить.
Если устройство Surface по-прежнему не будет взимать плату, отправьте заказ на обслуживание
Есть один последний шаг, который вы можете сделать. Если эти действия не помогут устранить проблему, вам могут быть доступны варианты обслуживания и поддержки.
Отправка в корпорацию Майкрософт Чтобы подготовить устройство к отправке в корпорацию Майкрософт, вы можете распечатать почтовую наклейку, проверить гарантию Майкрософт и создать заказы на обслуживание.
Личная поддержка Сейчас в Китае, Японии и Соединенном Королевстве доступна личная поддержка, которая может включать профессиональную проверку оборудования, устранение неполадок и восстановление системы.
Самостоятельный ремонт Если у вас есть технический опыт и нужные инструменты, корпорацией Майкрософт предусмотрен ряд заменяемых компонентов и сервисных руководств, которые позволяют выполнить ремонт.
Примечание: Если устройство Surface является бизнес-устройством (принадлежит организации), см. статью Варианты служб Surface для бизнеса и образования. Доступность может быть ограничена для некоторых стран или продуктов.
Дополнительные сведения см. в статье Как получить обслуживание или ремонт для Surface.