Создание черновика сообщения электронной почты с помощью Copilot в Outlook
Applies To
Outlook для Microsoft 365 Outlook для Microsoft 365 для Mac Outlook в Интернете Новое приложение Outlook для Windows Outlook для Android Outlook для iOS
Важно: Сейчас Copilot в Outlookподдерживает только рабочие или учебные учетные записи, а также учетные записи Microsoft, использующие адреса электронной почты Outlook.com, hotmail.com, live.com и msn.com. Все учетные записи Microsoft использующие учетные записи сторонних поставщиков электронной почты, например Gmail, Yahoo или iCloud, по-прежнему могут использовать Outlook, но не будут иметь доступа к функциям Copilot в Outlook.
Примечание: Создание черновиков в Outlook для Microsoft 365 сейчас доступно в новой версии Outlook для Windows, классической версии Outlook для Windows, Outlook в Интернете и Outlook.com. Если вам не удается получить доступ, обратитесь к ИТ-администратору.
-
В новый Outlook выберите Главная > Новая почта.
-
Чтобы начать создавать новое сообщение, щелкните значок Copilot

-
В раскрывающемся меню выберите Создать черновик с помощью Copilot.
-
В поле Copilot введите запрос. Например, "Сообщи команде, что мы решили использовать глиняную черепицу и начинать работу, чтобы уложиться в намеченные сроки".
-
Выберите Создать варианты

-
По завершении нажмите Генерировать. Copilot создаст черновик сообщения.
-
Просмотрите сообщение. Если результат вас не устраивает, выполните одно из следующих действий.
-
Чтобы создать новую версию, выберите Повторно создать черновик.
-
Чтобы начать заново, измените запрос и нажмите кнопку Сгенерировать еще раз.
-
-
Когда результаты вас устроят, нажмите Оставить.
-
Отредактируйте черновик при необходимости и нажмите кнопку Отправить.
Совет: Выделив текст в сообщении электронной почты, нажав кнопку Copilot и выбрав один из доступных вариантов, вы можете использовать Copilot для изменения выделенного фрагмента.
Важно: В новом Outlook и веб-версиях Outlook создание черновика средствами Copilot не поддерживает сообщения, составленные в формате обычного текста. Чтобы создать сообщения в формате HTML, а не в виде обычного текста, перейдите в раздел Параметры > Почта > Создание и нажмите "Ответить". Во всплывающем окне выберите HTML.
Примечание: Создание черновиков в Outlook для Microsoft 365 сейчас доступно в новой версии Outlook для Windows, классической версии Outlook для Windows, Outlook в Интернете и Outlook.com. Если вам не удается получить доступ, обратитесь к ИТ-администратору.
-
В классическойOutlook выберите Главная > Создать Email.
-
Щелкните значок Copilot

-
В раскрывающемся меню выберите Создать черновик с помощью Copilot.
-
В поле Copilot введите запрос. Например, "Сообщи команде, что мы решили использовать глиняную черепицу и начинать работу, чтобы уложиться в намеченные сроки".
-
Выберите Настроить

-
По завершении выберите Сгенерировать. Copilot создаст черновик сообщения.
-
Просмотрите сообщение. Если результат вас не устраивает, выполните одно из следующих действий.
-
Чтобы создать немного другой вариант, нажмите Настроить и выберите другой тон или длину.
-
Чтобы изменить запрос, выделите синий текст запроса и введите новое содержимое, а затем нажмите Генерировать.
-
Чтобы начать заново, выберите Создать повторно.
-
-
Когда результаты вас устроят, нажмите Оставить.
-
Отредактируйте черновик при необходимости и нажмите кнопку Отправить.
Примечание: Copilot в Outlook доступен только в последней версии Outlook для Mac. Устаревший Outlook не поддерживается. См. Outlook для Mac.
-
В Outlook для Mac выберите Создать сообщение.
-
Чтобы начать создавать новое сообщение, щелкните значок Copilot

-
В раскрывающемся меню выберите Создать черновик с помощью Copilot.
-
В поле Copilot введите запрос. Например, "Спасибо за помощь. До встречи на следующей неделе!"
-
По завершении выберите Сгенерировать. Copilot создаст черновик сообщения.
-
Просмотрите сообщение. Если результат вас не устраивает, выберите Повторно создать черновик, и Copilot создаст новую версию.
-
Чтобы изменить тон и длину результирующего документа, выполните следующие действия: Выберите Нейтральный, чтобы просмотреть список вариантов. -Выберите Короткое, чтобы изменить длину.
-
Чтобы начать заново, измените запрос и нажмите кнопку Сгенерировать еще раз.
-
Когда вы будете довольны результатом, нажмите Вставить.
-
Отредактируйте черновик при необходимости и нажмите кнопку Отправить.
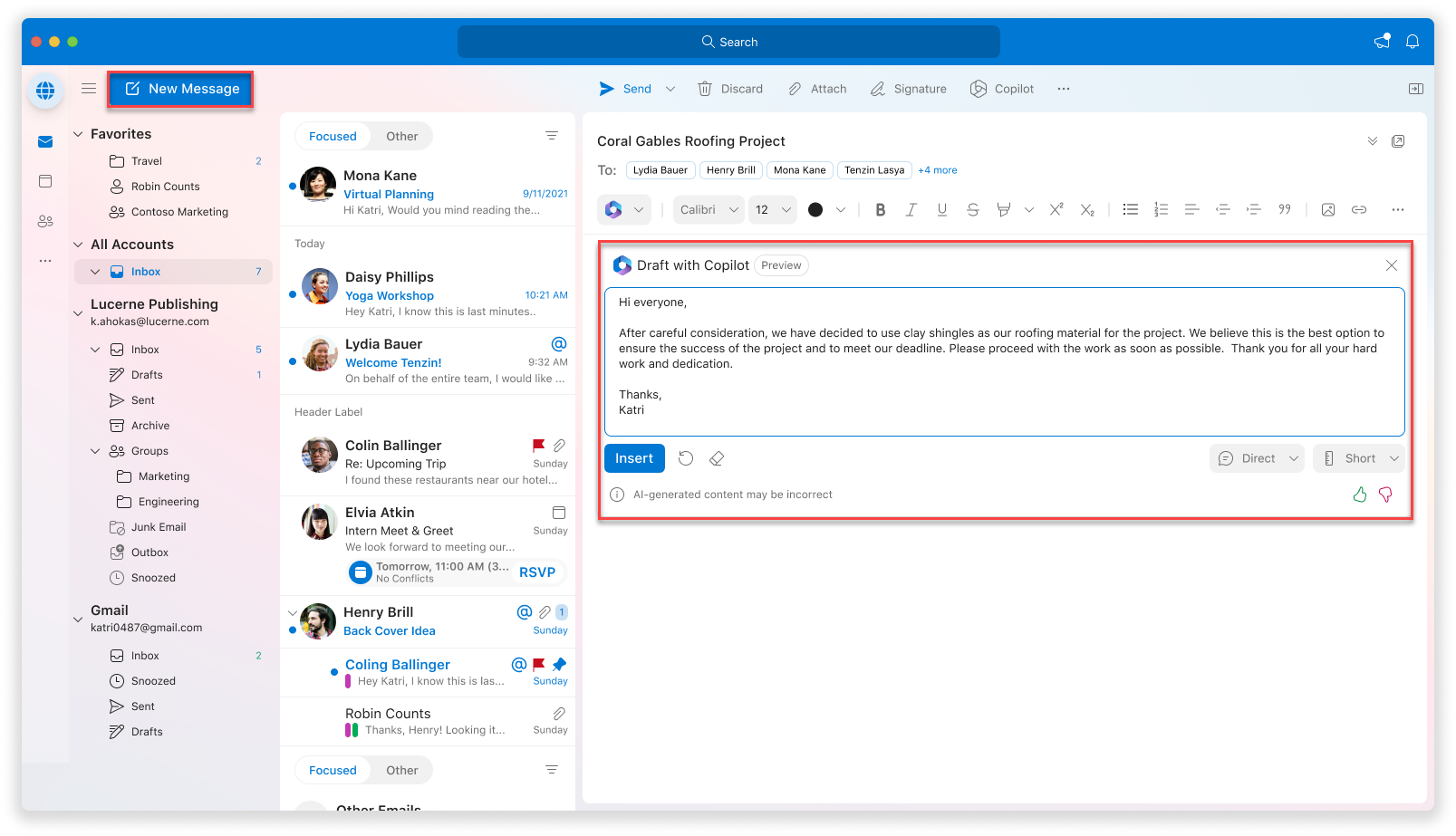
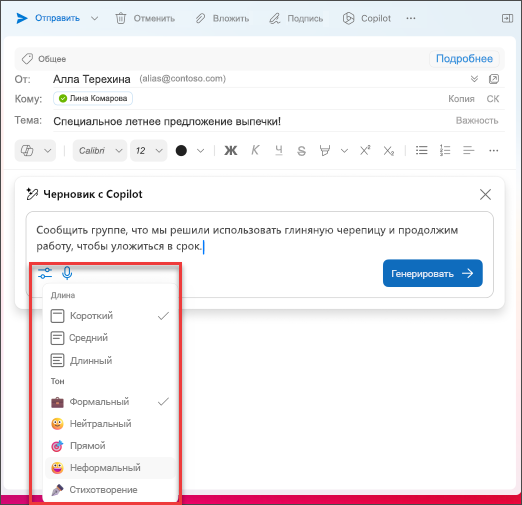
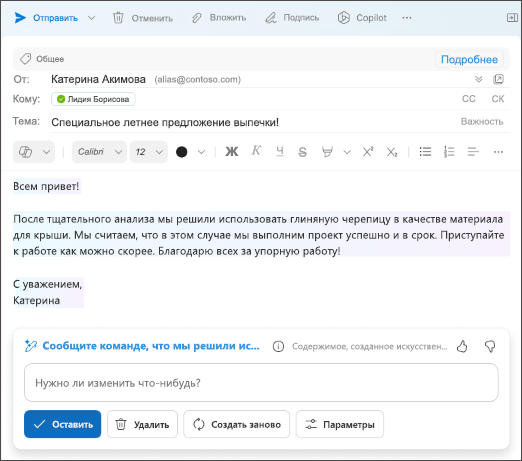
Совет: Выделив текст в сообщении электронной почты, нажав кнопку Copilot и выбрав один из доступных вариантов, вы можете использовать Copilot для изменения выделенного фрагмента.
Примечание: Изображения являются примерами для iOS, но инструкции применимы к устройствам как с iOS, так и с Android.
-
В приложении Outlook для iOS или Outlook для Android выберите Создать почту.
-
Чтобы создать новое сообщение, нажмите значок Copilot

Совет: Функция Обучение с Copilot дает возможность улучшать сообщения при помощи предложений, созданных с помощью ИИ. Введите не менее 100 символов, чтобы Copilot смог предоставить релевантные отзывы.
-
Если вы выбрали Черновик с Copilot, введите запрос в поле. Например, "Сообщи команде, что мы будем действовать по текущему маркетинговому плану, чтобы уложиться в сроки проекта".
-
Нажмите стрелку. Copilot создаст сообщение, которое вы сможете проверить. Выберите Параметры, чтобы настроить тональность и длину текста нужным образом.
-
Нажмите кнопку Сохранить, если текст вас устраивает, Удалить, чтобы начать заново, или Создать заново, чтобы получить совершенно новую версию текста. Для дальнейшей настройки можно непосредственно отредактировать текст или ввести дополнительные инструкции в поле запроса, затем нажать кнопку Создать, чтобы получить обновленный черновик. Повторяйте эти действия, пока итоговый текст не будет вас устраивать. Затем нажмите кнопку Сохранить.
-
Дополнительно отредактируйте черновик, если нужно, или нажмите кнопку Отправить, чтобы отправить сообщение.
Чтобы использовать функцию обучения, создайте сообщение, содержащее не менее 100 символов, и выберите Обучение с Copilot на панели инструментов. Copilot проверит ваш текст и предоставит предложения по уточнению и улучшению сообщения, чтобы добиться ясности и эффективности изложения.
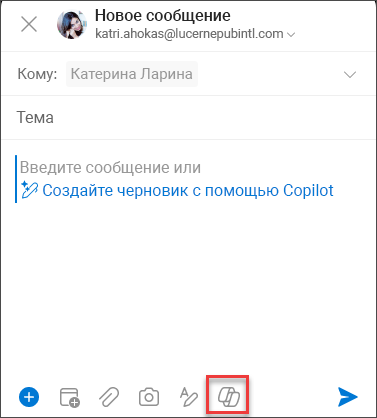
Совет: Выделив текст в сообщении электронной почты, нажав кнопку Copilot и выбрав один из доступных вариантов, вы можете использовать Copilot для изменения выделенного фрагмента.
Важно: Если вы администратор, использующий службу облачной политики для Microsoft 365, чтобы отключить Copilot для вашей организации, эта служба больше не будет доступна после 30 апреля.
Подробнее
Резюмирование цепочки писем с помощью Copilot в Outlook
Обучение на основе электронной почты с использованием Copilot в Outlook











