После созданияГруппа Microsoft 365 используйте команду Изменить группу , чтобы обновить ее фотографию, имя, адрес электронной почты, описание, параметры и участников.
Вы можете удалить группу и все ее содержимое на одном экране редактирования группы . Помните, что удаленную группу можно восстановить в течение 30 дней после удаления. Узнайте, как управлять Группы с истекающим сроком действия в Outlook.
Тип созданногоГруппа Microsoft 365 определяет тип параметров, которые можно изменить. Сведения о Группы Microsoft 365.
Ищете информацию о списках контактов? Ознакомьтесь со статьей Создание, изменение или удаление списка контактов (или группы контактов) в Outlook.
Примечание: Только владельцы группы могут изменять параметры группы или удалять группу. Если вы не являетесь владельцем группы, вы можете присоединиться, выйти из группы Microsoft 365 или подписаться на нее в Outlook.
Изменение или удалениеГруппа Microsoft 365 вновый Outlook
Примечание: Эти функции доступны только пользователям, применяющим рабочую или учебную учетную запись с соответствующей подпиской Microsoft 365.
-
Откройте новый Outlook.
-
Найти группы можно двумя способами:
-
Выберите Группы на панели приложения, расположенной в левой части окна.
-
В списке папок почтового ящика выберите Перейти к Группы.
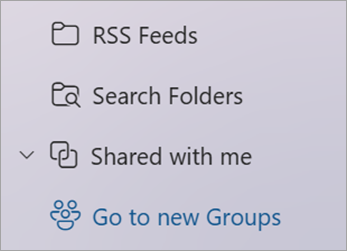
-
-
В списке Группы выберите имя группы, которую вы хотите изменить.
-
Выберите Изменить группу рядом с именем группы.
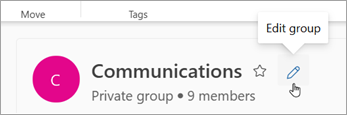
-
Здесь можно изменить группу Фото, Имя, адрес Email или Описание. В разделе Изменить параметры можно обновить:
-
Конфиденциальность группы
-
Язык для уведомлений, связанных с группами
-
Параметры внешней электронной почты, позволяющие пользователям за пределами организации отправлять сообщения группе
-
Параметр подписки по электронной почте для новых участников
-
-
Перейдите на вкладку Участники , чтобы добавить участников, изменить состояние участников и владельцев или удалить участников.
Удаление Группа Microsoft 365 вновый Outlook
При удалении группы также удаляются все ее содержимое папки "Входящие" и связанные с ней данные.
-
Чтобы удалить всю группу, используйте приведенные выше инструкции, чтобы открыть экран Изменить группу и выбрать Удалить группу.
Важно: Удаленную группу можно восстановить в течение 30 дней после удаления. Узнайте, как управлять Группы с истекающим сроком действия в Outlook.
Изменение или удалениеГруппа Microsoft 365 в классическом Outlook
Примечание: Эти функции доступны только пользователям, применяющим рабочую или учебную учетную запись с соответствующей подпиской Microsoft 365.
-
Откройте классический Outlook.
-
В списке папок почтовых ящиков в разделе Группы выберите свою группу.
-
На ленте выберите Параметры группы > Изменить группу.
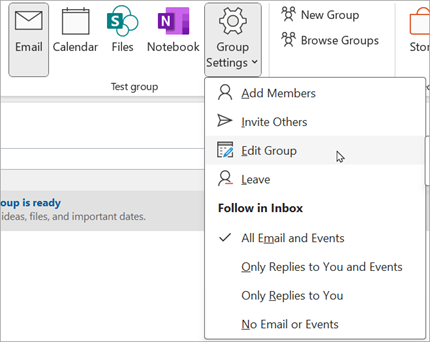
-
Здесь вы можете изменить группу Фото, Имя, Конфиденциальность или Описание. Вы также можете добавлять пользователей и обновлять:
-
Параметр подписки по электронной почте для новых участников
-
Язык для уведомлений, связанных с группами
-
Если пользователи за пределами вашей организации могут отправить группе
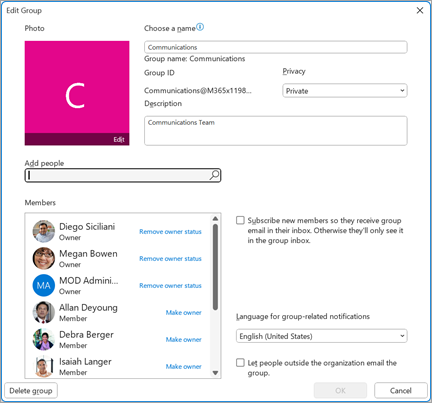
-
-
Когда вы закончите делать обновления, нажмите кнопку Сохранить.
Удаление Группа Microsoft 365 в классической версии Outlook
При удалении группы также удаляются все ее содержимое папки "Входящие" и связанные с ней данные.
-
Если вы хотите удалить все содержимое группы и связанные с ней данные, следуйте приведенным выше инструкциям, чтобы открыть экран Изменение группы , а затем выберите Удалить группу.
Важно: Удаленную группу можно восстановить в течение 30 дней после удаления. Узнайте, как управлять Группы с истекающим сроком действия в Outlook.
Изменение или удалениеГруппа Microsoft 365 в Outlook в Интернете
Примечание: Эти функции доступны только пользователям, применяющим рабочую или учебную учетную запись с соответствующей подпиской Microsoft 365.
Эти инструкции предназначены для групп, созданных с помощью рабочей или учебной учетной записиMicrosoft 365.
-
Откройте Outlook в Интернете.
-
Найти группы можно двумя способами:
-
Выберите Группы на панели приложения, расположенной в левой части окна.
-
В списке папок почтового ящика выберите Перейти к Группы.
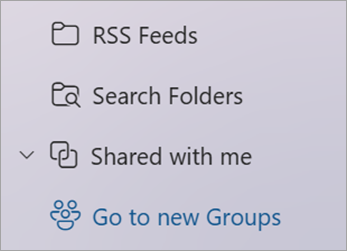
-
-
В списке Группы выберите имя группы, которую вы хотите изменить.
-
Выберите Изменить группу рядом с именем группы.
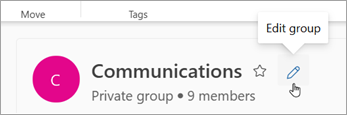
-
Здесь можно изменить группу Фото, Имя, адрес Email или Описание. В разделе Изменить параметры можно обновить:
-
Конфиденциальность группы
-
Язык для уведомлений, связанных с группами
-
Параметры внешней электронной почты, позволяющие пользователям за пределами организации отправлять сообщения группе
-
Параметр подписки по электронной почте для новых участников
-
-
Перейдите на вкладку Участники , чтобы добавить участников, изменить состояние участников и владельцев или удалить участников.
Удаление Группа Microsoft 365 в Outlook в Интернете
При удалении группы также удаляются все ее содержимое папки "Входящие" и связанные с ней данные.
-
Чтобы удалить всю группу, используйте приведенные выше инструкции, чтобы открыть экран Изменить группу и выбрать Удалить группу.
Важно: Удаленную группу можно восстановить в течение 30 дней после удаления. Узнайте, как управлять Группы с истекающим сроком действия в Outlook.
Изменение или удалениеГруппа Microsoft 365 вOutlook.com
Эти инструкции предназначены для групп, созданных с помощью личная учетная запись.
-
Вход в Outlook.com
-
Выберите Группы на панели приложения, расположенной в левой части окна.
-
На ленте выберите Изменить группу.
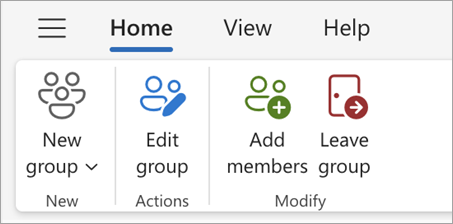
-
Здесь можно изменить группу Фото, Имя, адрес Email или Описание. Когда вы закончите вносить обновления, нажмите кнопку Сохранить .
Удаление Группа Microsoft 365 в Outlook.com
При удалении группы также удаляются все ее содержимое папки "Входящие" и связанные с ней данные.
-
Чтобы удалить всю группу, используйте приведенные выше инструкции, чтобы открыть экран Изменить группу и выбрать Удалить группу.
Важно: Удаленную группу можно восстановить в течение 30 дней после удаления. Узнайте, как управлять Группы с истекающим сроком действия в Outlook.
См. также
Новый интерфейс Группы Microsoft 365 в Outlook
Добавление, изменение и удаление участников группы в Outlook
Добавление гостей в Группы Microsoft 365
Присоединение, выход из Группы или отслеживание Группы в Outlook
Отправка сообщения электронной почты группе в Outlook
Планирование события в календаре группы в Outlook
Использование общих файлов в группе Microsoft 365 в Outlook
Изменение или удаление группы в Outlook
Использование Группы Microsoft 365 в качестве гостя
Гости не получают сообщения электронной почты группы Microsoft 365
Есть дополнительные вопросы?
|
|
Чтобы получить поддержку в Outlook.com, щелкните здесь или выберите Справка в строке меню, затем введите запрос. Если вам не удастся решить проблему самостоятельно, прокрутите страницу вниз до надписи Все еще нужна помощь? и выберите Да. Чтобы связаться с нами в Outlook.com, необходимо войти в систему. Если не удается войти, щелкните здесь. |
|
|
|
Дополнительные сведения об учетной записи Майкрософт и подписках см. в разделе Справка по учетной записи и выставлению счетов. |
|
|
|
Чтобы получить справку и устранить неполадки с другими продуктами и службами Майкрософт, укажите свою проблему здесь. |
|
|
|
Публикуйте вопросы, следите за обсуждениями и делитесь знаниями в сообществе Outlook.com. |











