Remediați problemele atunci când nu puteți sincroniza OneNote
Applies To
OneNote pentru Microsoft 365 OneNote pentru Microsoft 365 pentru Mac OneNote 2024 OneNote 2024 pentru Mac OneNote 2021 OneNote 2021 pentru Mac OneNote 2016 OneNote pentru MacNe pare rău că întâmpinați probleme la sincronizarea OneNote, urmați pașii de depanare de mai jos.
Mai întâi, căutați și instalați toate actualizările Office disponibile pentru computerul dvs.
OneNote sincronizează automat blocnotesurile partajate. Dacă întâmpinați probleme de sincronizare, iată câteva remedieri:
Setați blocnotesurile să se sincronizeze automat:
-
Selectați meniul Fișier și alegeți Opțiuni.
-
Selectați fila Sincronizare și bifați caseta de lângă Sincronizați automat blocnotesurile.
Sincronizarea manuală a blocnotesurilor:
-
Selectați meniul Fișier și, pe fila Informații, selectați

-
În caseta de dialog Sincronizare blocnotes partajat care apare, alegeți una dintre următoarele:
-
Selectați Sincronizați tot pentru a sincroniza toate blocnotesurile partajate.
-
Selectați Sincronizare imediată lângă un anumit blocnotes pentru a sincroniza doar acel blocnotes.
Dacă încă aveți probleme de sincronizare și blocnotesul este stocat în OneDrive sau în versiuni mai noi de SharePoint, încercați să deschideți blocnotesul la www.onenote.com pentru a determina dacă problema este cauzată de server sau de OneNote.
Dacă întâmpinați probleme la vizualizarea modificărilor recente atunci când utilizați OneNote pe mai multe dispozitive sau dacă blocnotesul afișează o eroare de sincronizare, încercați următoarele:
-
Verificați dacă pc-ul sau dispozitivul dvs. are o conectivitate bună la internet. O conexiune fiabilă asigură că notele se pot sincroniza rapid și cu succes pe toate dispozitivele.
-
Dacă blocnotesul dvs. este stocat pe OneDrive, consultați pagina noastră stare stare servicii pentru orice întreruperi. Dacă OneDrive are probleme în prezent, OneNote pot fi afectate, de asemenea.
-
Dacă blocnotesul este stocat pe SharePoint, va trebui să contactați administratorul pentru a raporta, a confirma și a depana orice probleme.
Avertisment: În timp ce depanați problemele de sincronizare, conectarea sau deconectarea de la OneNote (sau eliminarea și reinstalarea aplicației) nu este recomandată, deoarece acest lucru poate duce la pierderi de date.
Dacă blocnotesul care se confruntă cu o problemă de sincronizare este stocat pe OneDrive sau în versiuni mai noi de SharePoint, puteți încerca să deschideți blocnotesul în browser la www.onenote.com. Acest lucru vă poate ajuta să determinați dacă este o problemă cu un anumit PC sau dispozitiv sau dacă se întâmplă altceva în culise.
Procedați astfel:
-
În aplicația desktop OneNote, selectați Fișier.
-
Pe fila Informații , faceți clic dreapta pe adresa URL afișată imediat sub numele blocnotesului afectat, apoi faceți clic pe Copiere.
-
În browserul web, selectați caseta de adresă, apoi apăsați Ctrl + V pe tastatură pentru a lipi ADRESA URL copiată.
-
Apăsați pe Enter pentru a deschide blocnotesul în OneNote pentru web.
Notă: În funcție de dimensiunea blocnotesului și de tipul conexiunii la internet pe care o utilizați, încărcarea și sincronizarea întregului conținut al blocnotesului poate dura un timp.
Dacă puteți să deschideți și să vizualizați blocnotesul în browserul web, verificați conținutul acestuia pentru cele mai recente modificări. Dacă încă vedeți o versiune mai veche a notelor, verificați dacă PC-ul sau dispozitivul pe care s-au efectuat cele mai recente modificări în blocnotes a reușit să termine complet sincronizarea notelor.
Procedați astfel:
-
Deschideți aplicația desktop OneNote pe PC-ul sau dispozitivul pe care ați editat ultima dată cea mai recentă versiune a blocnotesului.
-
Selectați Informații > fișier > Vizualizare stare sincronizare.
-
În caseta de dialog Sincronizare blocnotes partajat care se deschide, căutați orice cod de eroare și orice mesaj afișat pentru blocnotes, apoi verificați lista de coduri de eroare din altă parte a acestui articol pentru un rezultat corespunzător și pașii recomandați.
Notă: Unele coduri de eroare pot afișa un buton "Obțineți ajutor" lângă eroare. Selectați butonul pentru a deschide un articol de depanare specific acelei erori, apoi urmați pașii recomandați.
În unele situații, închiderea și redeschiderea blocnotesului afectat vă poate ajuta să resetați conexiunea de sincronizare între aplicația OneNote și serviciul OneNote.
Avertisment: Înainte de a închide și a redeschide blocnotesurile care nu sunt sincronizate complet pe toate dispozitivele, asigurați-vă că copiați și faceți backup tuturor notelor recente nesincronizate de pe PC-ul sau dispozitivul de origine.
Pentru a închide și a redeschide un blocnotes, procedați astfel:
-
În aplicația desktop OneNote, selectați Fișier.
-
Pe fila Informații , faceți clic dreapta pe adresa URL afișată sub numele blocnotesului afectat, apoi selectați Copiere.
-
Lângă numele blocnotesului afectat, selectați butonul Setări , apoi selectați Închidere.
-
În browserul web, selectați caseta adresă, apoi apăsați Ctrl + V pentru a lipi ADRESA URL copiată.
-
Atunci când blocnotesul se deschide în OneNote pentru web, selectați Deschidere în aplicația desktop din panglică pentru a deschide din nou blocnotesul în aplicația desktop OneNote.
Pot exista momente când blocnotesul partajat se sincronizează normal, cu excepția uneia dintre secțiunile sau paginile sale. Puteți verifica acest lucru procedând astfel:
-
În aplicația desktop OneNote, selectați Fișier > Informații > Vizualizare stare sincronizare.
-
În caseta de dialog Sincronizare blocnotes partajat care se deschide, selectați orice pictogramă blocnotes cu o pictogramă de avertisment triunghi galben deasupra pentru a vedea numele oricărei secțiuni care provoacă probleme de sincronizare.
-
Selectați butonul Sincronizați acum de lângă blocnotesul care conține secțiunea.
Secțiunile individuale din blocnotesuri pot din când în când să nu se mai sincronizeze corect. Dacă aveți o singură secțiune ale cărei pagini nu se sincronizează cu restul unui blocnotes actualizat, puteți încerca următoarea soluție:
-
În aplicația desktop OneNote, creați o secțiune nouă în același blocnotes.
-
Copiați (dar nu mutați) toate paginile din vechea secțiune în cea nouă pe care tocmai ați creat-o. Puteți face acest lucru făcând clic dreapta pe fiecare pagină, apoi selectând Mutare sau copiere.
-
Când toate paginile au fost copiate în noua secțiune, apăsați Shift + F9 pentru a sincroniza manual blocnotesul. Dacă apare o bară de progres, așteptați să se termine.
Dacă prin urmarea acestor pași, paginile din secțiunea nouă pe care ați creat-o se sincronizează cu succes, puteți să ștergeți în siguranță secțiunea veche, apoi să continuați să lucrați în cea nouă. După ce vechea secțiune este ștearsă, puteți să redenumiți secțiunea nouă cu același nume ca al secțiunii șterse.
Dacă acești pași nu funcționează, erorile de sincronizare a secțiunilor sau problemele pot fi cauzate și de o secțiune deteriorată aflată în Coșul de reciclare al blocnotesului. Dacă nu mai doriți acea secțiune, o puteți șterge din Coșul de reciclare pentru a opri eroarea:
-
În blocnotesul OneNote, selectați fila Istoric , apoi selectați Coșul de reciclare al blocnotesului.
-
Faceți clic dreapta pe secțiune (sau pe pagină) și alegeți Mutare sau copiere.
-
De asemenea, puteți copia și lipi paginile sau conținutul din secțiune în altă pagină sau secțiune. După ce ați terminat, puteți șterge secțiunea sau pagina inițială.
Mesajele de conflict de versiune apar de obicei dacă dvs. și un alt utilizator încercați să editați aceeași parte a unei pagini, cum ar fi modificarea aceluiași paragraf de note, în același timp. Când se întâmplă acest lucru, OneNote creează mai multe copii ale paginii pentru a evita pierderea de date și apare un mesaj de eroare pe bara galbenă Informații. Veți vedea o pictogramă pe o pagină care are conflictul.
Pentru a remedia conflictele de îmbinare, procedați astfel:
-
Selectați bara galbenă Informații din partea de sus a paginii pentru a vizualiza o pagină care listează modificările conflictuale (evidențiată cu roșu).
-
Copiați informațiile din pagină cu eroarea de îmbinare în conflict și lipiți modificările în pagina principală, dacă este necesar.
-
Când terminați de încorporat orice modificări, ștergeți pagina de conflicte făcând clic dreapta pe fila sa de pagină, apoi selectând Ștergere în meniul de comenzi rapide.
Erorile De obicei, serverul este ocupat atunci când blocnotesurile sunt stocate în SharePoint, SharePoint Online sau OneDrive (la locul de muncă sau la școală). Chiar dacă acestea pot părea a fi erori de sincronizare, cele mai multe sunt de fapt erori de autentificare care pot fi remediate urmând una dintre aceste metode:
-
Deconectați-vă și conectați-vă la OneNote.
-
Închideți și deschideți din nou blocnotesul.
-
Asigurați-vă că aveți acces la blocnotes prin OneNote pentru web (la www.onenote.com), SharePoint sau SharePoint Online.
Unele erori, cum ar fi 0xE00015E0, indică faptul că nu există suficient spațiu pe dispozitiv sau pe blocnotes pentru a sincroniza o secțiune. Acest lucru poate fi cauzat de fișiere de backup mari. Pentru a rezolva aceste probleme de sincronizare, puteți să optimizați sau să ștergeți copiile backup ale blocnotesului existente.
Optimizarea blocnotesului OneNote
-
În OneNote, selectați Fișier > Opțiuni.
-
În caseta de dialog Opțiuni , selectați Salvare & backup.
-
Selectați Optimizați acum toate fișierele. Optimizarea fișierelor poate dura un timp.
De asemenea, puteți ajusta opțiunea Număr de copii backup pentru a păstra din aceeași locație Salvare & Backup la un număr mai mic pentru a economisi spațiu.
Ștergeți copiile backup existente
-
Deschideți Explorer.
-
În bara de navigare din partea de sus a ferestrei, tastați %localappdata%, apoi apăsați enter.
-
Deschideți folderul Microsoft , apoi deschideți folderul OneNote .
-
Deschideți folderul 16.0 , apoi deschideți folderul Backup .
-
Ștergeți fișierele sau folderele pe care nu mai doriți să le salvați în folderul Backup .
Dacă primiți una dintre aceste erori, ar trebui să urmați pașii din articolul asociat:
Iată câteva dintre cele mai comune erori "serviciu indisponibil", pe care le puteți întâmpina, împreună cu linkuri către articole de depanare pentru acele erori:
Secțiunile amplasate incorect apar într-un blocnotes atunci când OneNote încearcă să sincronizeze modificările la o secțiune a blocnotesului, dar nu găsește fișierul secțiunii. Pentru a rezolva problema, puteți să ștergeți secțiunea din blocnotes sau să o mutați în alt blocnotes. Pentru mai multe informații, accesați acest articol:
Dacă aveți OneNote blocnotesuri pe SharePoint, veți observa că sunt stocate de obicei în Biblioteci de documente. Dacă biblioteca SharePoint pe care o utilizați are activate anumite proprietăți, poate cauza erori de sincronizare. Pentru mai multe informații, citiți următoarele articole:
Pot apărea probleme de sincronizare în spațiul de colaborare dacă un număr de elevi/studenți încearcă să editeze aceeași locație de pagină în același timp sau dacă este adăugată o atașare mare de fișier pe pagina editată. Există câteva exemple de bună practică pe care le puteți urma pentru a evita aceste probleme de sincronizare:
-
Separați elevii în grupuri mici de până la 6 elevi/ studenți.
-
Creați o "filă de secțiune" separată pentru fiecare grup de elevi/studenți. De exemplu, dacă există 4 grupuri de 6 elevi/studenți, creați 4 file.
-
Spuneți-i fiecărui elev/student să-și creeze propria pagină sau să le pună pe fiecare să editeze în locuri diferite de pe pagină.
-
Evitați să adăugați atașări mari la fișiere.
Mai întâi, căutați și instalați toate actualizările Office disponibile pentru Mac.
OneNote sincronizează automat blocnotesurile partajate. Puteți sincroniza manual oricând:
-
În panoul de navigare

-
Apăsați control+clic pe numele blocnotesului.
-
În meniul care apare, selectați Sincronizați acest blocnotes.
Dacă blocnotesul care nu se sincronizează este stocat în OneDrive sau în versiuni mai noi de SharePoint, încercați să deschideți blocnotesul în OneNote pentru web (la www.onenote.com). Acest lucru vă poate ajuta să determinați dacă problema este cauzată de server sau de OneNote.
-
Pe bara de instrumente din OneNote pentru Mac, selectați Blocnotesuri > Blocnotesuri > Copiere link la blocnotes.
-
În browserul web, selectați în interiorul casetei de adrese și apăsați Command + V pentru a lipi ADRESA URL copiată.
-
Apăsați pe Enter pentru a încărca blocnotesul în OneNote pentru web.
Dacă reușiți să deschideți cu succes blocnotesul în OneNote pentru web și apar modificările, problema poate fi cauzată de OneNote pentru Mac. Închiderea și redeschiderea blocnotesului de obicei golește și reinițializează cu succes conexiunea. Urmați acești pași:
-
Pe bara de meniu din OneNote pentru Mac, selectați Blocnotesuri > Blocnotesuri > Închideți acest blocnotes.
-
Comutați înapoi la blocnotes în OneNote pentru web din browserul web, apoi selectați Deschidere în OneNote pe panglică.
Important: În funcție de dimensiunea blocnotesului și de tipul conexiunii la internet pe care o utilizați, sincronizarea întregului conținut al blocnotesului cu OneNote pentru Mac poate dura un timp.
Dacă nu reușiți să deschideți și să vizualizați blocnotesul în OneNote pentru web, sursa problemei de sincronizare este probabil serverul. Dacă blocnotesul este stocat pe OneDrive, consultați pagina Stare serviciu pentru a vedea dacă există întreruperi sau întreruperi cunoscute. Dacă blocnotesul este stocat pe SharePoint, va trebui să contactați administratorul pentru a raporta și a depana problema.
Dacă puteți să deschideți și să vizualizați blocnotesul în OneNote pentru web, dar nu puteți vedea modificările, informațiile nu s-au sincronizat încă. Puteți verifica starea sincronizării pentru orice erori specifice, efectuând următoarele:
-
Selectați butonul Afișați blocnotesuri

-
Mutați indicatorul mouse-ului peste pictograma triunghi de avertisment care apare lângă numele oricărui blocnotes din listă, apoi notați orice cod de eroare care poate fi afișat în sfatul ecran care apare. Puteți să căutați documentații suplimentare despre erorile cunoscute în altă parte din acest articol sau să defilați la sfârșitul acestei pagini pentru detalii despre cum să contactați echipa de produs OneNote pentru ajutor cu problemele fără acte.
Dacă primiți o eroare atunci când OneNote încearcă să sincronizeze, cum ar fi "Nu se poate sincroniza numele secțiunii<> sau <nume de blocnotes>" sau dacă există o pictogramă de eroare lângă numele blocnotesului, încercați următorii pași pentru a rezolva problema:
-
Selectați butonul Afișați blocnotesuri pentru a vedea o listă a blocnotesurilor.
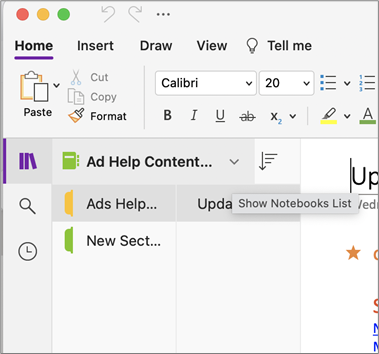
-
Selectați numele blocnotesului cu probleme de sincronizare pentru a-l deschide.
-
Creați o secțiune nouă în același blocnotes.
-
Copiați (dar nu mutați) toate paginile din vechea secțiune în cea nouă pe care tocmai ați creat-o.
-
Atunci când toate paginile au fost copiate în noua secțiune, selectați Fișier > Sincronizați toate blocnotesurile.
În continuare, verificați dacă notele pe care le-ați copiat au, de asemenea, probleme la sincronizare sau dacă doar secțiunea originală este încă afectată.0xE4020045: Rezolvarea erorii 0xE4020045 (Client neacceptat) în OneNote
Dacă acești pași nu funcționează, erorile de sincronizare din pot fi cauzate și de orice note deteriorate aflate în Note șterse. Dacă sunteți sigur că nu mai aveți nevoie de astfel de note, le puteți șterge din Coșul de reciclare pentru a opri erorile:
-
În blocnotesul OneNote care are probleme de sincronizare, selectați fila Blocnotesuri , selectați Note șterse, apoi selectați Vizualizare note șterse.
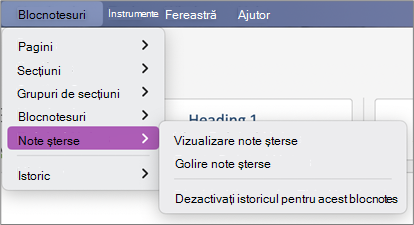
-
Pentru fiecare element din această vizualizare, faceți clic pe Control-clic pe numele notei, apoi selectați Restaurare în.
-
Alegeți blocnotesul în care doriți să restaurați notele șterse, apoi selectați Restaurare.
-
După ce o notă a fost copiată în alt blocnotes, puteți șterge nota originală din vizualizarea Note șterse , făcând clic pe control pe numele notei și selectând Ștergere definitivă.
Mesajele de conflict de versiune apar de obicei dacă dvs. și un alt utilizator încercați să editați aceeași parte a unei pagini, cum ar fi modificarea aceluiași paragraf de note, în același timp. Când se întâmplă acest lucru, OneNote creează mai multe copii ale paginii pentru a evita pierderea de date și apare un mesaj de eroare pe bara galbenă Informații. Veți vedea o pictogramă de avertisment pe orice pagină care are un conflict.
Pentru a remedia conflictele de îmbinare, procedați astfel:
-
Accesați pagina cu eroarea de îmbinare în conflict, selectați oriunde în pagină, apoi selectați Editare > Selectare totală pe bara de meniu.
-
Pe tastatură, apăsați Command+C pentru a copia selecția.
-
Accesați versiunea principală a paginii, selectați locul în care doriți să adăugați informațiile, apoi apăsați Command+V pentru a lipi conținutul copiat.
-
După ce ați terminat de revizuit conflictele de sincronizare și ați efectuat toate modificările necesare, puteți șterge pagina cu erorile, selectând butonul Ștergere versiune de pe bara galbenă Informații.
Erorile "Serverul este ocupat" sunt văzute de obicei atunci când blocnotesurile sunt stocate pe SharePoint, SharePoint Online sau OneDrive (la locul de muncă sau la școală). Chiar dacă acestea pot părea a fi erori de sincronizare, cele mai multe sunt de fapt erori de autentificare care pot fi remediate urmând una dintre aceste metode:
-
Deconectați-vă de la OneNote, apoi reconectați-vă. Pe bara de meniu, selectați OneNote > Deconectare. După ce v-ați deconectat cu succes, selectați OneNote > Conectare.
-
Închideți și deschideți din nou blocnotesul. Pe bara de meniu, selectați Fișier > Închideți acest blocnotes. Pentru a redeschide blocnotesul, selectați Fișier > Deschidere recente, apoi selectați blocnotesul pe care doriți să-l deschideți din nou.
Alternativ, puteți verifica pentru a vă asigura că aveți acces la blocnotes prin OneNote pentru web. Procedați astfel:
-
Pe bara de meniu, selectați Blocnotesuri > Blocnotesuri > Copiere link la blocnotes.
-
În browserul web, selectați caseta de adresă, apoi apăsați Command+V pentru a lipi URL-ul copiat.
-
Apăsați pe Enter pentru a încărca blocnotesul în OneNote pentru web.
Dacă reușiți să deschideți cu succes blocnotesul în OneNote pentru web și apar cele mai recente modificări, problema poate fi cauzată de versiunea Mac de OneNote. Închiderea și redeschiderea blocnotesurilor afectate golește și reinițializează cu succes conexiunea.
Secțiunile amplasate incorect apar într-un blocnotes atunci când OneNote încearcă să sincronizeze modificările la o secțiune a blocnotesului, dar nu găsește fișierul secțiunii. Pentru a rezolva problema, puteți să mutați secțiunea în alt blocnotes sau să ștergeți secțiunea din blocnotesul curent.
Pentru a muta o secțiune amplasată incorect în alt blocnotes, procedați astfel:
-
Control-clic pe numele secțiunii amplasate incorect, apoi selectați Mutare secțiune în.
-
Selectați blocnotesul în care doriți să mutați secțiunea, apoi selectați Mutare.
Pentru a șterge o secțiune amplasată incorect din blocnotes, procedați astfel:
-
Control-clic pe numele secțiunii pe care doriți să o ștergeți, apoi selectați Ștergere secțiune.
Precauție: Ștergerea secțiunilor nu poate fi anulată. Atunci când ștergeți o secțiune, ștergeți definitiv și toate paginile conținute în aceasta. Dacă nu sunteți sigur că doriți să faceți acest lucru, încercați în schimb să mutați secțiunea amplasată incorect în altă parte a blocnotesului.
Dacă aveți OneNote blocnotesuri pe SharePoint, veți observa că sunt stocate de obicei în Biblioteci de documente. Dacă biblioteca SharePoint pe care o utilizați are activate anumite proprietăți, poate cauza erori de sincronizare.
Pentru mai multe informații, consultați articolele de mai jos.
Pot apărea probleme de sincronizare în spațiul de colaborare dacă un număr de elevi/studenți încearcă să editeze aceeași locație de pagină în același timp sau dacă este adăugată o atașare mare de fișier pe pagina editată.
Iată câteva exemple de bună practică pe care le puteți urma pentru a evita aceste tipuri de probleme de sincronizare:
-
Separați elevii în grupuri mici de până la 6 elevi/ studenți.
-
Creați o secțiune separată pentru fiecare grup de elevi/studenți. De exemplu, dacă există 4 grupuri de 6 elevi/studenți, creați 4 secțiuni.
-
Spuneți-i fiecărui elev/student să-și creeze propria pagină sau să le pună pe fiecare să editeze în locuri diferite de pe pagină.
-
Evitați să adăugați atașări mari la fișiere.
Iată câteva dintre celelalte erori de sincronizare pe care le puteți întâmpina:
0xE0000021: Aveți nevoie de o parolă pentru a sincroniza OneNote
Mai întâi, asigurați-vă că aveți cea mai recentă versiune de OneNote instalată de pe App Store Mac.
-
Selectați Ajutor > Căutați Actualizări.
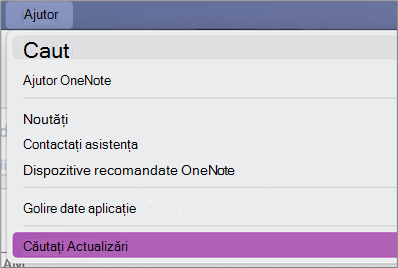
-
Dacă este disponibilă o actualizare, selectați Actualizare sau Actualizare totală.
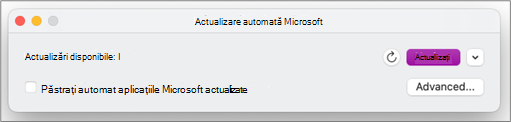
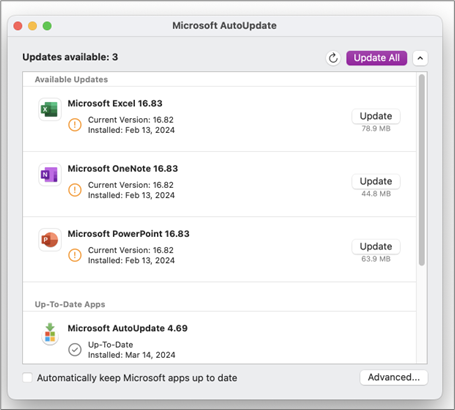
-
OneNote ar trebui să se actualizeze automat.
În continuare, încercați să resetați keychains-urile iCloud în macOS
-
Din meniul Access Keychain , selectați Setări.
-
Selectați Resetați keychains-ul implicit.
-
Închideți keychainul Access și deconectați-vă de la Mac din meniul Apple. După ce v-ați conectat din nou, salvați parola de conectare curentă într-un keychain.
-
Deschideți OneNote și încercați să sincronizați blocnotesul. Dacă vi se solicită, introduceți numele contului Microsoft și parola.
0xE000002E: Rezolvați eroarea 0xE000002E (Nesincronizat cu Magazinul) în OneNote
OneNote trebuie să se reîmprospăteze, dar nu poate face acest lucru automat. Aceasta este de obicei o problemă temporară care ar trebui să se rezolve de la sine următoarea dată când are loc o sincronizare completă. Dacă nu doriți să așteptați următoarea sincronizare automată, puteți impune o sincronizare completă a tuturor blocnotesurilor deschise apăsând Shift+Command+S în timp ce rulează OneNote pentru Mac.
0xE40105F9: Rezolvarea erorii 0xE40105F9 (Compilare client neacceptată) în OneNote
Această eroare poate fi rezolvată prin actualizarea OneNote pentru Mac la cea mai recentă actualizare. Pentru mai multe informații, consultați Căutați automat actualizări Office pentru Mac.
0xE000005E: Rezolvarea erorii 0xE000005E (ReferencedRevisionNotFound) în OneNote
Această eroare este cauzată de obicei de o problemă temporară și ar trebui să se rezolve singură data viitoare când are loc o sincronizare completă. Dacă nu doriți să așteptați următoarea sincronizare automată, puteți impune o sincronizare completă a tuturor blocnotesurilor deschise apăsând Shift+Command+S în timp ce rulează OneNote pentru Mac.
Există câțiva pași pe care îi puteți urma pentru a evita problemele de sincronizare OneNote pe un dispozitiv mobil:
-
Verificați și asigurați-vă că OneNote rulează în prim plan.
-
Deconectați-vă și reconectați-vă la OneNote pentru a vă reseta acreditările și a evita problemele de autentificare.
-
Impunerea sincronizării unui OneNote
Resetarea acreditărilor
-
În Microsoft OneNote pentru iOS, accesați Setări pe dispozitivul dvs.:
-
Pe un iPad, atingeți pictograma roată dințată din colțul din dreapta sus.
-
Pe un iPhone, atingeți pictograma puncte de suspensie ( ... ), apoi atingeți Setări.
Deschideți OneNote, atingeți pictograma înapoi< din colțul din stânga sus al ecranului până când vedeți lista de blocnotesuri și atingeți pictograma roată dințată de lângă numele contului și adresa de e-mail.
-
-
Pe ecranul Setări , sub Cont, atingeți numele contului.
-
Atingeți din nou numele contului, apoi alegeți Eliminare cont.
-
Acceptați notificarea care apare pentru a confirma deconectarea.
-
Atingeți de două ori butonul de pornire al dispozitivului și trageți cu degetul în sus pe aplicația OneNote pentru a o închide .
-
Porniți OneNote și conectați-vă la contul dvs.
Impuneți sincronizarea pentru iOS
-
Nu există opțiuni pentru a impune sincronizarea unui blocnotes pe OneNote pentru iPad sau iPhone.
Există câțiva pași pe care îi puteți urma pentru a evita problemele de sincronizare OneNote pe un dispozitiv mobil:
-
Verificați și asigurați-vă că OneNote rulează în prim plan.
-
Deconectați-vă și reconectați-vă la OneNote pentru a vă reseta acreditările și a evita problemele de autentificare.
-
Impunerea sincronizării unui OneNote
Resetarea acreditărilor
-
Deschideți OneNote, apoi, în partea din stânga jos, atingeți Blocnotesuri.
-
Atingeți meniul cu trei puncte din colțul din dreapta sus al ecranului și alegeți Setări.
-
Atingeți Cont.
-
Atingeți Deconectare, apoi faceți clic pe OK.
-
Atingeți butonul Aplicații recente din partea de jos a ecranului (cea din partea stângă a butonului Pornire), găsiți aplicația OneNote și trageți cu degetul în lateral pentru a o închide.
-
Porniți OneNote și conectați-vă la contul dvs.
Impuneți sincronizarea pentru telefonul Android
-
În OneNote, găsiți blocnotesul care se confruntă cu problemele de sincronizare.
-
Atingeți meniul cu trei puncte din colțul din dreapta sus al ecranului și alegeți Sincronizare (nume cont) blocnotes.
Sfat: Pentru a sincroniza toate blocnotesurile, accesați lista de blocnotesuri. Atingeți meniul cu trei puncte, apoi alegeți Sincronizați tot.
-
Lăsați dispozitivul activat până când se termină sincronizarea. Poate fi necesar să lăsați dispozitivul peste noapte, mai ales în cazul blocnotesurilor foarte mari sau al sincronizărilor pentru prima dată.
Dacă nu puteți să deschideți și să vizualizați un blocnotes în OneNote pentru web, probabil că este o problemă de server. Dacă blocnotesul este stocat în OneDrive, consultați pagina Stare serviciu pentru a vedea dacă există întreruperi sau întreruperi cunoscute. Dacă blocnotesul este stocat în SharePoint, contactați administratorul pentru a raporta și a depana problema.
Blocnotesurile nu se sincronizează
Dacă nu puteți să deschideți și să vizualizați un blocnotes în OneNote pentru web, probabil că este o problemă de server. Dacă blocnotesul este stocat în OneDrive, consultați pagina Stare serviciu pentru a vedea dacă există întreruperi sau întreruperi cunoscute. Dacă blocnotesul este stocat în SharePoint, contactați administratorul pentru a raporta și a depana problema.
Problemă
Atunci când încercați să sincronizați modificările făcute în orice blocnotes în Microsoft OneNote pentru Windows 10, OneNote 2016, OneNote pentru Mac, OneNote pentru iOS (iPhone și iPad) sau OneNote pentru Android, poate apărea următoarea eroare:
A apărut o problemă în timpul sincronizării blocnotesului. (Cod de eroare: 0xE0000007)
Stare
Echipa de produs OneNote cercetează cu atenție problema. Ne cerem scuze pentru eventualele neplăceri cauzate de această problemă și vom actualiza acest articol de îndată ce vom dispune de mai multe informații.
Între timp, vă invităm să încercați una sau toate soluțiile de mai jos pentru a afla dacă rezolvă problema.
Pentru a exclude cele mai comune cauze ale erorii 0xE0000007 în OneNote, procedați astfel:
-
Verificați dacă dispozitivul mobil sau computerul dvs. are conectivitate bună de rețea folosind browserul sau altă aplicație bazată pe cloud.
-
Forțați OneNote să sincronizeze blocnotesul curent, alegând una dintre următoarele variante, în funcție de versiunea de OneNote pe care o utilizați:
-
În OneNote pentru Windows 10, faceți clic pe butonul Afișați blocnotesuri

-
În OneNote 2016, faceți clic pe Fișier > Vizualizare stare sincronizare, apoi faceți clic pe Sincronizare acum lângă blocnotesul pe care doriți să-l sincronizați.
Notă: Dacă nu sunteți sigur ce versiune de OneNote pentru Windows aveți, consultați Care este diferența între OneNote și OneNote 2016.
-
În OneNote pentru Mac, faceți clic pe butonul Afișați blocnotesuri

-
În OneNote pentru iOS, trageți în jos lista Blocnotesuri (sau lista Note recente) pentru a impune o sincronizare a tuturor blocnotesurilor deschise. Ca alternativă, puteți să trageți în jos lista de secțiuni sau lista de pagini pentru a impune o sincronizare a blocnotesului curent.
-
-
Asigurați-vă că utilizați cea mai recentă versiune de OneNote pentru computerul sau dispozitivul dvs. mobil.
Alegeți una dintre următoarele variante în funcție de versiunea de OneNote pe care o utilizați:
-
În OneNote pentru Windows 10, faceți clic pe Pornire, defilați la și faceți clic pe aplicația Magazin. În aplicația Magazin, căutați OneNote, accesați pagina aplicației și faceți clic pe butonul Actualizare, dacă este disponibil. (Dacă butonul se numește Lansare, aveți cea mai recentă versiune).
-
În OneNote 2016, faceți clic pe Fișier > Cont > Opțiuni actualizare > Actualizați acum.
Notă: Dacă nu sunteți sigur ce versiune de OneNote pentru Windows aveți, consultați Care este diferența între OneNote și OneNote 2016.
-
În OneNote pentru Mac, deschideți aplicația App Store și faceți clic pe Actualizări în partea din dreapta sus a barei de instrumente.
Notă: Dacă ați instalat OneNote pentru Mac ca parte din Microsoft Office, consultați Căutați actualizări în OneNote pentru Mac.
-
În OneNote pentru iOS (iPhone sau iPad), deschideți aplicația App Store și atingeți Actualizări. Dacă este disponibilă o actualizare OneNote, atingeți Actualizare lângă aplicație sau atingeți Actualizare totală pentru a actualiza toate aplicațiile.
-
În OneNote pentru Android, deschideți aplicația Play Store, atingeți pictograma de meniu, apoi Aplicațiile și jocurile mele. Dacă este disponibilă o actualizare OneNote, atingeți Actualizare lângă aplicație sau atingeți Actualizare totală pentru a actualiza toate aplicațiile.
-
-
Așteptați să vedeți dacă eroarea dispare după un interval de timp rezonabil. În unele cazuri, eroarea poate fi cauzată de o problemă temporară cu serverele noastre.
Încercați să deschideți notele în OneNote pentru web
Dacă pașii anteriori nu au remediat problema pentru dvs., verificați dacă puteți vizualiza blocnotesul în OneNote pentru web.
-
În browser, accesați www.onedrive.com și conectați-vă cu același cont pe care îl utilizați cu OneNote.
-
Navigați la folderul în care se află blocnotesul pe care doriți să-l deschideți (de obicei, Documente sau Blocnotesuri), apoi faceți clic pe numele blocnotesului pentru a-l deschide în OneNote pentru web.
În funcție de rezultatul acestor pași, iată ce trebuie să faceți în continuare:
-
Dacă reușiți să deschideți blocnotesul în OneNote pentru web și vedeți toate modificările și editările recente, puteți utiliza OneNote pentru web pentru a termina lucrul.
-
Dacă reușiți să deschideți blocnotesul în OneNote pentru web dar nu vedeți toate modificările recente acolo, asigurați-vă că faceți o copie a paginilor originale care nu s-au sincronizat cu OneNote pentru web. Pentru a face acest lucru, reveniți la aplicația principală OneNote (OneNote pentru Windows 10, OneNote 2016 sau OneNote pentru Mac) și copiați paginile din blocnotesul curent în orice blocnotes care nu este afectat de eroarea 0xE0000007. Apoi puteți deschide acel blocnotes în OneNote pentru web.
-
Dacă nu puteți deschide blocnotesul în OneNote pentru web în timp ce sunteți conectat, înseamnă că nu aveți permisiunea de a-l deschide și a-l edita. De exemplu, dacă blocnotesul este partajat cu dvs. de altcineva prin intermediul OneDrive sau OneDrive pentru business, asigurați-vă că proprietarul blocnotesului nu a revocat permisiunea ca dvs. să-l deschideți și să-l editați.
Închideți și redeschideți blocnotesul sau blocnotesurile afectate de eroarea 0xE0000007
Dacă pașii anteriori nu au remediat problema pentru dvs., aveți opțiunea de a închide și a redeschide blocnotesurile pentru a forța OneNote să resincronizeze notele. Trebuie să încercați acest lucru doar dacă aveți o copie de rezervă recentă a notelor respective.
Avertisment: Parcurgerea pașilor de mai jos poate duce la pierderea datelor. Mai exact, dacă oricare dintre blocnotesurile afectate conținea modificări nesincronizate în așteptare atunci când a apărut eroarea 0xE0000007, este posibil să pierdeți modificările în cazul în care continuați. Vă rugăm să înțelegeți că, dacă alegeți să continuați cu pașii de mai jos, nimeni nu poate recupera informațiile pierdute pentru dvs., nici măcar asistența tehnică Microsoft.
Dacă sunteți sigur că nu există modificări importante în așteptare pe care le-ați adus notelor sau dacă nu are importanță faptul că este posibil să pierdeți modificări nesincronizate, puteți încerca următoarele variante, în funcție de versiunea de OneNote pe care o utilizați:
-
În OneNote pentru Windows 10, faceți clic pe butonul Afișați blocnotesuri

-
În OneNote 2016, faceți clic pe numele blocnotesului curent pentru a afișa bara Blocnotesuri, faceți clic dreapta pe blocnotesul pe care doriți să-l închideți, apoi faceți clic pe Închideți acest blocnotes.
Notă: Dacă nu sunteți sigur ce versiune de OneNote pentru Windows aveți, consultați Care este diferența între OneNote și OneNote 2016.
-
În OneNote pentru Mac, faceți clic pe butonul Afișați blocnotesuri

După ce închideți un blocnotes afectat, încercați să-l deschideți din nou. Dacă aceasta nu rezolvă problema, puteți să creați un blocnotes nou, apoi să copiați paginile și secțiunile din blocnotesul inițial (cel afectat de eroarea 0xE0000007) în noul blocnotes și să sincronizați modificările în acesta până când găsiți o soluție permanentă.
Simptom 1 Atunci când utilizați Microsoft OneNote, primiți următorul mesaj de eroare în caseta de dialog cu starea sincronizării pentru un blocnotes:
Ne pare rău. Nu putem sincroniza această secțiune, deoarece nu aveți permisiuni de scriere. Discutați cu administratorul pentru a rezolva problema. (Cod de eroare: 0xE4010071)"
Simptom 2 Nu puteți deschide un blocnotes de pe un site SharePoint Server 2013 doar în citire, utilizând OneNote.
Cauză Această problemă apare deoarece site-ul a fost modificat în modul doar în citire pentru un upgrade. Dacă vă aflați pe un server căruia i se face upgrade, această problemă poate apărea, deoarece administratorul a modificat site-ul în mod doar în citire.
Soluție de evitare Dacă aveți blocnotesul deschis, acesta va rămâne în modul doar în citire până când administratorul dezactivează modul doar în citire.
Dacă nu aveți blocnotesul deschis, este posibil să nu reușiți să-l deschideți în timp ce site-ul este în modul doar în citire. Vă recomandăm să solicitați administratorului să dezactiveze modul doar în citire. Totuși, dacă aceasta nu este o opțiune, puteți urma acești pași pentru a rezolva problema.
Notă Această soluție este destinată doar utilizatorilor care nu pot deschide blocnotesul utilizând OneNote. Soluția le permite utilizatorilor să acceseze temporar blocnotesul. Copia temporară a blocnotesului nu poate primi modificări de la alți utilizatori.
-
Deschideți site-ul SharePoint, apoi deschideți biblioteca care conține blocnotesul.
-
În zona Conectare & export de pe fila BIBLIOTECĂ , faceți clic pe Deschidere cu Explorer.
-
Copiați folderul blocnotesului care conține fișierele secțiunii pe computerul local, apoi deschideți fișierele secțiunii utilizând OneNote.
Problemă În timp ce încercați să sincronizați, OneNote poate afișa următoarea eroare:
-
0xE0000024
Fond Această eroare poate apărea atunci când OneNote nu are informațiile de cont corecte pentru a deschide și a sincroniza un blocnotes sau dacă informațiile de cont introduse anterior au expirat.
Acest lucru poate fi cauzat de oricare dintre următoarele:
-
Ați modificat recent parola pentru contul dvs.
-
Sunteți conectat cu un alt cont decât cel autorizat să utilizați notebookul pe care încercați să îl deschideți sau să îl deschideți din nou.
-
Nu mai aveți permisiunea de a accesa notebookul, deoarece proprietarul a revocat accesul la acesta sau permisiunile pentru server s-au schimbat.
Rezoluție Pentru a rezolva această eroare, încercați oricare dintre următoarele variante:
-
Faceți clic pe mesajul de eroare de sincronizare de lângă partea de sus a ferestrei aplicației OneNote. Aceasta încearcă să reîmprospăteze sesiunea, ceea ce poate rezolva problema fără a fi nevoie să introduceți din nou informațiile de cont. Dacă încercarea de reîmprospătare nu reușește, vi se vor solicita informațiile de cont. Conectați-vă cu același cont cu care este asociat notebookul. OneNote va relua sincronizarea de îndată ce v-ați autentificat cu succes.
-
Asigurați-vă că introduceți informațiile de cont corecte, fie pentru contul Microsoft, fie pentru contul de la locul de muncă sau de la școală, mai ales dacă ați modificat recent parola contului. Dacă ați început de curând să utilizați OneNote pe un dispozitiv nou, trebuie mai întâi să vă adăugați contul dacă nu este contul dvs. implicit.
-
Încercați să deschideți blocnotesul în OneNote pentru web. În acest sens, deschideți un browser web modern (cum ar fi cele mai recente versiuni de Microsoft Edge, Chrome, Firefox sau Safari), vizitați www.onenote.com, faceți clic pe Conectare, apoi introduceți informațiile de cont pentru același cont cu care este asociat notebookul.
-
Dacă puteți să vedeți blocnotesul după ce vă conectați la OneNote pentru web, procedați astfel:
-
Închideți aplicația OneNote de pe computerul sau dispozitivul dvs.
-
În browserul web, vizitați www.onedrive.com și conectați-vă cu același cont cu care este asociat notebookul. Navigați la folderul unde este stocat notebookul, iar apoi faceți clic pe numele notebookului pentru a-l deschide în browser.
-
Când notebookul se deschide în browserul dvs., faceți clic pe Deschidere în OneNote pentru a deschide notebookul în aplicația OneNote instalată pe computerul sau dispozitivul dvs.
-
Dacă vi se cere, conectați-vă cu informațiile de cont corecte când vi se solicită acest lucru prin aplicația OneNote.
-
-
Dacă nu puteți să vedeți blocnotesul după ce v-ați conectat la OneNote pentru web, continuați depanarea în oricare dintre secțiunile „Informații suplimentare” de mai jos.
-
Informații suplimentare pentru utilizatorii Windows 10 Dacă eroarea persistă și tot nu puteți sincroniza după finalizarea pașilor de depanare listați mai sus, încercați următoarele:
-
Deconectați-vă de la toate conturile asociate cu OneNote, iar apoi conectați-vă nou.
-
Dacă notebookul nu se sincronizează automat după ce v-ați conectat din nou, faceți clic dreapta pe numele notebookului, iar apoi sincronizați manual.
-
Dacă problema persistă și vi se solicită să vă conectați de mai multe ori, puteți încerca ștergerea informațiilor de cont Microsoft Office stocate, parcurgând acești pași:
-
Închideți OneNote și toate ferestrele deschise ale browserului.
-
Faceți clic pe butonul Start din Windows, apoi faceți clic pe Setări.
-
În caseta Găsire setare , începeți să tastați Manager de acreditări, apoi faceți clic pe Manager de acreditări în rezultatele căutării.
-
În Managerul de acreditări, faceți clic pe Acreditări Windows.
-
Defilați în jos în listă și căutați intrările ale căror etichete încep cu „ContMicrosoft” și „MicrosoftOffice”. Faceți clic pe butonul săgeată orientat în jos de lângă fiecare dintre aceste intrări, apoi faceți clic pe Eliminare pentru fiecare dintre ele.
-
Reporniți computerul sau dispozitivul, lansați aplicația Onenote și conectați-vă cu informațiile dvs. de cont atunci când vi se solicită.
-
Informații suplimentare pentru utilizatorii macOS și iOS
Dacă eroarea persistă și tot nu reușiți să sincronizați după ce ați încercat pașii de depanare listați mai sus, încercați următoarele:
-
Consultați Remedieri sau soluții pentru problemele recente din OneNote pentru Mac, iPhone și iPad pentru a verifica dacă întâmpinați probleme de sincronizare noi, care au fost probabil raportate recent pentru OneNote pentru Mac sau OneNote pentru iOS.
-
Deconectați-vă de la toate conturile asociate cu OneNote, iar apoi conectați-vă nou.
-
Dacă notebookul nu se sincronizează automat după ce v-ați conectat din nou, încercați să sincronizați forțat.
În macOS, faceți CTRL+clic pe numele notebookului și apoi sincronizați notebookul.
În iOS, trageți cu degetul în jos lista de notebookuri. Un indicator de progres care se rotește va apărea în partea de sus a listei în timp ce OneNote încearcă să sincronizeze din nou toate notebookurile deschise.
-
Asigurați-vă că utilizați cea mai recentă versiune de OneNote pentru Mac sau OneNote pentru iOS pe iPhone sau iPad.
Dacă niciunul dintre acești pași nu rezolvă problema, consultați secțiunea „Mai mult ajutor” de la sfârșitul acestui articol referitor la locul în care puteți să raportați această problemă echipei de produs OneNote.
Alte erori de sincronizare
Iată câteva dintre celelalte erori de sincronizare pe care le puteți întâmpina, împreună cu linkuri către articole de depanare pentru aceste erori:
Dacă vedeți codul de eroare 0xE000002E, OneNote necesită o reîmprospătare, dar nu poate face acest lucru automat. Aceasta este de obicei o problemă temporară care ar trebui să se rezolve de la sine următoarea dată când are loc o sincronizare completă. Dacă nu doriți să așteptați următoarea sincronizare automată, puteți impune o sincronizare totală, apăsând Shift+F9 în timp ce rulează OneNote.
Ajutor suplimentar
Dacă încă vedeți acest mesaj de eroare după ce efectuați o sincronizare manuală, raportați problema în forumurile OneNote de la Microsoft Answers pentru ca noi să putem investiga cauza și să găsim o soluție.
Dacă vedeți codul de eroare 0xE4010641, OneNote nu puteți sincroniza unul sau mai multe blocnotesuri, deoarece sunteți deconectat de la rețea sau locația de rețea unde sunt stocate blocnotesurile nu este disponibilă.
Blocnotesul este stocat cel mai probabil în OneDrive, SharePoint sau într-o locație de rețea locală. Atunci când OneNote nu poate accesa aceste locații, motivul poate fi oricare dintre următoarele:
-
Este posibil să întâmpinați probleme de conectivitate intermitente sau temporare la rețea sau la server. Așteptați câteva minute și încercați să sincronizați blocnotesurile manual. Puteți face acest lucru apăsând SHIFT+F9 sau făcând clic pe butonul Sincronizare imediată în caseta de dialog Stare sincronizare blocnotes.
-
Serverul în care sunt stocate blocnotesurile este temporar offline. Dacă sincronizați cu un site SharePoint sau cu o partajare de rețea locală din organizația dvs., este posibil ca cineva să fi oprit computerul sau să-l fi închis pentru întreținere. Verificați dacă puteți accesa adresa rădăcină a serverului pentru a verifica defecțiunea sau discutați cu SharePoint sau cu administratorul IT pentru a confirma sau a raporta problema.
-
Blocnotesul nu mai există în locația de rețea. Acest lucru se poate întâmpla dacă dvs. (sau altă persoană cu permisiuni la blocnotes) ați șters fișierul blocnotes de pe server. Dacă blocnotesul este stocat pe OneDrive, accesați pagina de pornire OneDrive, conectați-vă (dacă vi se solicită), apoi verificați dacă blocnotesul mai există. Dacă nu sunteți sigur unde este stocat blocnotesul, accesați Fișier > Informații în OneNote pentru a găsi adresa blocnotesului.
Dacă vedeți codul de eroare 0xE40105F9, OneNote nu poate sincroniza unul sau mai multe blocnotesuri pentru că utilizați o versiune mai veche de OneNote, care nu mai este acceptată de server.
Pentru a continua sincronizarea notelor, descărcați actualizările cele mai recente pentru OneNote, apoi încercați din nou.
Versiunea OneNote 2013 pentru desktop
Procedați astfel:
-
Închideți OneNote 2013.
-
Accesați Panou de control > Sistem și securitate > Windows Update.
-
Faceți clic pe Verificare actualizări.
-
Selectați și instalați toate actualizările disponibile care se afișează sub Microsoft Office.
-
Dacă este necesar, reporniți computerul după ce au fost aplicate toate aceste actualizări.
-
Porniți OneNote 2013, apoi sincronizați blocnotesurile manual apăsând Shift+F9.
Dacă nu aveți Windows Update configurat pentru a include actualizări pentru Microsoft Office, puteți verifica manual actualizări pentru OneNote procedând astfel:
-
Porniți OneNote 2013.
-
Accesați Fișier > Cont.
-
Faceți clic pe Căutare actualizări.
OneNote Mobile
Procedați astfel:
-
Închideți OneNote Mobile.
-
Verificați magazinul de aplicații sau magazinul pentru telefonul sau dispozitivul dvs. pentru a vedea dacă sunt disponibile actualizări pentru OneNote Mobile.
-
Descărcați și instalați toate actualizările OneNote disponibile.
-
Reporniți OneNote Mobile și încercați să sincronizați din nou blocnotesurile.
Ajutor suplimentar
În cazul în care continuați să vedeți acest mesaj de eroare după ce îl depanați, raportați această problemă în forumurile OneNote de la Microsoft Answers pentru ca noi să putem investiga cauza și să găsim o soluție.
Este posibil să vedeți codul de eroare 0xE4020045 în OneNote 2016 sau 2013 după ce faceți clic pe o bară de informații galbenă care apare atunci când un blocnotes stocat local a fost glisat (sau adăugat în alt mod) în OneDrive pentru a-i face backup, a-l sincroniza sau a-l partaja. Deși acest lucru vă poate da impresia că blocnotesul este acum un blocnotes bazat pe cloud, OneNote va continua să-l trateze ca pe un blocnotes stocat local dacă nu este mutat corect în OneDrive.
Puteți încerca să rezolvați această problemă efectuând următoarele:
-
Ieșiți din OneNote, dacă încă rulează.
-
Pe unitatea de hard disk a computerului, navigați la folderul în care este stocat blocnotesul afectat.
Sfat: De obicei, locația implicită pentru folderele de blocnotes OneNote pentru Windows stocate local este C:\Users\ <numeutilizator>\Documents\OneNote Notebooks .
-
Copiați folderul cu același nume ca blocnotesul afectat în folderul rădăcină al unității de hard disk principale.
Acest lucru elimină efectiv copia blocnotesului din domeniul de sincronizare OneDrive.
-
În Windows Explorer, faceți clic pe Acest PC, faceți dublu clic pentru a deschide locația rădăcină a unității hard disk în care tocmai ați copiat blocnotesul la pasul anterior, apoi faceți dublu clic pe folderul cu numele blocnotesului copiat.
-
În folderul blocnotesului copiat, faceți dublu clic pe Deschideți fișierul Notebook.onetoc2.
Dacă acest fișier nu este prezent, faceți dublu clic pe orice alt fișier *.onetoc2 disponibil în acest folder.
-
Atunci când OneNote 2016 pentru Windows se deschide, notele din folderul de blocnotes copiat ar trebui să se afișeze corect.
Pentru a împiedica repetarea acestei probleme, vă recomandăm ferm să urmați procedura necesară pentru a muta corect blocnotesul original afectat în contul OneDrive, convertindu-l dintr-un blocnotes stocat local într-un adevărat blocnotes bazat pe cloud. Notele bazate pe cloud vor fi în continuare private, dar vă veți bucura de o sincronizare mai fiabilă și veți putea accesa notele de pe orice dispozitiv mobil sau din orice browser web pe care îl utilizați.
Pentru mai multe informații, consultați Mutarea unui blocnotes OneNote pentru Windows în OneDrive. Instrucțiunile din acest articol se aplică și dacă utilizați versiuni mai vechi de OneNote pentru Windows, cum ar fi OneNote 2013 sau 2010.
Dacă vedeți codul de eroare 0xE000005E, OneNote nu poate sincroniza o secțiune dintr-unul dintre blocnotesuri. Această eroare este de obicei temporară. Puteți încerca să o rezolvați apăsând Shift+F9 pentru a sincroniza manual blocnotesul.
Dacă vedeți în continuare această eroare chiar și după câteva încercări de sincronizare, procedați astfel:
-
Faceți clic dreapta pe numele blocnotesului, apoi faceți clic pe Stare sincronizare blocnotes.
-
La stânga blocnotesului care primește eroarea, faceți clic pe săgeata mică de lângă pictograma blocnotesului.
-
Rețineți secțiunea din blocnotes care provoacă problema. Numele acesteia este afișat imediat deasupra casetei care conține mesajul de eroare.
-
Faceți clic pe Închidere pentru a închide caseta de dialog Sincronizare blocnotes partajat.
-
Creați o secțiune nouă în același blocnotes unde se află secțiunea care conține eroarea.
-
Copiați sau mutați toate paginile din vechea secțiune care nu se sincronizează în noua secțiune pe care tocmai ați creat-o.
-
Ștergeți vechea secțiune și resincronizați blocnotesul apăsând pe Shift+F9.
Această problemă a fost remediată ca parte a unei actualizări recente de produs. Asigurați-vă că rulați Windows Update pe computer pentru a descărca și a instala toate actualizările disponibile pentru Microsoft Office.
Mai mult ajutor
În cazul în care continuați să vedeți acest mesaj de eroare după ce îl depanați, raportați această problemă în forumurile OneNote de la Microsoft Answers pentru ca noi să putem investiga cauza și să găsim o soluție.
Dacă vedeți codul de eroare 0xE0190193, înseamnă că încercați să accesați un blocnotes partajat sau o secțiune partajată care nu mai este disponibilă pentru dvs. Acest lucru se poate întâmpla atunci când proprietarul blocnotesului (sau administratorul serverului) vă modifică intenționat sau accidental permisiunile.
Pentru a rezolva problema, contactați proprietarul blocnotesului partajat pe care încercați să îl utilizați și solicitați-i să verifice permisiunile de vizualizare și de editare a blocnotesului.
Aveți nevoie de ajutor suplimentar?
Cele mai bune practici pentru sincronizarea notelor în OneNote
Ajutați-ne să îmbunătățim această experiență și să trimitem informații de diagnosticare raportând problema prin Ajutor> Feedback. Notă: nu putem răspunde prin acest canal.
Obțineți ajutor de la comunitate pe forumurile OneNote de la Microsoft Answers.











