Modificarea interliniei în OneNote
Applies To
OneNote pentru Microsoft 365 OneNote 2024 OneNote 2021 OneNote 2016 OneNote 2013Puteți să utilizați opțiunile Spațiere paragraf pentru a schimba cantitatea de spațiu dintre liniile textului din note.
-
Selectați unul sau mai multe paragrafe de text.
-
Faceți clic pe Pornire > Aliniere paragraf > Opțiuni spațiere paragraf.
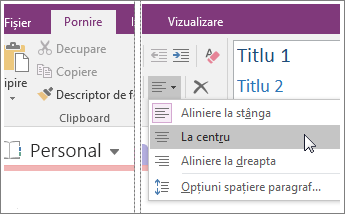
-
În caseta de dialog Spațiere paragraf, introduceți numerele (în puncte) pe care le doriți.
De ce nu se întâmpla nimic atunci când introduc un număr?
OneNote nu este un procesor de text, prin urmare, numerele din caseta de dialog Spațiere paragraf funcționează puțin diferit decât în Microsoft Word și în alte programe Office. De exemplu, dacă tastați un 2 în oricare dintre cele trei casete din caseta de dialog Spațiere paragraf (cu scopul de a dubla spațierea curentă de o singură linie), nu se întâmplă nimic. Aceasta deoarece trebuie să introduceți numărul total (în puncte) pentru dimensiunea curentă a fontului și interlinia dorită (în tipografie, aceasta se numește spațiere).
OneNote utilizează fontul Calibri de 11 puncte, prin urmare, introducerea oricărui număr mai mare decât 11 va reuși creșterea cantității de spațiu dintre paragrafele de text.
Notă: Paginile OneNote nu sunt la fel ca paginile din Word. În OneNote, paginile pot continua. Și, deoarece OneNote este proiectat să vă captureze notele, nu să imprime pagini tradiționale, nu veți găsi o opțiune de sfârșit de pagină în OneNote. Accesați Fișier > Imprimare > Examinare înaintea imprimării pentru a vedea cum vor arăta paginile după imprimare. Dacă trebuie să efectuați modificări specifice și exacte la aspectul paginilor, veți avea mai mult succes să lipiți mai întâi conținutul în Word.
Cum dublez spațierea textului?
Dacă nu ați schimbat fontul Calibri și dimensiunea de font de 11, puteți introduce numărul 27 în caseta Interlinie la cel puțin pentru a dubla spațierea exact pentru această combinație de font și dimensiuni. Dacă utilizați alt font sau altă dimensiune de font, experimentați până când obțineți spațierea dorită.
Dacă nu vă place cum arată spațierea, apăsați Ctrl+Z pentru a anula acțiunea.
Cum utilizez spațierea Înainte și După?
În caseta de dialog Spațiere paragraf, numerele din casetele Înainte și După pot avea rezultate distincte, în funcție de modul în care este formatat textul.
Spre deosebire de Word, OneNote nu vă arată marcajele de paragraf ascunse. Dacă utilizați sfârșituri de linie manuale în note (Shift+Enter), OneNote tratează textul ca parte a aceluiași paragraf și aplică spațierea doar înainte sau după întregul bloc (paragraf) de text, fie înainte, fie după un sfârșit de paragraf (Enter).
Dacă aveți obiceiul de a apăsa pe Enter între linii scurte de text din note, OneNote tratează fiecare linie ca paragraf separat și aplică interlinia pe care ați introdus-o în casetele Înainte sau După. Aceasta are un efect similar ca introducerea aceluiași număr în caseta Interlinie la cel puțin.
Dacă lucrați frecvent cu note de la alte persoane (de exemplu, combinați rapoarte de stare de la echipa dvs.), este posibil să nu știți întotdeauna cum a fost formatat textul. Dacă introduceți numere în caseta de dialog Spațiere paragraf și nu vă plac rezultatele, încercați alte numere până când obțineți aspectul dorit.
Dacă nu aveți noroc la modificarea spațierii unei selecții de text particulare, încercați să modificați o singură variabilă o dată. Dacă pare că nu se întâmplă nimic sau nu vă plac rezultatele, anulați fiecare încercare imediat (Ctrl+Z) și încercați alt număr. Experimentarea simultană cu toate cele trei variabile din caseta de dialog Opțiuni paragraf vă poate deruta până nu vă obișnuiți.










