Important:
Suportul pentru aplicația veche de sincronizare OneDrive pentru business cu SharePoint Online s-a încheiat. Dacă vedeți această pictogramă 
Mai întâi, Verificați dacă puteți accesa Microsoft OneDrive pentru locul de muncă sau pentru școală online, apoi încercați alți pași pentru a obține sincronizarea care funcționează pe PC.
Note:
-
Acest articol este pentru utilizatorii care nu sunt abonați Office 365 și se referă la versiunea veche de OneDrive pentru locul de muncă sau pentru școală. Dacă aveți un cont Office 365 de la locul de muncă sau de la școală, citiți cum puteți să remediați problemele de sincronizare din OneDrive pentru businesspentru versiunea mai nouă de OneDrive pentru locul de muncă sau pentru școală. Dacă nu sunteți sigur ce versiune de OneDrive pentru locul de muncă sau pentru școală vă trebuie, contactați administratorul de rețea.
-
În imaginile de mai jos, „Contoso” este un nume fictiv utilizat de Microsoft ca exemplu de firmă. Ar trebui să vedeți numele organizației dvs.
-
Faceți clic dreapta pe pictograma cloud OneDrive din zona de notificare, în extremitatea dreaptă a barei de activități.
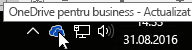
Notă: Poate fi necesar să faceți clic pe săgeata Se afișează pictogramele ascunse de lângă zona de notificare pentru a vedea pictograma OneDrive sau să faceți clic pe


-
Selectați Vizualizare online
Dacă nu puteți accesa OneDrive pentru locul de muncă sau pentru școală online, contactați administratorul de rețea.
OneDrive pentru locul de muncă sau pentru școală este actualizat frecvent. Asigurați-vă că aveți cele mai recente actualizări.
Sfat: Dacă sincronizați doar conturile OneDrive pentru locul de muncă sau pentru școală asociate cu Microsoft 365, este posibil să reușiți să utilizați Aplicația de sincronizare OneDrive. Pentru a afla mai multe, consultați sincronizarea fișierelor cu OneDrive în Windows. Dacă utilizați un Mac, consultați sincronizarea fișierelor cu OneDrive pe Mac OS X.
Note:
-
Dacă ați făcut recent upgrade de la Office 2013 la Office 2016 și OneDrive pentru locul de muncă sau pentru școală nu funcționează corect, consultați unul dintre articolele următoare: OneDrive este dezinstalat după ce faceți upgrade la office 2016 sau OneDrive oprește sincronizarea bibliotecilor după ce instalați Office 2016.
-
O actualizare recentă de produs a introdus o problemă pentru unii utilizatori Office 2013 care primesc o solicitare „Acreditări necesare”. Pentru a remedia acest lucru, consultați Actualizarea pentru Office 2013 (KB2986219) din 21 octombrie 2015.
Dacă nu aveți Microsoft 365 și vă trebuie aplicația de sincronizare OneDrive pentru locul de muncă sau pentru școală, o puteți descărca gratuit.
Asigurați-vă că niciunul dintre fișierele pe care doriți să le sincronizați nu este mai mare de 2 GB. Dacă vedeți un mesaj de eroare, cum ar fi „Acest fișier este prea mare pentru a fi încărcat” sau „Reduceți dimensiunea fișierului pentru a-l încărca pe...”, încercați să reduceți dimensiunea fișierului arhivându-l. Este posibil să aveți opțiunea de reducere a dimensiunii fișierului unei imagini.
Asigurați-vă că întreaga cale a fișierului, inclusiv numele, conține mai puțin de 250 de caractere. Un exemplu de cale de fișier ar fi:C:\Utilizatori\<NumeUtilizator>\Imagini\Salvate\2014\Ianuarie\Sărbători\AnulNou\Familie…
Scurtați numele fișierului sau numele subfolderelor în OneDrive sau selectați un subfolder mai aproape de folderul de nivel superior.
Aflați mai multe despre Restricții și limite pentru sincronizarea fișierelor și folderelor.
Este posibil să aveți conflicte de sincronizare dacă încărcați mai multe fișiere pe site-ulOneDrive pentru locul de muncă sau pentru școală în același timp sau dacă ați efectuat modificări în folderul OneDrive pentru locul de muncă sau pentru școală pe alt PC care se sincronizează în același timp. Problemele de sincronizare pot apărea, de asemenea, dacă editați fișierele offline.
Pentru a reduce numărul conflictelor de sincronizare, redenumiți fișierele sau folderele editate folosind un nume nou sau unic, apoi salvați-le din nou.
Încercați să deschideți fișierul sau folderul și asigurați-vă că aveți permisiunea de a salva o copie a acestuia. Dacă întâmpinați probleme cu vizualizarea unui fișier într-o rețea, contactați administratorul de rețea.
Dacă sincronizați o bibliotecă OneDrive pentru locul de muncă sau pentru școală mare, verificați spațiul disponibil pe disc de pe PC.
Dacă nu aveți suficient spațiu pe disc, puteți să mutați sau să ștergeți fișiere (iată câteva sfaturi despre cum să eliberați spațiu pe disc) sau să descărcați mai puține fișiere, alegând folderele OneDrive pe care să le sincronizați cu computerul dvs.
Urmați acești pași rapizi pentru a repara o conexiune de sincronizare cu OneDrive pentru locul de muncă sau pentru școală și vedeți dacă acest lucru vă remediază problema de sincronizare.
Dacă întâmpinați probleme cu un folder de bibliotecă sincronizat, este uneori mai simplu doar să Opriți sincronizarea bibliotecii, apoi să Sincronizați fișierele cu OneDrive în Windows, ca și cum ar fi pentru prima dată.
Dacă nu sunteți sigur care este calea bibliotecii dvs., vizitați site-ul de echipă SharePoint și navigați la documente: URL-ul este calea bibliotecii.
De pe site-ul de echipă SharePoint puteți iniția o sincronizare făcând clic pe pictograma Sincronizare de pe site.
Alte alegeri
Dacă pașii de mai sus nu au rezolvat problema, poate fi necesar să reinstalați OneDrive.
Nu veți pierde fișiere sau date în urma reinstalării OneDrive pe computer. Vă puteți accesa oricând fișierele, conectându-vă la contul dvs. OneDrive pentru locul de muncă sau pentru școală online.
Înainte să începeți, asigurați-vă că descărcați cele mai recente actualizări Windows.
-
Citiți cum să instalați OneDrive și cum să instalați versiunea de care aveți nevoie.
-
Apăsați

Notă: Dacă se afișează, nu selectați opțiunea „OneDrive”, deoarece ar putea fi versiunea mai nouă de OneDrive pentru contul dvs. personal.
-
Atunci când pornește Instalarea OneDrive, introduceți acreditările contului dvs. și selectați Conectare pentru a vă configura contul.
-
Citiți cum să includeți folderul Documentele mele în OneDrive. pentru a vă asigura că sincronizați folderele corecte.
Mai multe informații
Aveți nevoie de ajutor suplimentar?
|
|
Contactați asistența Pentru ajutor cu contul Microsoft și abonamentele, vizitați Ajutor pentru cont și facturare. Pentru asistență tehnică, accesați Contactați Asistența Microsoft, introduceți problema și selectați Obțineți ajutor. Dacă aveți nevoie de ajutor în continuare, selectați Contactați asistența pentru a vă direcționa către cea mai bună opțiune de asistență. |
|
|
|
Administratori Administratorii ar trebui să acceseze Ajutor pentru administratorii OneDrive, Comunitatea tehnică OneDrive sau să contacteze Asistența Microsoft 365 pentru business. |












