
Atunci când instalați Microsoft Aplicația de sincronizare OneDrive pentru Mac, o copie a OneDrive este descărcată pe Mac și plasată în folderul OneDrive. Acest folder este menținut sincronizat cu OneDrive.
Dacă adăugați, modificați sau ștergeți un fișier sau un folder de pe site-ul web OneDrive sau de pe Mac, fișierul sau folderul este adăugat, modificat sau șters în folderul OneDrive și invers.
Pentru a încărca fișiere în OneDrive automat, salvați-le în folderul OneDrive dintr-o aplicație sau mutați fișierele în folderul OneDrive utilizând Instrumentul de găsire. Dacă ați instalat aplicația OneDrive pe alte computere, fișierele vor fi adăugate automat și în folderele OneDrive de pe acestea.
aplicație de sincronizare vă permite să sincronizați fișiere din contul Microsoft personal, din orice conturi Microsoft 365 de la locul de muncă sau de la școală și chiar de pe site-uri Microsoft SharePoint, dacă administratorul l-a activat. (Dacă sunteți administratorul IT al organizației dvs., consultați Permiteți utilizatorilor să sincronizeze fișierele SharePoint cu noua aplicație Sincronizare cu OneDrive.)
De asemenea, puteți utiliza Instrumentul de găsire pentru a redenumi și a șterge fișiere, a crea foldere noi și a muta fișiere în folderul dvs. OneDrive. Modificările vor fi efectuate automat în OneDrive și pe celelalte computere care au aplicație de sincronizare instalat.
Note:
-
OneDrive este acceptat pe dispozitive macOS cu emulare Apple cu siliciu prin Rosetta 2. Pentru majoritatea utilizatorilor, nu este necesară nicio configurare suplimentară pentru a utiliza OneDrive pe un Mac cu emulatorul Rosetta 2. La 10 noiembrie 2020, Apple și-a anunțat noile computere Mac utilizând procesoare Apple cu siliciu. Dacă utilizați un Mac care are procesorul Apple cu siliciu în locul procesorului Intel, este posibil ca unele caracteristici Office să nu fie disponibile încă. Pentru mai multe informații, consultați Asistența Microsoft 365 și Office 2019 pentru Apple cu siliciu
-
Începând cu 1 februarie 2019, OneDrive acceptă doar instalări noi pe Mac OS 10.12 sau o versiune mai recentă. Pentru mai multe informații, consultați Notificare privind data de sfârșit al perioadei de asistență pentru OneDrive.
Instalarea și configurarea
Dacă v-ați conectat la Aplicația de sincronizare OneDrive cu un cont Microsoft (de exemplu, someone@outlook.com), ar trebui să aveți deja aplicație de sincronizare și să treceți la pasul 2 de mai jos.
-
Instalați OneDrive pentru Mac.
Important: Dacă utilizați în prezent aplicația OneDrive Mac Store, trebuie mai întâi să o dezinstalați înainte de a instala cea mai recentă versiune a aplicație de sincronizare.
-
Porniți Instalare OneDrive.
Metoda 1: Dacă nu aveți niciun cont conectat la OneDrive
Dacă nu sunteți conectat să OneDrive cu niciun cont, începeți OneDrive pentru a conecta un cont de la locul de muncă sau de la școală.
-
Începeți OneDrive apăsând cmd+spațiu pentru a lansa o interogare Spotlight și tastați OneDrive. Acest lucru începe OneDrive instalare.
-
Introduceți contul de la locul de muncă sau de la școală, apoi selectați Conectare pentru a vă configura contul.
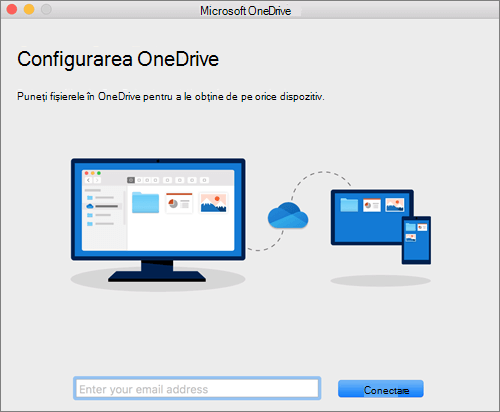
Metoda 2: Dacă aveți deja un cont personal conectat la OneDrive
Dacă aveți deja un cont personal conectat la OneDrive, se recomandă să adăugați un cont de la locul de muncă sau de la școală în Preferințe OneDrive.
-
Faceți clic pe pictograma nor OneDrive din bara de meniu, faceți clic pe cele trei puncte pentru a deschide meniul și selectați Preferințe.
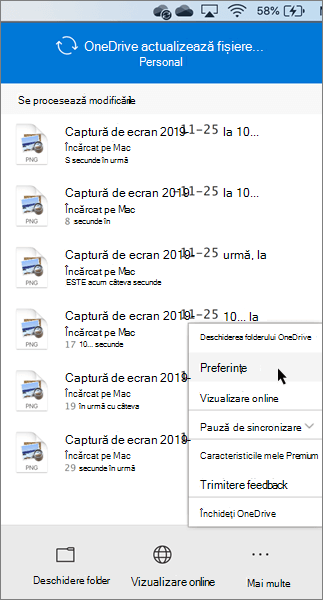
-
Faceți clic pe fila Cont , apoi selectați Adăugați un cont pentru a începe OneDrive configurare.
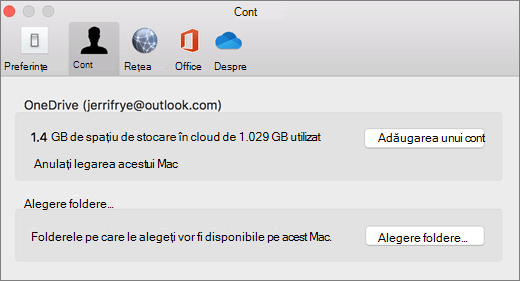
-
Introduceți contul de la locul de muncă sau de la școală și faceți clic pe Conectare.
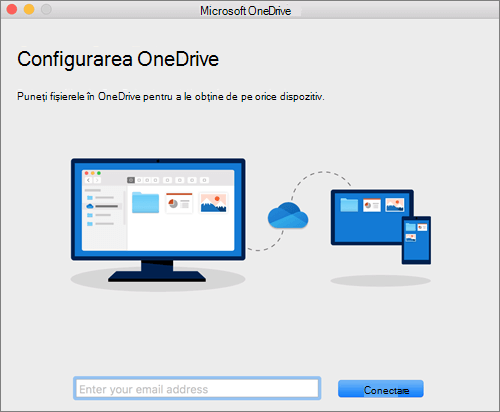
Părți cheie ale instalării OneDrive
Există câteva puncte de instalare OneDrive care sunt utile pentru a urmări:
-
Atunci când configurați OneDrive, aceasta are setată o locație implicită. Totuși, puteți modifica acest lucru în timpul instalării. Pe ecranul Acesta este folderul OneDrive , faceți clic pe Modificare locație.
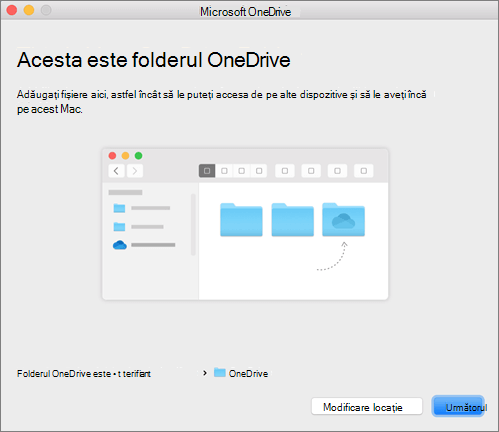
Selectați o locație în care doriți să salvați fișierele OneDrive și faceți clic pe Alegeți această locație.
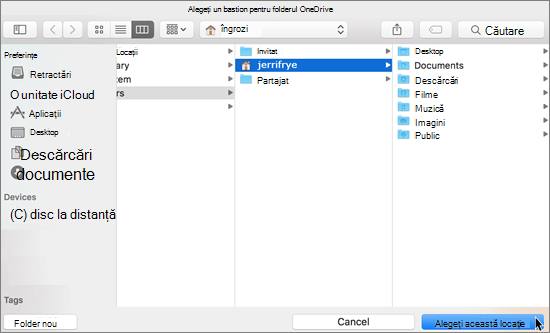
Atunci când vedeți ecranul Acesta este OneDrive folder , veți vedea acum o cale către folderul selectat. Faceți clic pe Următorul pentru a continua.
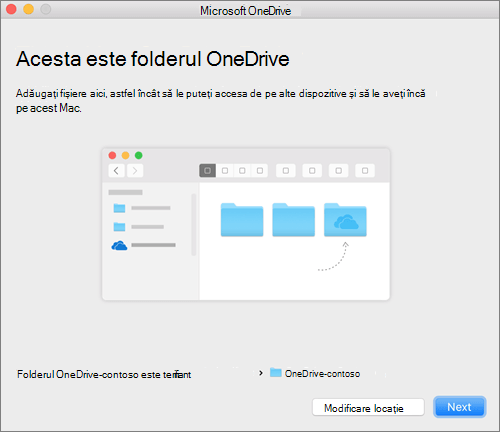
-
Pe ecranul Sincronizați fișierele din OneDrive , puteți să alegeți folderele pe care doriți să le sincronizați cu computerul și să faceți clic pe Următorul. Acest lucru economisește spațiu pe computer și reduce lățimea de bandă necesară pentru procesele de sincronizare.
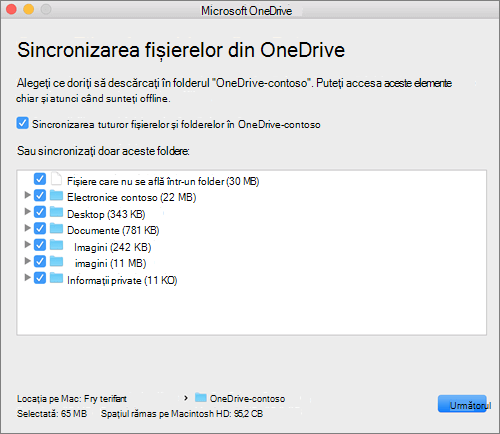
-
Ați terminat! Faceți clic pe Deschidere folder OneDrive pentru a vedea fișierele sincronizate cu folderul.
Puteți găsi OneDrive în bara de meniu. Veți avea o pictogramă cloud pentru fiecare cont pe care l-ați conectat la OneDrive. Așadar, veți avea un cloud doar dacă sincronizați un cont de la locul de muncă sau de la școală, un cloud dacă sincronizați doar un cont personal sau două nori dacă le sincronizați pe ambele.
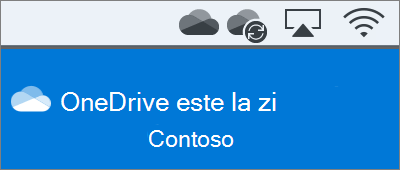
Notă: Contoso este un exemplu de nume. Veți vedea numele organizației dvs.
Dacă sunteți pe OSX 10.10 sau o versiune ulterioară, obțineți starea sincronizării direct din Instrumentul de găsire activând suprapunerile Instrumentului de găsire în Setări.
Mai întâi, faceți clic pe sigla Apple din colțul din stânga sus al desktopului Mac și selectați Preferințe sistem, apoi selectați Extensii în meniul de nivel superior (afișat în al treilea rând din partea de sus).
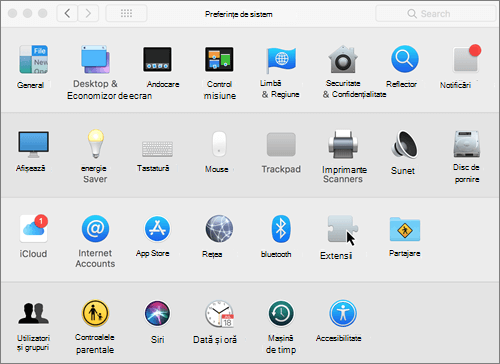
Comutați pe integrarea OneDrive Finder pentru a activa suprapunerile Instrumentului de găsire.
Sunteți gata. Deschideți folderul OneDrive în Instrument de găsire pentru a vedea suprapunerile din fișiere și foldere.
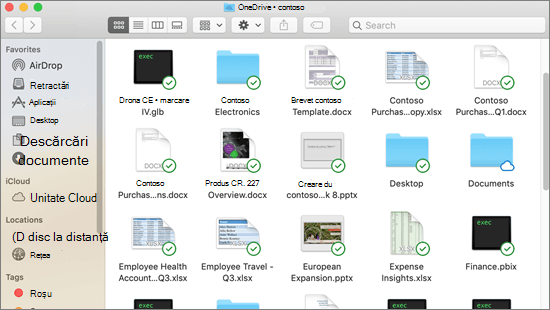
Note:
-
Dacă sunteți administrator și doriți să activați suprapunerile pictogramelor de sincronizare pe mai multe computere, puteți utiliza această comandă Terminal:
-
/usr/bin/pluginkit -e use -i com.microsoft.OneDrive-mac.FinderSync
Utilizatorii au două opțiuni atunci când sincronizează fișiere în biblioteciLe SharePoint și Teams. Aceștia pot adăuga comenzi rapide la biblioteci și foldere în OneDrive sau pot utiliza butonul de sincronizare din bibliotecă.
Ambele opțiuni permit, în esență, același lucru: utilizatorii pot accesa fișierele de pe computerul local din Instrumentul de găsire. Totuși, adăugarea de comenzi rapide OneDrive permite accesarea conținutului pe toate dispozitivele, în timp ce sincronizarea este legată de un anumit dispozitiv. În plus, comenzile rapide OneDrive oferă o performanță îmbunătățită față de utilizarea butonului de sincronizare.
Vă recomandăm să utilizați comenzile rapide OneDrive ca opțiune mai versatilă atunci când este disponibilă.
Pentru a sincroniza biblioteci și foldere utilizând butonul de sincronizare
-
Faceți clic pe lansatorul de aplicații Microsoft 365

-
Faceți clic pe site-ul pe care doriți să-l sincronizați.
-
Faceți clic pe Documente sau navigați la subfolderul pe care doriți să-l sincronizați.
-
Faceți clic pe Sincronizare.
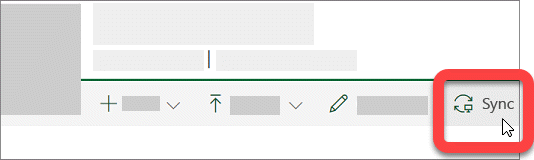
-
Dacă browserul solicită permisiunea de a utiliza "Microsoft OneDrive", confirmați că este în regulă.
Notă: Organizația dvs. trebuie să activeze sincronizarea site-ului SharePoint cu aplicație de sincronizare pentru a sincroniza site-uri pe Mac. Dacă sunteți administratorul IT al organizației dvs., consultați Permiteți utilizatorilor să sincronizeze fișierele SharePoint cu noua aplicație Sincronizare cu OneDrive. Dacă nu sunteți administratorul IT, contactați departamentul IT.
-
Alegeți folderele pe care doriți să le sincronizați, apoi faceți clic pe Începeți sincronizarea.
SharePoint site-urile de echipă se sincronizează sub un folder cu numele entității găzduite. Acest folder este adăugat automat în panoul de navigare din stânga din Instrument de găsire.
Gestionarea site-urilor de sincronizare
Vă puteți gestiona site-urile de sincronizare în setările de aplicație de sincronizare.
-
Faceți clic pe pictograma OneDrive din bara de meniu.
-
Faceți clic pe Preferințe, apoi faceți clic pe fila Cont .
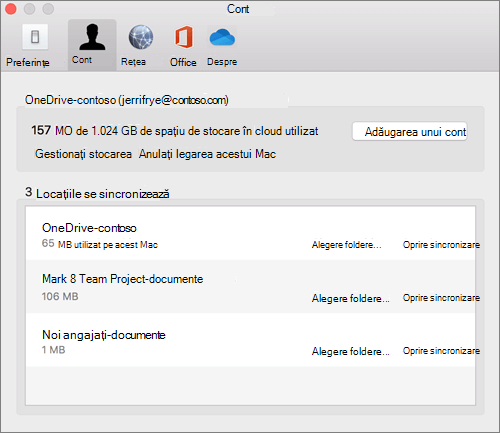
-
Pentru a modifica folderele pe care le sincronizați, faceți clic pe Alegeți foldere pentru acea locație, apoi alegeți folderele pe care doriți să le sincronizați. Pentru a opri sincronizarea unui site, faceți clic pe Oprire sincronizare lângă site. (Copii ale fișierelor rămân pe computer. Le puteți șterge dacă doriți.)
Pentru resurse suplimentare despre aplicație de sincronizare:
|
Titlu |
Descriere |
|---|---|
|
Implementarea și configurarea noii aplicații Sincronizare cu OneDrive pentru Mac |
Aflați cum pot administratorii să implementeze aplicație de sincronizare pe OS X pentru utilizatorii din mediul de întreprindere. |
|
Note privind versiunea aplicație de sincronizare. |
|
|
Nume de fișiere și tipuri de fișiere nevalide în OneDrive, OneDrive pentru business și SharePoint |
Articol din baza de cunoștințe care acoperă limitele și restricțiile (cum ar fi caracterele nevalide din numele de fișiere). |
Aveți nevoie de ajutor suplimentar?
Faceți backup folderelor cu OneDrive
Remedierea problemelor Sincronizare cu OneDrive pe Mac
De ce am două versiuni de OneDrive pe Mac?
|
|
Contactați asistența Pentru ajutor cu contul Microsoft și abonamentele, vizitați Ajutor pentru cont și facturare. Pentru asistență tehnică, accesați Contactați Asistența Microsoft, introduceți problema și selectați Obțineți ajutor. Dacă aveți nevoie de ajutor în continuare, selectați Contactați asistența pentru a vă direcționa către cea mai bună opțiune de asistență. |
|
|
|
Administratori Administratorii ar trebui să acceseze Ajutor pentru administratorii OneDrive, Comunitatea tehnică OneDrive sau să contacteze Asistența Microsoft 365 pentru business. |












