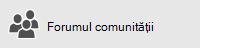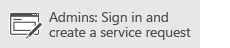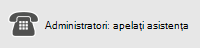Erorile de sincronizare pot apărea din mai multe motive, cu OneDrive pentru locul de muncă sau școală. Multe erori pot fi remediate utilizând opțiunea Reparare din meniul OneDrive pe care o puteți vedea din zona de notificare din bara de activități.
Notă: Acest articol se aplică doar la clientul de sincronizare OneDrive pentru locul de muncă sau pentru școalăaplicație de sincronizare anterior (groove.exe). În majoritatea cazurilor, vă recomandăm să utilizați clientul de sincronizare OneDrive mai nou (onedrive.exe). Ce aplicație OneDrive?
Începeți prin a face clic cu butonul din dreapta pe pictograma de meniu OneDrive 

Se deschide o casetă de dialog de eroare care descrie orice problemă de sincronizare curentă și sugerează măsuri pentru remedierea acestora. Uneori, ați putea opta să eliminați simultan toate erorile de sincronizare sau ați putea vedea această eroare:
„A apărut o eroare în timpul încercării de sincronizare a acestei biblioteci de documente”
În ambele cazuri, puteți rula Reparare în loc să încercați să reparați pe rând fiecare eroare de sincronizare.
Notă: Sincronizarea poate eșua din numeroase motive. Dacă această metodă nu rezolvă problema, încercați linkurile din secțiunea Încă aveți probleme de sincronizare? a acestui articol.
-
În zona de notificare a barei de activități, faceți clic dreapta sau apăsați lung pictograma de meniu OneDrive


-
În caseta de dialog, faceți clic pe Reparare.

Reparare vă raportează progresul până când sunt resetate toate conexiunile de sincronizare.
-
Faceți clic pe Terminare.

Important: Nu reporniți computerul în timp ce rulează Reparare. Dacă aveți o repornire automată cu cronometru planificată pentru computer, amânați această acțiune până când sunteți sigur că Repararea a fost finalizată.
Dacă repararea conexiunii de sincronizare nu rezolvă problema, consultați "metoda 2: eliminarea memoriei cache OneDrive " în articolul din baza de cunoștințe Microsoft: "a apărut o eroare la încercarea de a sincroniza această bibliotecă de documente" în OneDrive pentru Business
Repararea efectuează următoarele:
-
Deconectează toate bibliotecile care au întâmpinat probleme de sincronizare.
-
Reconectează aceste biblioteci. Aceasta înseamnă că Reparare descarcă și sincronizează versiunea curentă de server a fiecărei biblioteci, ca și cum ați sincroniza pentru prima dată.
-
Creează o copie arhivă a oricărui fișier care a avut modificări nesincronizate și plasează aceste fișiere într-un folder de bibliotecă, subnumele de utilizatorc:\utilizatori\ \OneDrive archives\.
Dacă modificați locul unde sunt stocate folderele sincronizate, folderul arhivă poate fi denumit \OneDrive--modificări nesincronizate \ când sunt vizualizate în Explorer. La o comandă CMD sau DOS, folderul se numește ODBA. În acel folder, OneDrive creează subfoldere cu data și ora curentă ca nume de folder, cum ar fi \ 2016-02-16 15-03-09 \ pentru a stoca fișiere care nu pot fi sincronizate.
Atunci când rulează Reparare, aceasta sincronizează folderul cu fișierele care nu cauzează problema și mută celelalte fișiere în arhivă. Reparare creează aceste copii arhivă în cazul în care ați avut actualizări care nu au putut fi sincronizate cu serverul înainte să inițiați Reparare. Astfel, există siguranța că nu pierdeți actualizările locale. Puteți compara versiunile de fișier din folderul bibliotecii arhivă cu folderul reconectat pentru a vă asigura că aveți versiunea dorită.
La încheierea reparării, pictograma de notificare care indică problemele de sincronizare ar trebui să dispară. Dacă nu este, faceți clic pe pictograma OneDrive notificare 
Comanda Reparare apare în meniul OneDrive numai dacă întâmpinați erori de sincronizare.
Dacă întâmpinați erori de sincronizare, dar tot nu vedeți comanda Reparare , poate fi necesar să actualizați aplicația de sincronizare OneDrive.
Pot exista mai multe motive diferite pentru care OneDrive nu reușește să se sincronizeze, de la caracterele nevalide din numele de fișiere la în afara aplicațiilor de sincronizare. Iată câteva linkuri pentru a vă ajuta să depanați problemele de sincronizare OneDrive:
-
Consultați sincronizarea fișierelor cu OneDrive în Windows pentru modul corect de a configura OneDrive pentru Business și sincronizarea.
-
Uneori, este recomandat să întrerupeți și să restabiliți conexiunea de sincronizare. Consultați următoarele proceduri pentru întreruperea și repornirea sincronizării bibliotecii.
Înainte de a putea repara o problemă de sincronizare, trebuie să opriți sincronizarea tuturor folderelor.
Atunci când opriți sincronizarea unui folder, folderul este deconectat de la biblioteca sa. Toate fișierele sunt păstrate în folderul sincronizat anterior. Puteți sincroniza biblioteca pe computer din nou în orice moment. Atunci când începeți să sincronizați o bibliotecă din nou, aceasta va crea un folder nou pe computer. Dacă folosește aceeași denumirea, va adăuga un număr la final, cum ar fi 1, 2 etc.
-
Faceți clic dreapta pe pictograma OneDrive


Notă: Dacă pictograma OneDrive


-
Selectați folderul căruia doriți să îi opriți sincronizarea, apoi faceți clic pe Oprire sincronizare.
-
Faceți clic pe Da pentru a aproba oprirea definitivă a sincronizării folderului, apoi faceți clic pe OK.
Puteți iniția din nou sincronizarea bibliotecii. Când reinițiați sincronizarea unei biblioteci, aceasta va crea un folder nou pe computer. Dacă folosește aceeași denumirea, va adăuga un număr la final, cum ar fi 1, 2 etc.
-
Conectați-vă la Office 365 sau la site-ul SharePoint al organizației dvs. cu contul de la locul de muncă sau de la școală.
-
Selectați OneDrive în partea de sus a paginii. Sau selectați lansatorul de aplicații


-
Selectați butonul Sincronizare.

Notă: Dacă nu vedeți un buton Sincronizare, selectați fila Bibliotecă, apoi selectați Sincronizare în grupul Conectare și export. (Poate fi necesar să faceți clic pe Setări


-
La solicitare, faceți clic pe Sincronizare imediată pentru a porni expertul de sincronizare a aplicațiilor. Expertul completează automat numele și adresa web a OneDrive.
-
Selectați Sincronizare imediată în expert pentru a începe sincronizarea.
Puteți face clic Afișează fișierele mele... în expert pentru a deschide folderul OneDrive în Explorer. Folderul este listat în Preferințe fie ca OneDrive - NumeFirmă, fie ca OneDrive @ NumeFirmă.
Este posibil să vedeți acest lucru în Explorer...
Sau acesta...


Când deschideți sau salvați un document Microsoft 365, ecranul dvs. seamănă cu următorul: