Planificarea evenimentelor în Outlook pentru Windows
Indiferent dacă planificați o rezervare sau configurați o întâlnire, Outlook vă oferă toate caracteristicile necesare pentru a găsi momentul potrivit pentru toată lumea.
Pe măsură ce comutați de la calendarul G Suite la Outlook, există câteva diferențe în nume de reținut, cum ar fi participanții, nu invitații sau întâlnirea care interschimbă cu evenimentul.
Crearea unei rezervări
-
În calendar, selectați rezervare nouă.
-
Adăugați un titlu, ora de început și de sfârșit, locația și alte detalii.
-
Selectați salvare & închidere.
Notă: Orice rezervare poate deveni o întâlnire dacă invitați participanți.
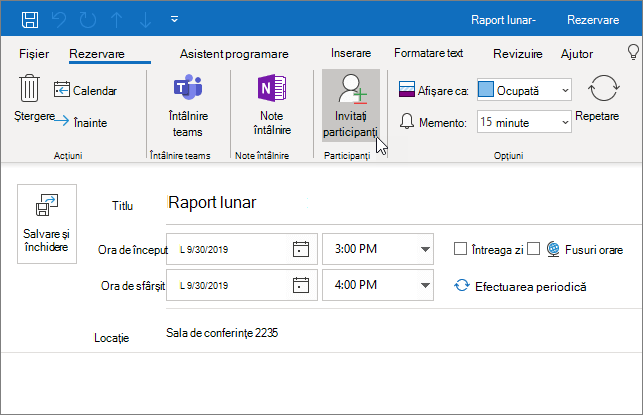
Planificarea unei întâlniri
-
În calendar, selectați întâlnire nouă.
-
Adăugați un titlu, invitații, ora de început și de sfârșit, locația și alte detalii.
-
Selectați întâlnire teams dacă doriți să vă puteți întâlni în Microsoft teams.
-
Selectați Trimitere.
Consultați programarea unei întâlniri cu alte persoane pentru a afla mai multe.
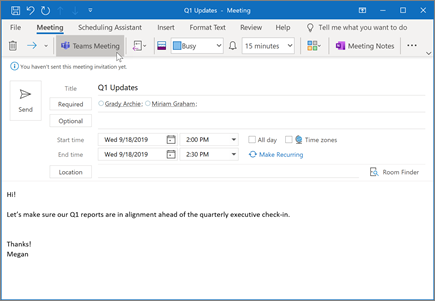
Utilizarea Asistentului de programare
Atunci când creați o întâlnire, utilizați Asistentul programări pentru a vedea când sunt disponibile participanți și săli.
-
Dintr-o nouă solicitare de întâlnire, selectați Asistent programări.
-
Zona umbrită cu bare verticale afișează ora întâlnirii. Glisați barele pentru a ajusta ora întâlnirii.
-
Grila arată când sunt disponibile participanții. În partea dreaptă a solicitării de întâlnire, Outlook afișează orele sugerate și numărul de conflicte.
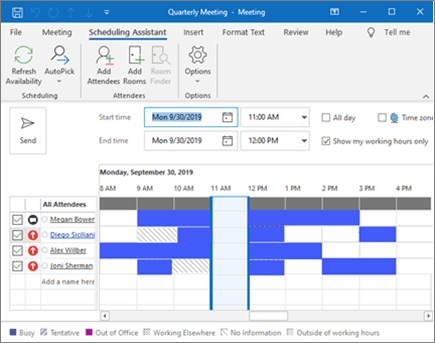
Crearea unei rezervări sau a unei întâlniri recurente
-
Selectați rezervare nouă.
-
Adăugați detaliile rezervării sau întâlnirii.
-
Selectați recurență.
-
Setați modelul de recurență și intervalul de recurență.
-
Selectați OK.
Pentru a face o rezervare sau o întâlnire existentă periodic:
-
Deschideți o rezervare sau o întâlnire existentă.
-
Selectați recurență.
-
Setați modelul de recurență și intervalul de recurență.
-
Selectați OK.
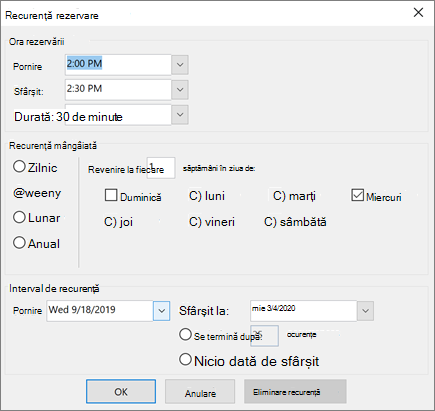
Notă: Caracteristicile și informațiile din acest ghid se aplică la Outlook ca disponibile prin Microsoft 365.










