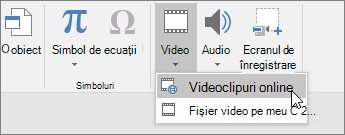Adăugarea și formatarea în PowerPoint
Adăugarea textului
Atingeți în interiorul substituentului, apoi tastați sau lipiți textul.
Dacă textul depășește dimensiunea substituentului, PowerPoint reduce dimensiunea fontului și spațierea liniilor în timp ce tastați pentru a face textul să se potrivească.
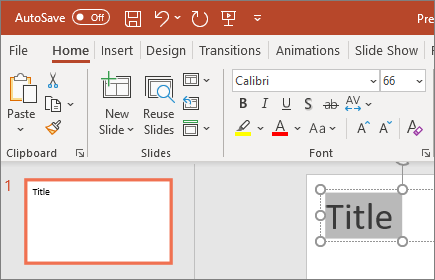
Inserarea imaginilor
-
Selectați locul în care doriți să inserați imaginea pe diapozitiv.
-
Pe fila Inserare , selectați imagini sau imagini online.
-
În caseta de dialog care se deschide, navigați la imaginea pe care doriți să o inserați, atingeți imaginea respectivă, apoi Inserare.
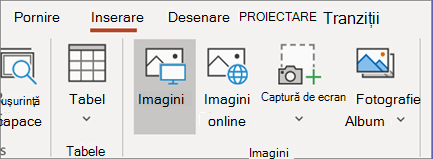
Inserarea formelor, pictogramelor, diagramelor și ilustrațiilor SmartArt
Fila Inserare vă permite să adăugați un apel vizual la diapozitive.
-
Selectați Inserareforme >și, în lista verticală, selectați forma.
-
Selectați Inserarepictograme >și, în lista verticală, selectați pictograma.
-
Selectați inserare >SmartArt și, în Galerie, atingeți aspectul ilustrației SmartArt dorite.
-
Selectați Inserarediagramă >și atingeți tipul de diagramă, apoi faceți dublu clic pe diagrama dorită.
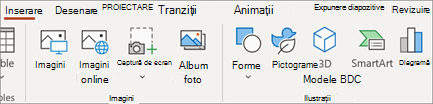
Inserarea videoclipurilor
-
În browserul web, găsiți videoclipul pe care îl doriți.
-
Pentru un videoclip online, copiați adresa URL a paginii web din bara de adrese a browserului.
-
Comutați înapoi la PowerPoint și selectați diapozitivul în care doriți să plasați videoclipul.
-
Pe fila Inserare din panglică, selectați Video > Video Online.
-
În caseta de dialog Video Online lipiți adresa URL pe care ați copiat-o la pasul 2.
-
Selectați Inserare.