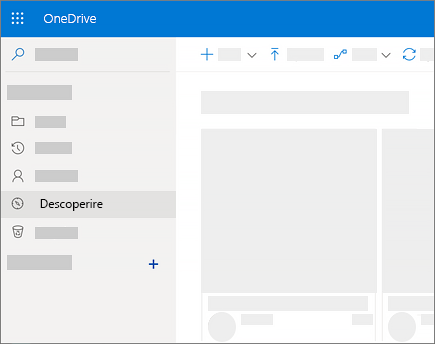Organizarea fișierelor în OneDrive
Creați fișiere și salvați-le în OneDrive, astfel încât să le puteți edita de oriunde.
Crearea și mutarea folderelor
-
Selectați Folder > nou .
-
Tastați un nume pentru folder și selectați Creare.
-
Selectați fișierele pe care le doriți și glisați-le în folder.
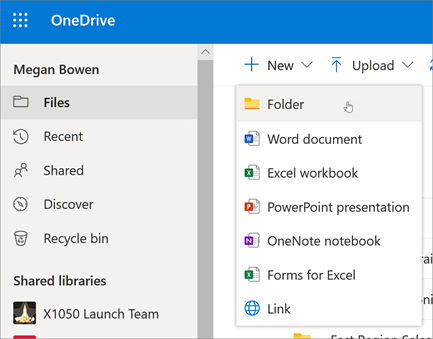
Restaurarea elementelor șterse
-
Selectați Coșul de reciclare.
-
Dacă doriți toate fișierele înapoi, selectați Restaurare totală elemente.
-
Sau selectați doar fișierele pe care le doriți și faceți clic pe Restaurare.
Fișierul este returnat în locația sa inițială. Elementele din Coșul de reciclare sunt șterse automat după 93 de zile, cu excepția cazului în care administratorul a modificat setarea.
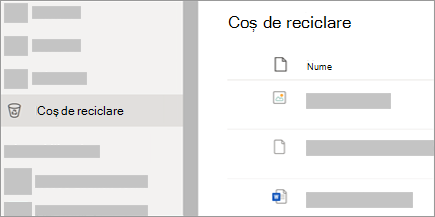
Version history
-
Selectați un document (puteți să restaurați un singur document o dată) pentru care doriți să restaurați o versiune anterioară, apoi, în partea de sus, selectați istoric versiuni.
-
Selectați punctele de suspensie (...) de lângă versiunea documentului pe care doriți să o restaurați, apoi Restaurare.
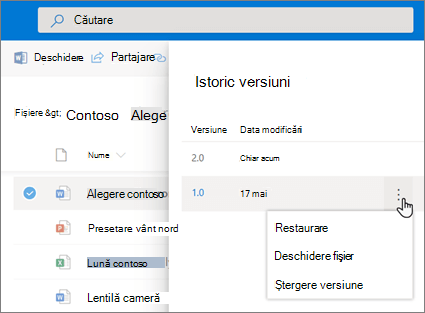
Descoperire
Ceea ce vedeți în vizualizarea descoperire diferă de ceea ce văd alte persoane. Puteți vedea documentele private și alte documente la care aveți acces. Alte persoane pot vedea documentele și documentele la care au acces.