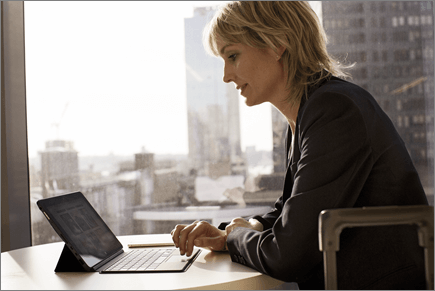Lucrul offline cu OneDrive
Aplicația OneDrive pentru Windows
-
Instalați versiunea Windows a aplicației Sincronizare cu OneDrive.
-
Selectați butonul Start , căutați OneDrive, apoi deschideți-l.
-
Atunci când OneDrive începe Configurarea, introduceți contul de la locul de muncă sau de la școală, apoi selectați Conectare.
Notă: Dacă ați avut deja un cont conectat la OneDrive și doriți să adăugați un alt cont, selectați pictograma cloud OneDrive din zona de notificare din bara de activități Windows, selectați Mai multe > Setări > Cont > Adăugați un cont, apoi conectați-vă.
Foldere PC importante (backup automat)
Puteți face backup fișierelor importante de pe computer pe OneDrive cum ar fi fișierele de pe Desktop, Documente și Imagini.
-
Deschideți setările OneDrive (selectați pictograma OneDrive cloud din zona de notificare, apoi selectați pictograma Ajutor și setări OneDrive apoi Setări.)
-
Accesați fila Sincronizați și faceți backup.
-
Selectați Gestionați backup-ul.
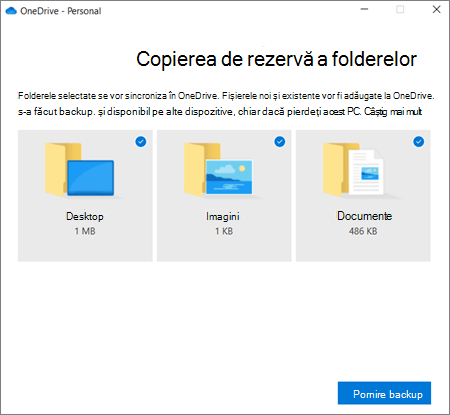
Activare fișiere la cerere
OneDrive vă permite să economisiți spațiu pe dispozitiv, făcând fișierele doar online. Cu toate acestea, pentru fișierele cheie, activați Fișiere la cerere pentru a păstra fișierele de pe unitatea de hard disk și a le utiliza offline (se va sincroniza atunci când reveniți online).
-
Deschideți setările OneDrive (selectați pictograma nor OneDrive din zona de notificare, apoi selectați pictograma Ajutor și setări OneDrive, apoi Setări.)
-
Accesați fila Sincronizare și backup și extindeți Setările complexe.
-
Sub Fișiere la cerere, selectați Eliberați spațiu pe disc sau Descărcați toate fișierele .
În проводник, puteți să marcați un fișier sau un folder pentru utilizare offline sau doar online, făcând clic dreapta pe element și selectând Păstrați întotdeauna pe acest dispozitiv sau Eliberați spațiu.
Aplicația OneDrive pentru Mac
-
Instalați OneDrive pentru Mac.
Important: Dacă utilizați aplicația OneDrive Mac Store, dezinstalați-o înainte de a instala cea mai recentă versiune a aplicației desktop OneDrive.
-
Începeți OneDrive apăsând cmd+ Spațiu pentru a lansa o interogare Spotlight și tastați OneDrive. Acest lucru începe OneDrive instalare.
-
Introduceți contul de la locul de muncă sau de la școală, apoi selectați Conectare.
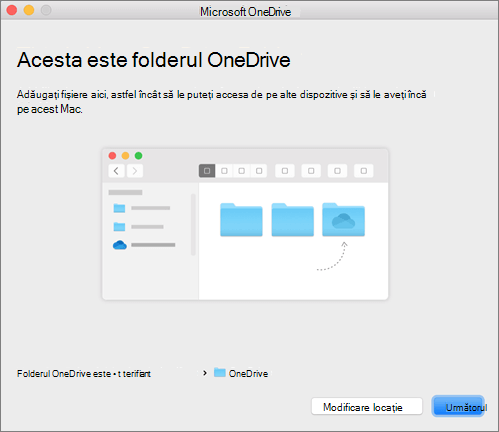
Foldere PC importante (backup automat)
Puteți face backup fișierelor importante de pe computer pe OneDrive cum ar fi fișierele de pe Desktop, Documente și Imagini.
-
Faceți clic pe pictograma nor OneDrive din bara de meniu, faceți clic pe cele trei puncte pentru a deschide meniul și selectați Preferințe.
-
Accesați fila Backup.
-
Selectați Gestionați backup-ul.
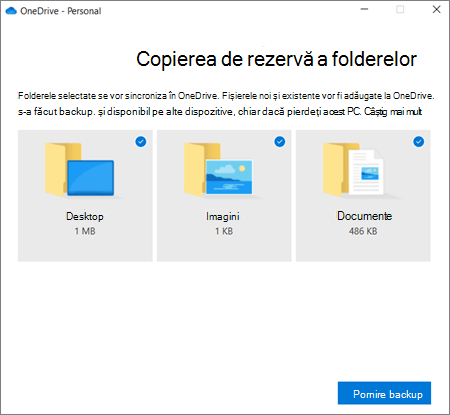
Activare fișiere la cerere
OneDrive vă permite să economisiți spațiu pe dispozitiv, făcând fișierele doar online. Cu toate acestea, pentru fișierele cheie, activați Fișiere la cerere pentru a păstra fișierele de pe unitatea de hard disk și a le utiliza offline (se va sincroniza atunci când reveniți online).
-
Faceți clic pe pictograma nor OneDrive din bara de meniu, faceți clic pe cele trei puncte pentru a deschide meniul și selectați Preferințe.
-
Accesați fila Preferințe.
-
Sub Fișiere la cerere, selectați Descărcați fișierele în timp ce le utilizați sau Descărcați acum toate fișierele.
În Instrument de găsire, puteți să marcați un fișier sau un folder pentru utilizare offline sau doar online, făcând clic dreapta pe element și selectând Păstrați întotdeauna pe acest dispozitiv sau Eliberați spațiu.
Ajutor și instruire pentru OneDrive