După ce ați creat unGrup Microsoft 365, utilizați Editare grup pentru a face actualizări la fotografia, numele, adresa de e-mail, descrierea, setările și membrii acestuia.
Puteți șterge un grup și tot conținutul acestuia pe același ecran Editare grup . Rețineți, puteți restaura un grup șters timp de până la 30 de zile după ce este șters. Aflați cum să Gestionați Grupuri de expirare în Outlook.
Tipul deGrup Microsoft 365 pe care l-ați creat va determina tipul de setări pe care le puteți edita. Aflați mai multe despre Grupuri Microsoft 365.
Căutați informații despre listele privind persoanele de contact? Consultați Creați, editați sau ștergeți o listă de persoane de contact (sau un grup de persoane de contact) în Outlook.
Notă: Numai proprietarii grupului pot să editeze setările de grup sau să șteargă grupul. Dacă nu sunteți proprietar de grup, puteți să vă asociați unui grup Microsoft 365 sau să-l urmăriți în Outlook.
Editarea sau ștergerea unuiGrup Microsoft 365 înnoul Outlook
Notă: Aceste caracteristici sunt disponibile doar persoanelor care utilizează un cont de la locul de muncă sau de la școală cu un abonament Microsoft 365 care se califică.
-
Deschideți noul Outlook.
-
Există două modalități de a vă găsi grupurile:
-
Selectați Grupuri în bara de aplicație aflată în partea stângă a ferestrei.
-
În lista de foldere de cutie poștală, selectați Accesați Grupuri.
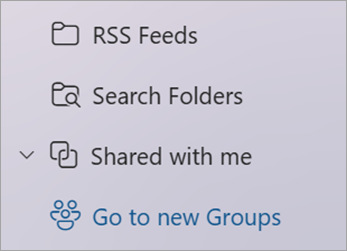
-
-
Din lista Grupuri, selectați numele grupului pe care doriți să-l editați.
-
Selectați Editare grup lângă numele grupului.
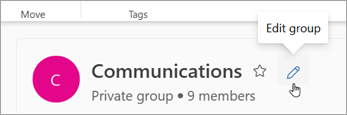
-
De aici, puteți edita fotografia de grup, numele, adresa de e-mail sau descrierea. Sub Editare setări, puteți actualiza:
-
Confidențialitatea grupului
-
Limbă pentru notificările legate de grup
-
Setări de e-mail externe pentru a permite persoanelor din afara organizației să trimită e-mail către grup
-
Setarea abonamentului prin e-mail pentru noii membri
-
-
Selectați fila Membri pentru a adăuga membri, a modifica starea membrilor și proprietarilor sau a șterge membri.
Ștergerea unui Grup Microsoft 365 dinnoul Outlook
Atunci când ștergeți un grup, tot conținutul său din inbox și datele asociate se șterg, de asemenea.
-
Pentru a șterge tot grupul, utilizați instrucțiunile de mai sus pentru a deschide ecranul Editare grup și selectați Ștergere grup.
Important: Puteți restaura un grup șters timp de până la 30 de zile după ce este șters. Aflați cum să Gestionați Grupuri de expirare în Outlook.
Editarea sau ștergerea unuiGrup Microsoft 365 în Outlook clasic
Notă: Aceste caracteristici sunt disponibile doar persoanelor care utilizează un cont de la locul de muncă sau de la școală cu un abonament Microsoft 365 care se califică.
-
Deschideți Outlook clasic.
-
În lista de foldere de cutii poștale, sub Grupuri, selectați grupul dvs.
-
Din panglică, selectați Setări grup > Editare grup.
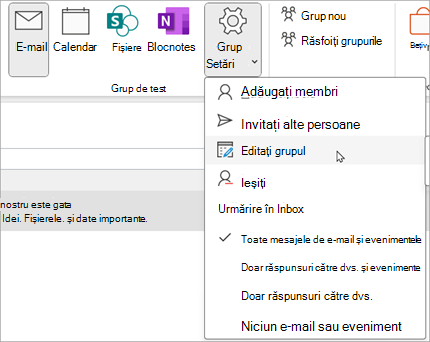
-
De aici, puteți edita fotografia de grup, numele, confidențialitatea sau descrierea. De asemenea, puteți să Adăugați persoane și să actualizați:
-
Setarea abonamentului prin e-mail pentru noii membri
-
Limba pentru notificările legate de grup
-
Dacă persoanele din afara organizației pot trimite un e-mail grupului
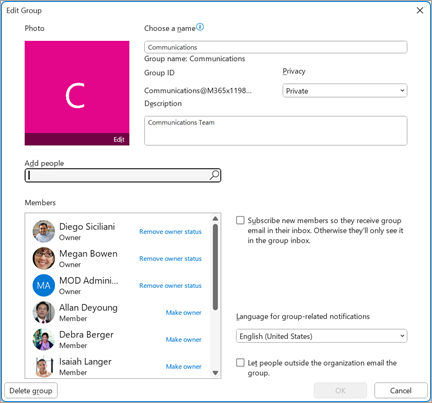
-
-
Selectați Salvare după ce ați terminat de efectuat actualizările
Ștergerea unui Grup Microsoft 365 în Outlook clasic
Atunci când ștergeți un grup, tot conținutul său din inbox și datele asociate se șterg, de asemenea.
-
Dacă doriți să ștergeți tot conținutul grupului și datele asociate, urmați instrucțiunile de mai sus pentru a deschide ecranul Editare grup , apoi selectați Ștergere grup.
Important: Puteți restaura un grup șters timp de până la 30 de zile după ce este șters. Aflați cum să Gestionați Grupuri de expirare în Outlook.
Editarea sau ștergerea unuiGrup Microsoft 365 din Outlook pe web
Notă: Aceste caracteristici sunt disponibile doar persoanelor care utilizează un cont de la locul de muncă sau de la școală cu un abonament Microsoft 365 care se califică.
Aceste instrucțiuni sunt pentru grupurile create cu un contMicrosoft 365 de la locul de muncă sau de la școală.
-
Deschideți Outlook pe web.
-
Există două modalități de a vă găsi grupurile:
-
Selectați Grupuri în bara de aplicație aflată în partea stângă a ferestrei.
-
În lista de foldere de cutie poștală, selectați Accesați Grupuri.
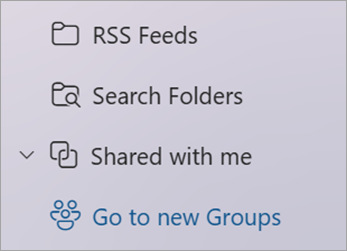
-
-
Din lista Grupuri, selectați numele grupului pe care doriți să-l editați.
-
Selectați Editare grup lângă numele grupului.
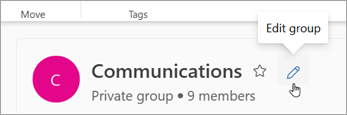
-
De aici, puteți edita fotografia de grup, numele, adresa de e-mail sau descrierea. Sub Editare setări, puteți actualiza:
-
Confidențialitatea grupului
-
Limbă pentru notificările legate de grup
-
Setări de e-mail externe pentru a permite persoanelor din afara organizației să trimită e-mail către grup
-
Setarea abonamentului prin e-mail pentru noii membri
-
-
Selectați fila Membri pentru a adăuga membri, a modifica starea membrilor și proprietarilor sau a șterge membri.
Ștergerea unui Grup Microsoft 365 din Outlook pe web
Atunci când ștergeți un grup, tot conținutul său din inbox și datele asociate se șterg, de asemenea.
-
Pentru a șterge tot grupul, utilizați instrucțiunile de mai sus pentru a deschide ecranul Editare grup și selectați Ștergere grup.
Important: Puteți restaura un grup șters timp de până la 30 de zile după ce este șters. Aflați cum să Gestionați Grupuri de expirare în Outlook.
Editarea sau ștergerea unuiGrup Microsoft 365 înOutlook.com
Aceste instrucțiuni sunt pentru grupurile create cu un cont personal.
-
Conectați-vă la Outlook.com
-
Selectați Grupuri în bara aplicație din partea stângă a ferestrei.
-
Din panglică, selectați Editare grup.
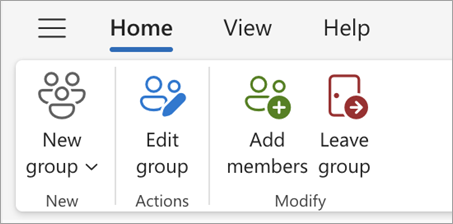
-
De aici, puteți edita fotografia de grup, numele, adresa de e-mail sau descrierea. Selectați Salvare după ce ați terminat de făcut actualizări.
Ștergerea unui Grup Microsoft 365 din Outlook.com
Atunci când ștergeți un grup, tot conținutul său din inbox și datele asociate se șterg, de asemenea.
-
Pentru a șterge tot grupul, utilizați instrucțiunile de mai sus pentru a deschide ecranul Editare grup și selectați Ștergere grup.
Important: Puteți restaura un grup șters timp de până la 30 de zile după ce este șters. Aflați cum să Gestionați Grupuri de expirare în Outlook.
Consultați și
Noua experiență Grupuri Microsoft 365 în Outlook
Adăugarea, editarea sau eliminarea membrilor grupului în Outlook
Adăugarea invitaților la Grupuri Microsoft 365
Asocierea, părăsirea sau urmărirea Grupuri în Outlook
Trimiterea unui mesaj de e-mail către un grup în Outlook
Planificarea unui eveniment într-un calendar de grup în Outlook
Utilizarea fișierelor partajate cu grupul Microsoft 365 în Outlook
Editarea sau ștergerea unui grup în Outlook
Încă aveți nevoie de ajutor?
|
|
Pentru a obține asistență în Outlook.com, faceți clic aici sau selectați Ajutor pe bara de meniu și introduceți interogarea. Dacă autoinstruirea nu vă rezolvă problema, defilați în jos la Încă aveți nevoie de ajutor? și selectați Da. Pentru a ne contacta în Outlook.com, va trebui să vă conectați. Dacă nu vă puteți conecta, faceți clic aici. |
|
|
|
Pentru alt tip de ajutor cu contul Microsoft și abonamentele, vizitați Ajutor pentru cont și facturare. |
|
|
|
Pentru a obține ajutor și a depana alte produse și servicii Microsoft, introduceți aici problema dvs. |
|
|
|
Postați întrebări, urmăriți discuții și împărtășiți-vă cunoștințele în Comunitatea Outlook.com. |











