Pré-visualizar e personalizar uma publicação Viva Amplify
Applies To
Depois de criar o rascunho principal da publicação, pode selecionar os canais nos quais pretende publicar e personalizar a publicação para cada canal de distribuição.
Nota: O seu conteúdo poderá ter um aspeto diferente consoante os canais de distribuição nos quais o publica. Saiba mais sobre como o conteúdo muda para diferentes canais de distribuição.
-
Personalizar para o Outlook, Teams e SharePoint
-
Personalizar o remetente para o Outlook, Teams e SharePoint
Escolher em que canais pretende publicar
-
Selecione o ícone Canais de distribuição no painel de conteúdos.
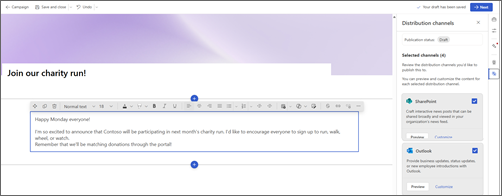
-
Esta ação irá abrir o painel lateral onde pode selecionar as caixas de verificação dos canais de distribuição nos quais pretende publicar.
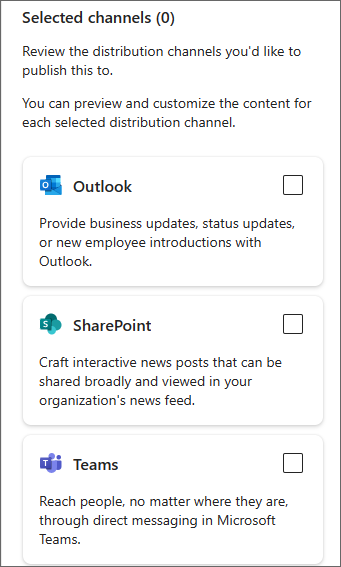
-
Depois de selecionar os canais de distribuição nos quais pretende publicar, selecione Seguinte.
Importante: Viva Amplify tem limites para o número de destinatários por publicação
-
200 endereços de e-mail, incluindo indivíduos, grupos e canais de distribuição
-
10 sites do SharePoint
-
5 canais do Teams
-
-
Esta ação irá abrir o primeiro canal que selecionou no modo de pré-visualização. Pode mudar o canal para o qual está a pré-visualizar ao aceder a Pré-visualizar para: e selecionar o canal que pretende pré-visualizar.
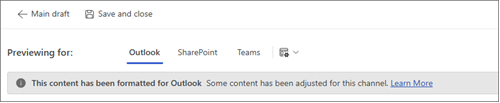
-
Personalize os seus conteúdos para cada canal de distribuição ao selecionar Personalizar. Pode voltar ao modo de pré-visualização ao selecionar Pré-visualizar.
Precisão da pré-visualização
Esforçamo-nos por fornecer-lhe a pré-visualização mais precisa possível para os seus conteúdos em diferentes aplicações de publicação. No entanto, é importante ter em atenção que a pré-visualização pode nem sempre ser completamente precisa, uma vez que diferentes versões das aplicações podem apresentar conteúdos de forma diferente. Para garantir o melhor resultado possível, recomenda-se que utilize o e-mail de teste ea funcionalidade de publicação de teste disponíveis para o Outlook e o Teams, respetivamente.
Testar e ver publicações em diferentes versões de aplicações
Viva Amplify oferece ferramentas para o ajudar a testar os seus conteúdos antes de enviar ou publicar para garantir que a publicação publica ou envia como pretende. Pode testar a publicação ou enviar quantas vezes quiser, garantindo que o seu conteúdo está livre de erros e pronto para começar. Isto dá-lhe a oportunidade de fazer as alterações necessárias antes de enviar para uma audiência maior, garantindo que a sua mensagem é clara e eficaz. A utilização destas ferramentas de teste pode ajudar a garantir que os seus conteúdos chegam à sua audiência sem problemas.
Outlook
No painel Adicionar audiência no modo de pré-visualização ou personalização, selecione Enviar um e-mail de teste para si próprio. Esta ação envia um e-mail seu para si próprio, permitindo-lhe ver exatamente como os seus conteúdos serão apresentados à audiência pretendida. Recomenda-se que observe as diferentes formas como a sua audiência verá estas informações, incluindo a utilização de uma versão Web ou versão de ambiente de trabalho do Outlook.
Teams
No painel Adicionar audiência no modo de pré-visualização ou personalização, selecione Publicar uma mensagem de teste. Esta ação adiciona a mensagem ao seu canal Geral, ao qual apenas os comunicadores nesta campanha têm acesso. Recomenda-se que observe a publicação de teste em diferentes versões do Teams que são utilizadas na sua organização, especialmente a versão que a maioria dos seus utilizadores está a utilizar.
Personalizar os seus conteúdos para cada canal de distribuição
O botão Personalizar nas vistas teams, SharePoint e Outlook permite-lhe fazer edições específicas para o canal de distribuição selecionado. Personalizar a sua mensagem para diferentes aplicações garante que é o mais eficaz possível para atingir os seus objetivos de comunicação. Isto pode levar a um melhor envolvimento, aumento da produtividade e relações mais fortes com o seu público.
Importante:
-
Quando efetua alterações no Outlook ou no Teams, a sua publicação será personalizada especificamente para o canal e as alterações não serão refletidas noutros canais ou no rascunho Principal.
-
Quaisquer alterações efetuadas no SharePoint também serão refletidas no rascunho Principal, mas não no Outlook e no Teams se estes canais já estiverem personalizados.
A partir do rascunho principal
Selecione o ícone Canais de distribuição no painel de conteúdos para abrir o painel lateral. Em seguida, selecione Personalizar para o canal de distribuição que pretende personalizar.
A partir do modo de pré-visualização
Selecione Personalizar na barra de comandos.
Repor as personalizações
Prima Repor para repor o conteúdo para o que definiu no rascunho principal. Isto irá anular as suas personalizações. O botão de reposição aplica-se apenas ao Canal que está a ver e repõe apenas o conteúdo desse canal.
Personalizar para o Outlook
O Outlook utiliza um editor semelhante ao SharePoint e ao rascunho principal. Pode utilizar as mesmas ferramentas para criar formatação e adicionar peças Web. No entanto, só pode utilizar peças Web e formatos suportados no Outlook. Isto significa que não verá todas as mesmas opções para peças Web e esquemas que faz no rascunho principal.
Personalizar para o Teams
O Teams utiliza um editor semelhante ao SharePoint e ao rascunho principal. Pode utilizar as mesmas ferramentas para criar formatação e adicionar peças Web. No entanto, só pode utilizar peças Web e formatos suportados no Teams. Isto significa que não verá todas as mesmas opções para peças Web e esquemas que faz no rascunho principal. Viva Amplify fornece uma variedade de opções para as formas de publicar a sua mensagem no Teams.
Opções de publicação
Pode optar por publicar a sua mensagem como uma mensagem normal ou um anúncio.
Quem pode responder
Pode optar por permitir que todas as pessoas respondam à sua mensagem ou restringir as respostas a si e aos moderadores do canal.
Formatar texto
Só pode escolher opções de formatação disponíveis em publicações do Teams. Isto significa que não verá todas as mesmas opções de formatação que veria no rascunho principal.
Personalizar para o SharePoint
Importante: As personalizações que fizer para o SharePoint serão refletidas novamente na tela principal.
Viva Amplify utiliza mensagens do SharePoint News no Viva Microsoft Amplify para lhe permitir pré-visualizar, modificar e publicar facilmente a sua mensagem no seu Newsfeed e Connections. Saiba mais sobre como personalizar publicações de notícias do SharePoint.
Personalizar o remetente da sua mensagem
Para escolher os remetentes e audiências das suas mensagens, selecione Adicionar Audiência para abrir o painel de conteúdos.
Outlook
No Outlook, pode personalizar o remetente da mensagem ao selecionar De e introduzir o e-mail da pessoa que pretende que apareça no campo de entrada dos destinatários. Só pode fazê-lo quando estiver no modo de personalização no Outlook. Adicione um assunto e escolha para quem enviar o e-mail com os campos Para, CC e BCC.
Para enviar um e-mail de teste, selecione Enviar um e-mail de teste para si próprio.
Notas:
-
Só pode ser utilizada a pessoa que publica o e-mail ou uma caixa de correio a que tem direitos de dependência. Se não tiver os direitos de dependência da pessoa adicionada no campo De, o e-mail será enviado, mas irá gerar um recibo de entrega sem êxito na caixa de entrada do remetente.
-
Se estiver a editar o campo De e enviar um e-mail de teste, o e-mail de teste não mostrará o campo de entrada introduzido. Os e-mails de teste são sempre enviados da pessoa que publica o e-mail para a caixa de correio da pessoa que publica o e-mail.
Teams
No Teams, pode personalizar o campo Publicar como para indicar o nome da pessoa que, em última análise, publicará a mensagem. Só pode fazê-lo quando estiver no modo de personalização no canal do Teams.
Nota: A pessoa listada no campo Publicar como tem de ser a mesma pessoa que, em última análise, publica o conteúdo, caso contrário a publicação não será publicada com êxito.
SharePoint
No SharePoint, pode personalizar o byline ao selecionar a peça Web Pessoas no título e introduzir a pessoa que deve aparecer como a pessoa que publicou o conteúdo. Só pode fazê-lo no modo de personalização no SharePoint ou no rascunho principal.
Nota: Não existe nenhuma verificação de permissão no SharePoint, pelo que terá de se certificar de que a pessoa listada no byline tem conhecimento da publicação no respetivo nome.










