Pedir aprovações para publicações Viva Amplify
Applies To
Imagine que criou uma ou algumas publicações para uma determinada campanha. Quer pedir a aprovação dos intervenientes antes de publicar estas publicações para que possam rever e detetar quaisquer problemas antes de a publicação ser lançada para a audiência pretendida. Viva Amplify oferece um fluxo de trabalho de aprovação rápida e fácil para os comunicadores criarem, reverem e aprovarem os respetivos conteúdos no momento certo.
Antes de começar
Instalar a aplicação Aprovações no Microsoft Teams
Antes de pedir a aprovação, certifique-se de que a aplicação Aprovações no Microsoft Teams foi corretamente configurada e implementada para a sua organização. A aplicação Aprovações fornece uma forma simples de levar a auditoria, conformidade, responsabilidade e fluxos de trabalho a aprovações estruturadas e não estruturadas no Teams. Saiba mais sobre como gerir a aplicação Aprovações no Microsoft Teams.
Certifique-se de que cumpriu todos os requisitos de pré-publicação
Depois de criar o conteúdo, selecione no painel de criação os canais de distribuição para os quais pretende que a publicação seja lançada:
-
Outlook
-
SharePoint
-
Teams
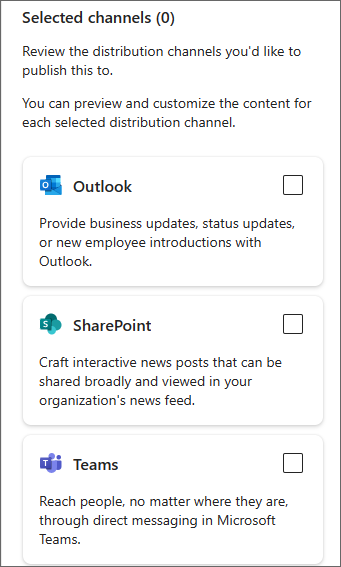
Depois de escolher os canais de distribuição, selecione Seguinte para adicionar a audiência que pretende alcançar.
-
Para o Outlook, adicione destinatários.
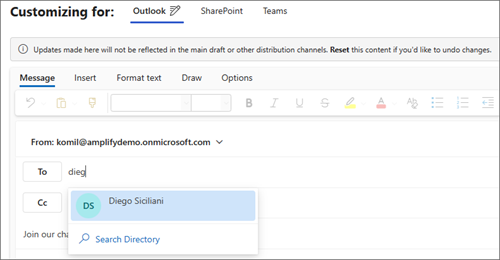
-
Para o SharePoint, adicione sites.
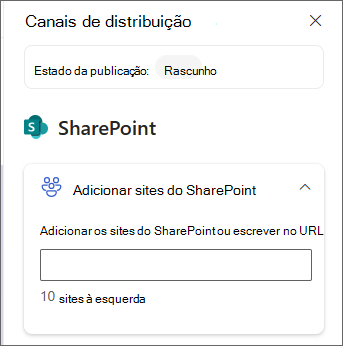
-
Para o Teams, adicione canais.
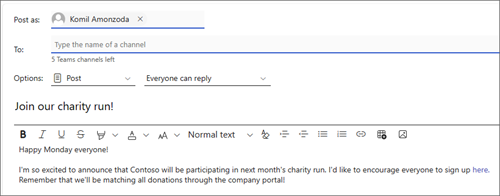
Pedir aprovação
Notas:
-
Pedir aprovação está sempre disponível em campanhas.
-
Por predefinição, as aprovações são opcionais. Isto significa que pode escolher se pretende ou não pedir aprovação para qualquer ou todas as publicações que criar.
-
A aprovação necessária, quando a aprovação for necessária para publicar, não está atualmente disponível.
Depois de cumprir os requisitos de pré-publicação, pode pedir aprovação para uma publicação.
-
Selecione o menu pendente Publicar e selecione Pedir aprovação.
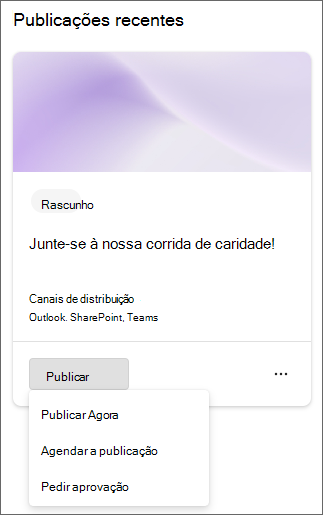
-
Reveja o resumo da publicação para confirmar os canais de distribuição e selecione Seguinte.
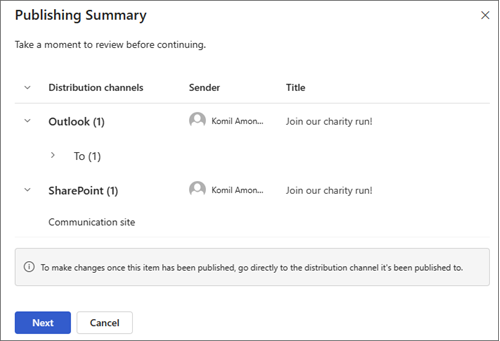
-
No painel Detalhes do pedido de aprovação, introduza o nome da pessoa que pretende aprovar o pedido.
Importante: Apenas um utilizador com a função de Aprovador ou Proprietário pode ser adicionado ao pedido de aprovação. Se quiser que alguém reveja e aprove uma publicação, certifique-se de que a convida primeiro para a campanha como proprietário ou aprovador. Saiba mais sobre as funções de utilizador no Viva Amplify.
-
Selecione a caixa de verificação junto a Exigir resposta de todos se precisar que todos os aprovadores aprovem o pedido. Caso contrário, pode deixá-la em branco e uma aprovação será suficiente para a publicação ser aprovada.
-
Opcional:Também pode adicionar detalhes adicionais ao pedido ou marcar o pedido como importante.
-
Selecione Seguinte para navegar para as opções de publicação e escolha como pretende que a publicação seja lançada assim que for aprovada. Pode escolher entre três opções de publicação.
-
Agendar publicação:Pode escolher a data e hora em que a publicação será lançada se for aprovada. Se não for aprovado pela data e hora escolhidas, permanecerá em rascunho.
-
Publicar manualmente: pode publicar-se depois de a publicação ter sido aprovada.
-
Publicar automaticamente: a publicação será lançada automaticamente nos canais de distribuição escolhidos assim que for aprovada.
-
-
Quando terminar, selecione Enviar para guardar as alterações e submeter o pedido. Todos os pedidos serão enviados no canal de campanha do Teams e também estarão disponíveis no hub de Aprovações do Teams.
-
Depois de o pedido de aprovação ter sido enviado, o estado da publicação será atualizado para Aprovação pendente.
Importante:
-
Se precisar de editar um pedido de aprovação ou editar conteúdo numa publicação com aprovação pendente, o pedido de aprovação anterior será cancelado e terá de pedir novamente a aprovação.
-
As respostas de aprovação serão aplicadas a todos os canais de distribuição.
-
Não pode criar um pedido de aprovação para uma publicação Amplify a partir da aplicação Aprovações no Teams. Todos os pedidos de aprovação têm de ser criados no Amplify.
Responder a um pedido de aprovação
Se um utilizador lhe enviar um pedido de aprovação para uma publicação, este estará disponível no canal da equipa de campanha e no hub de aprovação do Teams. Enquanto aprovador, pode responder diretamente a partir do chat do Teams, do hub de aprovação ou navegar para Amplify diretamente para responder.
Uma campanha Amplify mostra-lhe todas as publicações com aprovação pendente. A aplicação de aprovação também lhe mostrará quaisquer aprovações no hub de aprovação. Pode utilizar ambos para gerir todas as suas aprovações. Saiba mais sobre como gerir as suas aprovações no Teams.
Aprovar ou rejeitar um pedido
Pode aprovar ou rejeitar um pedido no Amplify ou no Teams.
Em Amplify
-
Aceda à campanha para a qual o pedido de aprovação foi enviado e, em seguida, localize a publicação que está pendente de aprovação no separador Publicação.
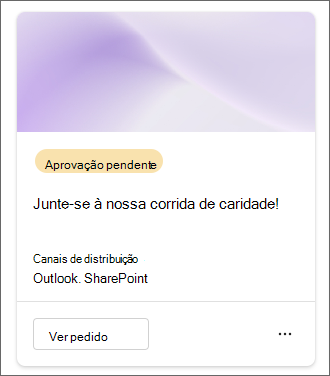
Sugestão: Pode filtrar por Aprovação pendente para localizar facilmente as publicações que aguardam aprovação.
-
Selecione Ver pedido na publicação para ver todos os detalhes do pedido.
-
A partir daqui, pode aprovar ou rejeitar a publicação. Também pode incluir comentários com a sua decisão. Depois de aprovado, o estado do pedido de aprovação será atualizado para Aprovado no cartão de aprovação e na aplicação do Teams. O estado da publicação será atualizado de acordo com a opção de publicação escolhida.
-
Agendar publicação: Após a aprovação, a publicação será agendada. O estado da publicação será atualizado para Agendado.
-
Publicar manualmente:Após a aprovação, o estado da publicação será atualizado para Pronto para publicar. Terá a oportunidade de efetuar uma verificação final antes de a publicar.
-
Publicar automaticamente: Após a aprovação, a publicação será publicada automaticamente nos canais de distribuição selecionados.
-
No Teams
-
Pode aceder ao chat ou canal de campanha no qual recebeu o pedido de aprovação para responder. Todos os pedidos de aprovação são enviados para o canal de campanha do Teams.
-
Selecione Ver detalhes no cartão no Teams ou selecione a aprovação para abrir o formulário e aprovar ou rejeitar o pedido. Saiba mais sobre como responder a um pedido de aprovação no Teams.
Sugestão: Pode encontrar todas as aprovações na aplicação Aprovações no Teams no separador Recebido.
-
A partir daqui, pode aprovar ou rejeitar o pedido. Também pode incluir comentários com a sua decisão. Depois de aprovado, o estado será atualizado na publicação e no cartão ou na aplicação.
Ver um pedido de aprovação
Em Amplify
Navegue para o separador Amplify Publicações. Pode ver e gerir todas as aprovações enviadas ou recebidas para uma campanha aqui.
No Teams
Em alternativa, pode aceder à aplicação Aprovações no Teams para ver todas as aprovações que enviou ou recebeu.
Cancelar um pedido de aprovação
Em Amplify
Pode cancelar um pedido de aprovação que ainda esteja em curso. Aceda à publicação com aprovação pendente, abra o pedido de aprovação e selecione Cancelar. Também pode cancelar um pedido de aprovação ao editar uma publicação com aprovação pendente.
No Teams
1. Navegue para o separador Enviado no cartão Aprovações no Teams ou no seu hub de aprovações. Selecione a aprovação que pretende cancelar e selecione Cancelar pedido.
Reatribuir um pedido de aprovação
A partir do cartão Aprovações do Teams de um determinado pedido, pode reatribuir o pedido de aprovação a um utilizador à sua escolha. Antes de o fazer, certifique-se de que o utilizador foi adicionado à campanha para que possa ter acesso à campanha. Caso contrário, o proprietário da campanha terá de lhes conceder acesso se quiser ver a publicação da campanha.
Nota: Só pode reatribuir pedidos de aprovação a partir da aplicação Aprovações no Teams.
-
Selecione Reatribuir e adicione os utilizadores aos quais pretende reatribuir o pedido.
-
Selecione Confirmar para guardar as alterações e reatribuir o pedido.
Dar seguimento aos aprovadores
Navegue para o seu pedido de aprovação no Teams e selecione Dar seguimento para dar seguimento aos aprovadores para lembrá-los do seu pedido.
Nota: Só pode dar seguimento com a aplicação Aprovações no Teams.
Como Viva Amplify armazena dados de aprovações
Viva Amplify aprovação armazena dados em tabelas Dataverse seguindo as diretrizes e políticas do Power Platform para o armazenamento de dados. As aprovações criadas com modelos podem armazenar alguns dados fora da região local. No entanto, isto não é aplicável a aprovações criadas no Viva Amplify porque Viva Amplify aprovações não utilizam modelos. Como resultado, Viva Amplify dados de aprovações são sempre armazenados na região local.










