Criar e partilhar notícias nos seus sites SharePoint
Applies To
SharePoint Server – Edição de subscrição SharePoint Server 2019 SharePoint no Microsoft 365 Office para empresasPode manter os seus parceiros, equipa e colegas informados, bem como interativá-los com histórias importantes ou interessantes através da funcionalidade Notícias no seu site de equipa. Pode criar rapidamente notícias apelativas como anúncios, notícias sobre pessoas, atualizações de estado, entre outras, e incluir gráficos e formatação RTF nas mesmas. Além da experiência Web descrita abaixo, também pode criar e ver notícias na aplicação SharePoint para iOS.
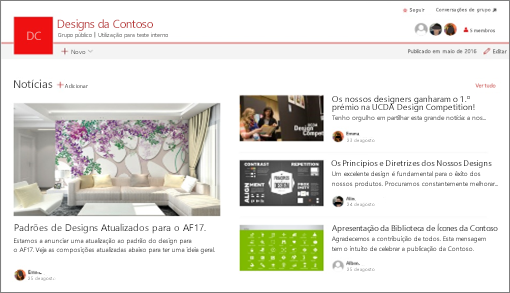
Nota: Algumas funcionalidades são introduzidas gradualmente nas organizações que optaram por participar no programa Lançamento Direcionado. Tal significa que poderá não ver esta funcionalidade ou que a mesma poderá ter um aspeto diferente do descrito nos artigos de ajuda.
Para obter uma breve introdução à criação de notícias, veja este vídeo:

Para obter uma descrição geral visual das Notícias, consulte o infográfico Ler tudo sobre o mesmo: Microsoft SharePoint News, que pode ser transferido como uma .PDF ou modelo do PowerPoint em Formas de trabalhar com o SharePoint.
Neste artigo:
Onde as notícias são apresentadas
As notícias são apresentadas como um feed personalizado na página inicial do SharePoint e na aplicação móvel. Também pode ser apresentado em sites de equipa, sites de comunicação e sites centrais. Também pode optar por mostrar Notícias num canal do Teams.
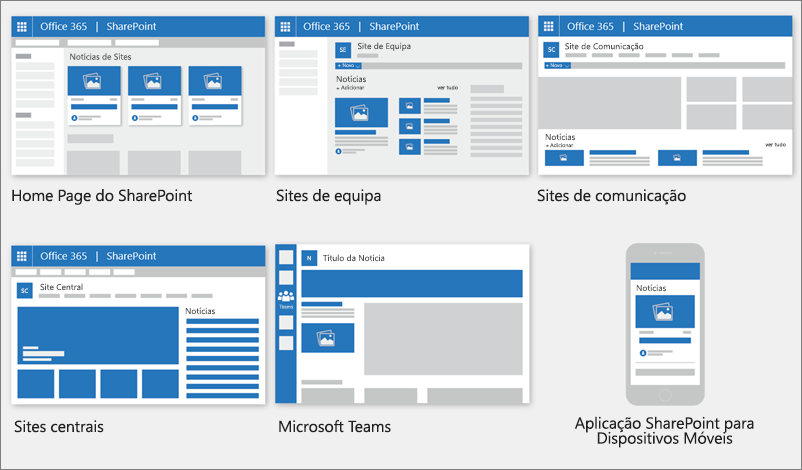
Feed de notícias personalizado
O sistema de notícias SharePoint apresenta um feed de notícias personalizado em alguns locais, sendo que um deles está no topo da página inicial do SharePoint na secção intitulada Notícias de sites.
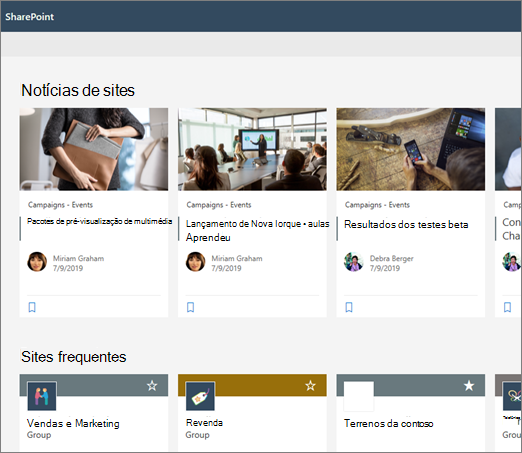
A página inicial do SharePoint é acedida a partir do Iniciador de Aplicações do Microsoft 365 quando seleciona SharePoint.
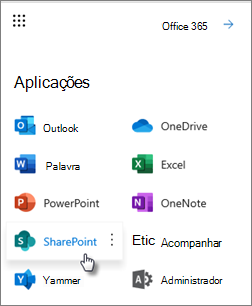
O feed de notícias personalizado também está disponível na aplicação SharePoint para dispositivos móveis no iOS e Android no separador à esquerda intitulado Notícias. Um feed de notícias personalizado também pode ser apresentado numa página quando um autor de página tiver configurado a peça Web Notícias para utilizar a opção Recomendado para o utilizador atual como fonte de notícias.
-
Como são determinadas as notícias para o feed personalizado
Ao utilizar o poder do Microsoft Graph, o SharePoint combina notícias no seu feed personalizado a partir de:
-
Os seus sites seguidos
-
Os seus sites visitados frequentemente
Nota: Poderá ver notícias no seu feed personalizado a partir de um site que visitou recentemente apenas uma vez. A menos que frequente ou siga este site, este acabará por sair do seu feed à medida que as novas notícias preenchem o seu feed.
Notificações em dispositivos móveis
Quando um artigo de notícias importante e relevante for publicado por alguém na sua área de trabalho próxima ou publicado num site no qual está ativo, receberá uma notificação no seu dispositivo móvel "a partir do SharePoint" no tabuleiro de notificações do seu dispositivo. Quando clica numa notificação, é direcionado diretamente para a aplicação sharePoint para dispositivos móveis para ver o artigo de notícias e todo o conteúdo interativo e rico em dados.
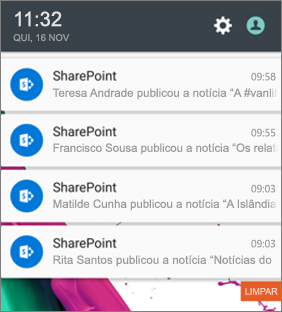
Notificações no Teams
Viva ligação As notificações de notícias são-lhe entregues através do Microsoft Teams. Receberá estas notificações em ambientes de trabalho, móveis e Web. As notificações são acionadas quando:
-
Uma mensagem de Notícias é publicada numa equipa do SharePoint ou site de comunicação que segue.
-
Se alguém com quem trabalha de perto publicar um artigo.
-
Quando alguém comenta numa publicação de Notícias que fez
-
Se alguém o @mentions num comentário num artigo de notícias.
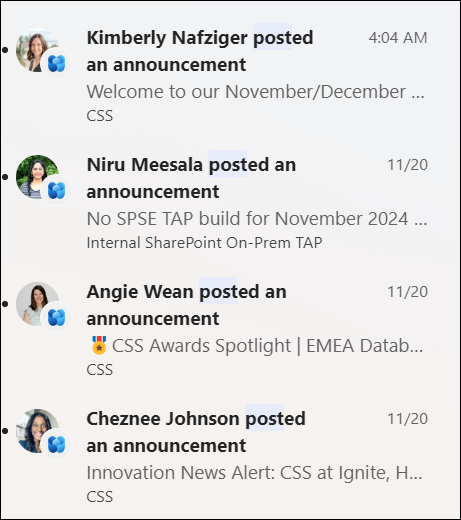
Como as notificações de mensagens de notícias são determinadas
Com o poder do Microsoft Graph, o SharePoint envia notificações com base em:
-
Pessoas com quem trabalha
-
Os seus sites seguidos
Nota: Viva Connections News Notifications estão agora disponíveis como um ponto final de distribuição alternativo.
Notícias da organização
As notícias podem vir de muitos sites diferentes. mas podem existir sites "oficiais" ou "autoritativos" para notícias da organização. As notícias destes sites distinguem-se por um bloco de cores no título como um sinal visual e são intercaladas em todas as publicações de notícias apresentadas para os utilizadores na página inicial do SharePoint. A imagem seguinte mostra notícias na home page do SharePoint onde News@Contoso é o site de notícias da organização.
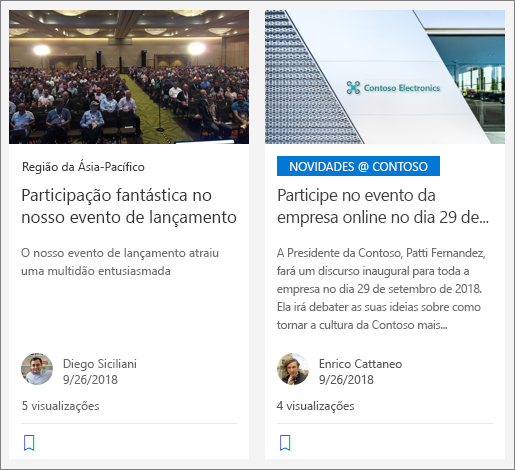
Para ativar esta funcionalidade e especificar os sites para notícias da organização, um administrador global do SharePoint tem de utilizar os comandos do SharePoint Powershell :
Os administradores do SharePoint podem especificar qualquer número de sites de notícias da organização. Para inquilinos multigeográficos, os sites de notícias da organização teriam de ser configurados para cada localização geográfica. Cada localização geográfica pode utilizar o mesmo site de notícias da organização central e/ou ter o seu próprio site exclusivo que mostra notícias da organização específicas dessa região.
Para saber mais sobre como configurar um site de notícias da organização, consulte Criar um site de notícias da organização.
Adicionar uma mensagem de Notícias a partir da página inicial do SharePoint
No SharePoint, pode adicionar notícias a partir da sua página inicial do SharePoint.
-
Na parte superior da página inicial do SharePoint, clique em Criar notícia.
-
Selecione o site onde pretende publicar a sua mensagem de notícias.
-
Receberá uma página de notícias em branco no site que escolheu, pronto para preencher.
-
Crie a sua mensagem de notícias com as instruções Criar o artigo de notícias.
Adicionar uma mensagem de Notícias num site de equipa ou site de comunicação
Por predefinição, o News está na parte superior do seu site de equipa e sob o destaque num site de comunicação.
Nota: Se não vir notícias, poderá ter de adicionar uma peça Web Notícias à página.
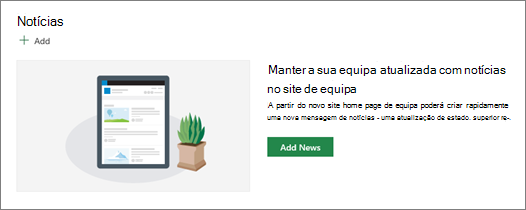
-
Clique em + Adicionar na secção Notícias para começar a criar a sua publicação. Terá uma página de publicação de notícias em branco pronta para começar a preencher.
-
Crie a mensagem de notícias com as instruções Criar a página de publicação de notícias.
Em alternativa, pode criar uma mensagem notícias ao clicar em + Novo na parte superior do seu site e, em seguida, publicar Notícias. Em seguida, selecione um modelo de página e comece a criar o artigo de notícias.
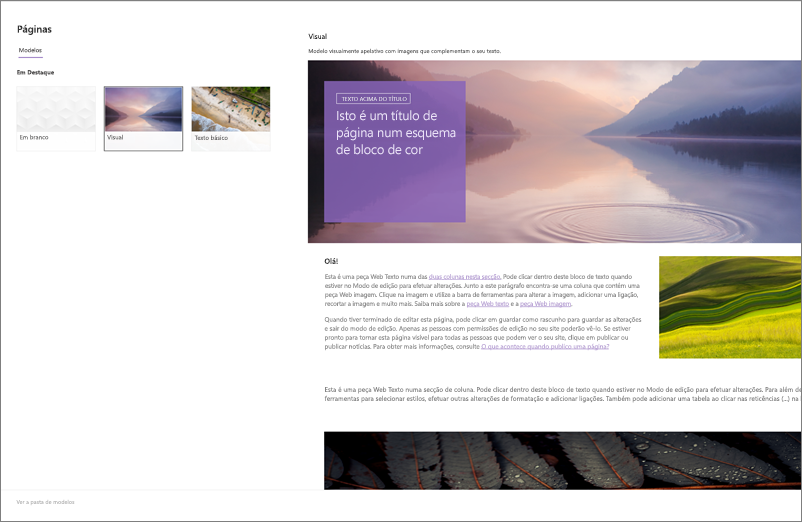
Criar uma cópia da mensagem notícias existente
Se quiser utilizar uma mensagem de Notícias existente como um modelo, para criar uma nova publicação, faça uma cópia a partir da própria publicação de notícias.
Nota: Não utilize a experiência CopyTo da biblioteca das páginas do site para criar cópias de notícias existentes para, em seguida, ser reutilizadas como novas notícias.
-
Aceda à mensagem de notícias que pretende copiar.
-
Clique em + Novo e, em seguida, clique em Copiar desta notícia.
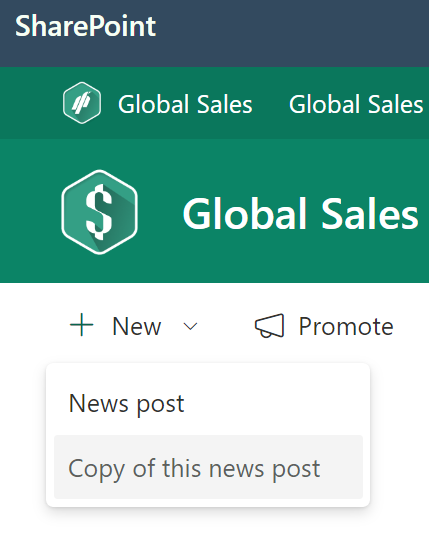
-
Receberá uma cópia do artigo de notícias no mesmo site que o artigo de notícias original, pronto para editar e publicar.
-
Crie a sua mensagem de notícias com as instruções Criar o artigo de notícias.
Adicionar uma notícia utilizando uma ligação
No SharePoint pode adicionar uma ligação ao conteúdo do seu site ou a partir de outro site com a ligação Notícias. O conteúdo ligado será apresentado como uma notícia.
Nota: Não disponível no SharePoint Server 2019.
-
Aceda ao site com notícias onde pretende adicionar a mensagem. Na home page, clique em + Novo e, em seguida, clique em Ligação de notícias.
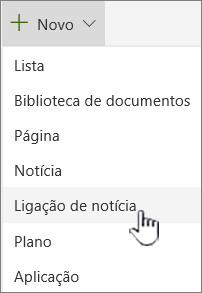
Se estiver noutra página e não vir a Ligação de notícias como uma opção de menu, adicione primeiro uma Peça Web Notícias à página e, em seguida, clique em + Adicionar em Notícias.
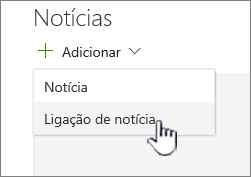
-
No campo Ligação , cole o endereço Web num item de notícias existente. Verá mais campos.
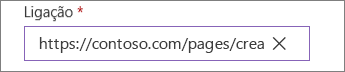
-
No campo Imagem de título , adicione um título que será apresentado para o item de notícias na página. Este é um campo obrigatório.
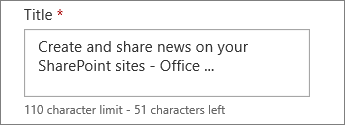
-
Clique em Adicionar miniatura ou Alterar para adicionar ou alterar uma imagem em miniatura opcional. Pode escolher entre uma das seguintes origens da imagem:
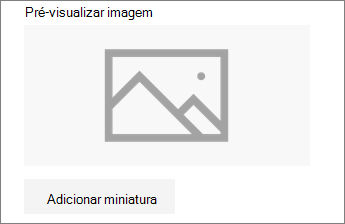
Clique em Abrir para utilizar uma imagem selecionada.
-
Recentes As imagens devolvem imagens que utilizou ou adicionou recentemente ao site do SharePoint.
-
A pesquisa na Web faz uma pesquisa do Bing por imagens na Web numa seleção de categorias. Pode definir filtros para tamanho (pequeno, médio, grande, x-grande ou todos), esquema (quadrado, largo, alto ou todos) ou Creative Commons ou todas as imagens.
-
O OneDrive mostra-lhe a pasta do OneDrive associada ao site onde pode navegar e selecionar imagens.
-
O site oferece bibliotecas de documentos no site do SharePoint onde pode selecionar imagens para utilizar.
-
Carregar abre uma janela onde pode selecionar uma imagem a partir do seu computador local.
-
A partir de uma ligação , é fornecido um ficheiro para colar numa ligação para uma imagem no OneDrive para o trabalho ou para a escola ou para o seu site de SharePoint. Não pode ligar a imagens de outros sites ou da Web.
-
-
Adicione ou edite a descrição no campo Descrição . Isto é opcional.

-
Clique em Publicar para adicionar a ligação às suas notícias.
Notas:
-
Na maioria das vezes, é gerada automaticamente uma pré-visualização de ligação. Em alguns casos, a miniatura, o título e a descrição da ligação que compõe a pré-visualização não estão disponíveis para apresentação automática. Nestes casos, pode adicionar uma miniatura e introduzir o título e a descrição que pretende apresentar ao seguir os passos acima.
-
Para ver as ligações de notícias, os utilizadores têm de optar por abrir a ligação numa nova janela do browser quando lhe for pedido. Alguns browsers, como o Safari, estão configurados para bloquear pop-ups por predefinição, impedindo a abertura de uma nova janela do browser. Os utilizadores têm de garantir que os pop-ups são permitidos para redirecionamento.
Criar a página de publicação de notícias
-
Comece por adicionar um nome que servirá de cabeçalho. Pode utilizar a barra de ferramentas na parte superior para adicionar ou alterar uma imagem.
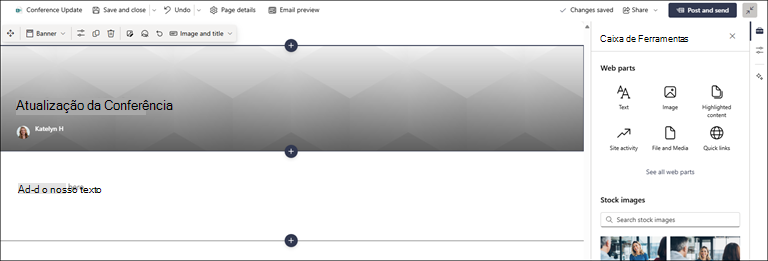
-
Se o painel de conteúdo estiver ativado: Selecione a caixa de ferramentas

-
Quando terminar de criar a sua página, clique em Publicar notícias no canto superior direito e verá a história a aparecer na secção Notícias como a história mais recente. As notícias também são apresentadas na página inicial do SharePoint e podem ser apresentadas noutros locais que escolher. Além disso, as pessoas com quem trabalha e as pessoas que lhe comunicam são notificadas de que publicou notícias na aplicação SharePoint para dispositivos móveis.
Notas:
-
Depois de publicadas, as suas notícias são armazenadas na biblioteca Páginas do seu site. Para ver uma lista de todas as suas notícias, consulte tudo no canto superior direito da secção de notícias na página publicada.
-
Por predefinição, as histórias são mostradas por ordem cronológica da mais recente para a mais antiga com base na data de publicação inicial (editar um bloco não mudará a sua ordem). As mensagens podem ser reordenadas utilizando a funcionalidade Organizar na peça Web Notícias.
Editar uma mensagem de notícias
-
Aceda ao site que contém a mensagem de notícias que pretende editar.
-
Clique em Ver tudo no canto superior direito da secção de notícias. Se não vir a opção Ver tudo , clique em Páginas no painel de navegação esquerdo e, na lista, selecione a página de notícias que pretende editar.
-
Faça as suas alterações e, em seguida, clique em Atualizar notícias. Esta ação irá publicar novamente a sua página de notícias, para que qualquer pessoa que possa ver a sua mensagem de notícias veja as alterações. Não altera a ordem em que se encontra a notícia.
Eliminar um artigo de notícias ou uma ligação de notícias
Para SharePoint:
-
Aceda ao site que tem a mensagem de notícias que pretende remover.
-
Aceda à biblioteca Páginas ao selecionar Páginas no painel de navegação esquerdo. Se não vir Páginas à esquerda, selecione Definições, selecione Conteúdos do site e, em seguida, selecione Páginas do Site.
-
Na lista de páginas, selecione a mensagem de notícias que pretende remover.
-
Clique nas reticências (... ) do lado direito da página e, em seguida, clique em Eliminar.
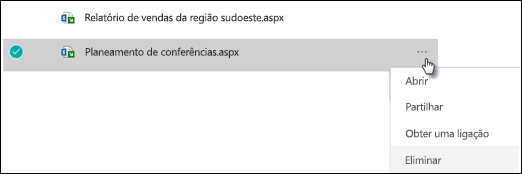
Para SharePoint Server 2019, siga estes passos:
-
Na barra Iniciação Rápida, clique em Páginas e, em seguida, selecione o item de notícias que pretende eliminar.
-
Clique nas reticências (...) e, em seguida, clique em Eliminar.
-
Clique em Eliminar na caixa de diálogo de confirmação.
Remover a peça Web Notícias
-
Aceda à página que contém a secção de notícias que pretende remover.
-
Clique em Editar na parte superior da página.
-
Selecione a secção Notícias e, em seguida, clique em Eliminar

Adicionar novamente a peça Web Notícias à sua página ou a uma página diferente
Se removeu as Notícias da sua página, pode adicioná-las novamente. Em alternativa, pode adicioná-las a uma página diferente. Para tal, pode utilizar a peça Web Notícias .
-
Clique em Editar na parte superior da página.
-
Clique no sinal +.
-
Selecione a peça Web Notícias . Para obter mais informações sobre como utilizar a peça Web Notícias, consulte Utilizar a peça Web Notícias numa página do SharePoint.
Nota: Para obter mais informações sobre como trabalhar com peças Web, consulte Utilizar peças Web em páginas.
Resolução de Problemas
Se o seu artigo de notícias não estiver visível onde as notícias são apresentadas:
-
Certifique-se de que a notícia que foi criada é uma mensagem e não uma página. Saberá se vê um botão para Publicar ou Repostar no canto superior direito. Em vez disso, as páginas terão um botão Publicar ou Voltar a publicar.
-
Verifique se a origem das notícias (que pode encontrar no painel de propriedades da peça Web Notícias) está correta e se as pessoas têm acesso às mesmas.
-
Certifique-se de que a mensagem não está ainda num estado de rascunho; ou seja, certifique-se de que selecionou o botão Publicar depois de criar a publicação.










