Publicar uma publicação Viva Amplify
Applies To
A capacidade de publicar em vários pontos finais de distribuição com apenas um clique é uma funcionalidade avançada no Viva Amplify que pode poupar muito tempo e esforço aos criadores de conteúdos. Com esta capacidade, pode distribuir conteúdos para vários canais em simultâneo, como o Outlook, o SharePoint e o Teams. Este artigo fornece orientações sobre como preparar a publicação após o conteúdo ser criado e pré-visualizado e personalizado nos respetivos editores de canais. Além disso, este artigo descreve como resolver quaisquer erros de publicação que possam ocorrer Ao seguir estas diretrizes, pode garantir que os seus conteúdos são distribuídos de forma eficaz e eficiente em vários canais.
Primeiro, terá de criar o seu rascunho principal.
Adicionar as audiências para cada canal de distribuição
Adicionar uma audiência no Outlook
Na vista de pré-visualização ou personalização do Outloo, selecione o ícone Adicionar audiência para abrir o painel de seleção da audiência.
Pode adicionar endereços de e-mail individuais ou listas de distribuição. A publicação será enviada como um e-mail para todos os destinatários nas linhas para, cc e bcc.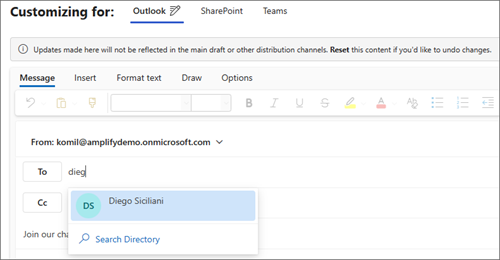
Notas:
-
O campo para tem de conter, pelo menos, um endereço de e-mail para que o e-mail seja enviado com êxito.
-
Existe um limite de 200 endereços de e-mail ou grupos que podem ser introduzidos.
-
Se enviar o e-mail apenas como BCC, o destinatário do e-mail não poderá ver os outros destinatários para os quais o e-mail foi enviado.
Selecionar sites para publicar no SharePoint
O canal de distribuição do SharePoint permite-lhe selecionar um total de 10 sites nos quais pode publicar a sua página. Pode introduzir uma parte do nome do site ou escrever no URL e selecionar o site no qual pretende publicar.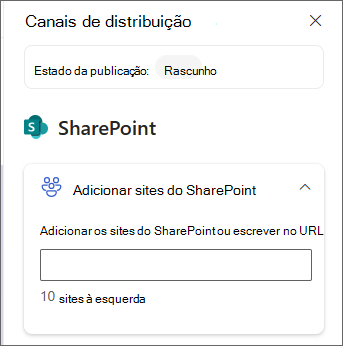
Selecionar canais para publicar no Teams
Para selecionar o canal, a sua mensagem de equipas será apresentada no teams, comece a escrever o nome do canal no campo. Se existirem vários nomes para o canal, verá até cinco canais.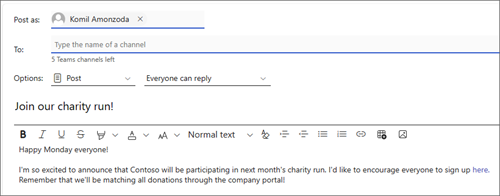
Escolher como publicar
Depois de rever os seus conteúdos, atualizar o remetente e escolher as suas audiências, pode publicar os seus conteúdos.
Na pré-visualização do Canal de distribuição
Depois de guardar o conteúdo, poderá ver as pré-visualizações de como serão apresentados para cada canal de distribuição que selecionou. Pode publicar a partir daqui ao selecionar Publicar na barra de comandos.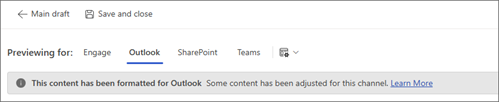
Na página Publicações ou descrição geral da campanha
Na publicação que pretende publicar, selecione o botão Publicar.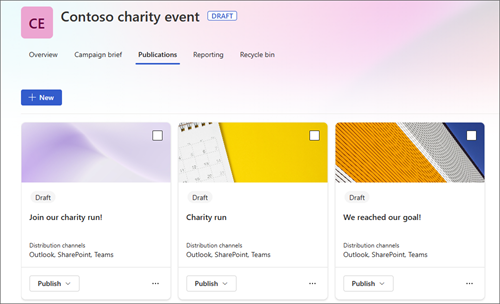
Publicar agora
-
Selecione o menu pendente Publicar e selecione Publicar agora.
-
Reveja o resumo da publicação para confirmar os canais de distribuição. Assim que tudo estiver correto, selecione Publicar.
Agendar a publicação numa data e hora específicas
-
Selecione o menu pendente Publicar e selecione Agendar para publicar.
-
Reveja o resumo da publicação para confirmar os canais de distribuição. Assim que tudo estiver correto, selecione Seguinte para continuar.
-
No painel Agendar para publicar, selecione uma data no calendário. Em seguida, introduza uma hora.
Nota: A publicação poderá demorar alguns minutos a aparecer nos canais de distribuição selecionados.
-
Quando estiver pronto, selecione Agendar para guardar as alterações e agendar a publicação.
Se precisar de aprovar a publicação antes de a publicar, também pode pedir aprovação.










