O que vê
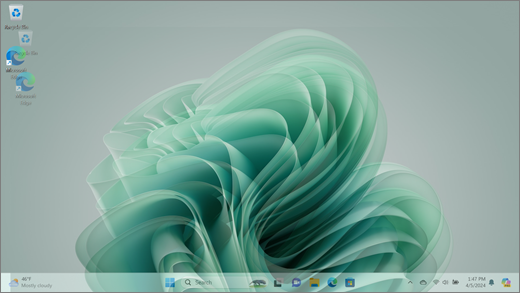
A codificação de ecrã refere-se a elementos visuais fragmentados , com elementos fora do local, o que torna difícil discernir informações no ecrã.
Nota: Se não for isto que está a ver, pode encontrar assistência com outros problemas relacionados com o ecrã ao visitar O que experimentar se o ecrã do Surface estiver intermitente, distorcido ou tiver outros problemas de visualização.
O que pode fazer
Existem coisas que pode fazer para resolver problemas no ecrã e tentar fazê-lo funcionar novamente.
As definições de UEFI não estão no Windows, pelo que os problemas de apresentação no UEFI sugerem um problema com o hardware e não com um controlador do Windows. Eis como verificar se os problemas de ecrã só ocorrem quando está a utilizar o Windows:
-
Desligue o Surface e aguarde 10 segundos.
-
Prima sem soltar o botão para aumentar o volume no Surface e, ao mesmo tempo, prima e solte o botão para ligar/desligar . O ecrã do logótipo será apresentado.
-
Continue a premir o botão para aumentar o volume . Solte o botão quando for apresentado o ecrã UEFI.
-
Veja o ecrã e veja se o problema ainda está presente. Se o ecrã estiver a funcionar corretamente no UEFI, é provável que o problema esteja com o software instalado no Surface. Pode tentar reinstalar o controlador do painel OEM e o adaptador de visualização.
Pode verificar rapidamente o estado de funcionamento dos controladores e firmware do seu Surface ao utilizar a aplicação Surface.
-
Na aplicação Surface, expanda Ajuda e suporte para verificar o estado da atualização.
-
Se houver atualizações disponíveis, selecione o botão Verificar atualizações para abrir o Windows Update e instalar as atualizações disponíveis.
Nota: Se não tiver a aplicação Surface instalada, pode transferir a aplicação Surface a partir da Microsoft Store. Quando tiver sido transferida, selecione Iniciar , procure por Surface e, em seguida, selecione a aplicação a partir da lista de resultados.
Windows 11
-
Selecione Iniciar >Definições > Ecrã de > do Sistema . Abrir definições de Visualização
-
Expanda a secção Luminosidade e, em seguida, desmarque Alterar a luminosidade automaticamente quando a iluminação mudar e também desmarque Ajudar a melhorar a bateria ao otimizar o conteúdo apresentado e a luminosidade.
-
Em Definições de visualização, defina o botão de alternar como Desativado para Cor adaptável. Esta definição não está disponível em todos os dispositivos Surface.
-
Selecione Ecrã avançado e, em seguida, em Escolher uma taxa de atualização, experimente alterar a definição para 60 Hz, 120 Hz ou Dinâmico. Esta definição não está disponível em todos os dispositivos Surface.
Windows 10
Experimente ajustar a luminosidade adaptável para ver se isso irá resolver o problema.
-
Selecione Iniciar >Definições > Ecrã de > do Sistema. Abrir definições de Visualização
-
Ajuste a luminosidade em Luminosidade e cor e, em seguida, desmarque Alterar a luminosidade automaticamente quando a iluminação mudar.
-
Defina o botão de alternar como Desativado para Cor adaptável. Esta definição não está disponível em todos os dispositivos Surface.
-
Selecione Definições de visualização avançadas e, em Taxa de atualização, experimente alterar a definição para 60 Hz, 120 Hz ou Dinâmico. Esta definição não está disponível em todos os dispositivos Surface.
-
Faça ajustes da aplicação Do Centro de comandos intel graphics (se estas opções de definição de aplicação estiverem disponíveis no seu dispositivo Surface).
-
Transfira e abra a aplicação Centro de Comandos Intel Graphics, disponível na Microsoft Store.
-
Selecione Sistema no menu esquerdo e, se disponível no seu dispositivo Surface, selecione Ligar /desligar no menu superior.
-
Primeiro, experimente deslizar a definição Eficiência Energética para a direita para melhorar a qualidade dos gráficos— este ajuste pode afetar a duração da bateria.
-
Se estiver disponível no seu dispositivo Surface, também pode definir a definição Desativar a Atualização Automática do Painel e a definição Mostrar Poupança de Energia como Desativada.
Nota: Para maximizar a duração da bateria, recomendamos que mantenha esta funcionalidade ativada e mantenha a eficiência energética definida para o nível 6 para o Surface Go, Surface Laptop 3, Surface Laptop Go, Surface Laptop Go 2 e Surface Pro 7 — e para o nível 4 para outros dispositivos.
-
Existe um último passo que pode experimentar. Se estes passos não resolverem o problema, as opções de serviço e suporte podem estar disponíveis para ajudar.
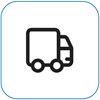
Enviar para a Microsoft Para preparar o seu dispositivo para envio para a Microsoft, pode imprimir uma etiqueta de envio, verificar a garantia da Microsoft e criar pedidos de assistência.
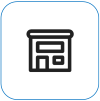
Encontre suporte presencial Atualmente, a China, oJapão e o Reino Unido têm suporte presencial disponível, que pode incluir inspeção profissional de hardware, resolução de problemas e recuperação do sistema.
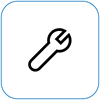
Reparar autonomamente Se tiver experiência técnica e tiver as ferramentas certas, a Microsoft tem uma seleção de componentes substituíveis e guias de serviço que lhe permitem efetuar as reparações.
Nota: Se o Surface for um dispositivo empresarial (pertencente a uma organização), consulte opções do serviço Surface para Empresas e Educação. A disponibilidade pode estar limitada a alguns países ou produtos.
Para saber mais, aceda a Como obter assistência ou reparação para o Surface.











