O que vê
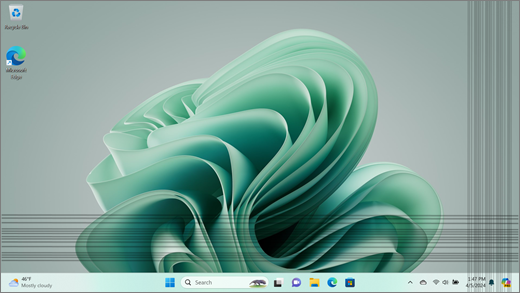
As linhas verticais e horizontais podem ser apresentadas de forma imprevisível, dispersas pelo ecrã, aparentemente sem qualquer causa específica. Poderá ver linhas isoladas ou linhas agrupadas, estendendo-se verticalmente (de cima para baixo), horizontalmente (lado a lado) ou, em alguns casos, em ambas as direções.
Nota: Se não for isto que está a ver, pode encontrar assistência com outros problemas relacionados com o ecrã ao visitar O que experimentar se o ecrã do Surface estiver intermitente, distorcido ou tiver outros problemas de visualização.
O que pode fazer
Existem coisas que pode fazer para resolver problemas no ecrã e tentar fazê-lo funcionar novamente.
Testar o ecrã no UEFI do Surface
As definições de UEFI não estão no Windows, pelo que os problemas de apresentação no UEFI sugerem um problema com o hardware e não com um controlador do Windows. Eis como verificar se os problemas de ecrã só ocorrem quando está a utilizar o Windows:
-
Desligue o Surface e aguarde 10 segundos.
-
Prima sem soltar o botão para aumentar o volume no Surface e, ao mesmo tempo, prima e solte o botão para ligar/desligar . O ecrã do logótipo será apresentado.
-
Continue a premir o botão para aumentar o volume . Solte o botão quando for apresentado o ecrã UEFI.
-
Veja o ecrã e veja se o problema ainda está presente. Se o ecrã estiver a funcionar corretamente no UEFI, é provável que o problema esteja com o software instalado no Surface. Pode tentar reinstalar o controlador do painel OEM e o adaptador de visualização.
Resolução de problemas quando o problema é resolvido no UEFI
Importante: Os passos seguintes não devem ser executados em Dispositivos Surface com processadores Microsoft SQ, como Surface Pro X e Surface Pro 9 com 5G. A única forma de restaurar controladores desinstalados é através do restauro completo do sistema.
Alguns controladores podem criar problemas de apresentação. Para atualizar o controlador de visualização e o controlador de painel, terá de desinstalar os controladores atuais e, em seguida, procurar atualizações do controlador.
Windows 11
-
Selecione sem soltar (ou clique com o botão direito do rato) em Iniciar e selecione Gestor de Dispositivos.
-
Expanda a secção Monitor , selecione sem soltar (ou clique com o botão direito do rato) os controladores do painel do Surface e, em seguida, selecione Desinstalar dispositivo. Leia o aviso e, em seguida, selecione Desinstalar e reinicie o PC.
-
Expanda a secção Placas gráficas , selecione sem soltar (ou clique com o botão direito do rato) o adaptador listado (controladores gráficos Intel e NVIDIA) e, em seguida, selecione Desinstalar dispositivo. Confirme ao selecionar Tentar remover o controlador deste dispositivo e, em seguida, selecione Desinstalar e reiniciar o PC.
-
Depois de reiniciar o PC, selecione Iniciar > Definições .
-
Em Definições , selecione Windows Update > Procurar atualizações e instale quaisquer atualizações disponíveis.Procurar atualizações do Windows
Windows 10
-
Na caixa Procurar na barra de tarefas, escreva Gestor de Dispositivos e, em seguida, selecione-a nos resultados.
-
Expanda a secção Monitor , selecione sem soltar (ou clique com o botão direito do rato) os controladores do painel do Surface e, em seguida, selecione Desinstalar dispositivo. Leia o aviso e, em seguida, selecione Desinstalar e reinicie o PC.
-
Expanda a secção Placas gráficas, selecione sem soltar (ou clique com o botão direito do rato) na placa listada e, em seguida, selecione Desinstalar dispositivo. Confirme ao selecionar Eliminar o software do controlador deste dispositivo e, em seguida, selecione Desinstalar e reiniciar o PC.
-
Depois de o PC reiniciar, selecione Iniciar > Definições .
-
Em Definições, selecione Atualizar & Segurança > Windows Update > Procurar atualizações e instale quaisquer atualizações disponíveis.
Resolução de problemas quando o problema ainda está presente no UEFI
Existe um último passo que pode experimentar. Se estes passos não resolverem o problema, as opções de serviço e suporte podem estar disponíveis para ajudar.
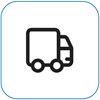
Enviar para a Microsoft Para preparar o seu dispositivo para envio para a Microsoft, pode imprimir uma etiqueta de envio, verificar a garantia da Microsoft e criar pedidos de assistência.
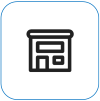
Encontre suporte presencial Atualmente, a China, oJapão e o Reino Unido têm suporte presencial disponível, que pode incluir inspeção profissional de hardware, resolução de problemas e recuperação do sistema.
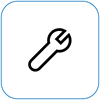
Reparar autonomamente Se tiver experiência técnica e tiver as ferramentas certas, a Microsoft tem uma seleção de componentes substituíveis e guias de serviço que lhe permitem efetuar as reparações.
Nota: Se o Surface for um dispositivo empresarial (pertencente a uma organização), consulte opções do serviço Surface para Empresas e Educação. A disponibilidade pode estar limitada a alguns países ou produtos.
Para saber mais, aceda a Como obter assistência ou reparação para o Surface.











