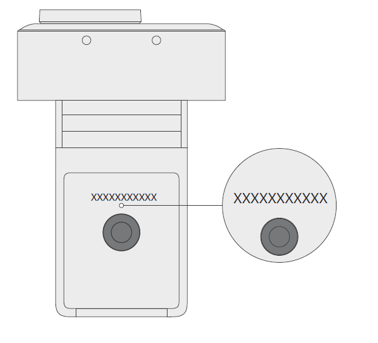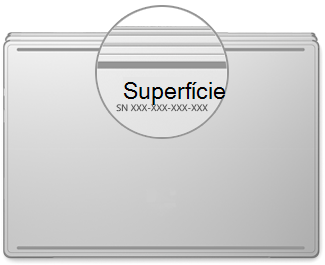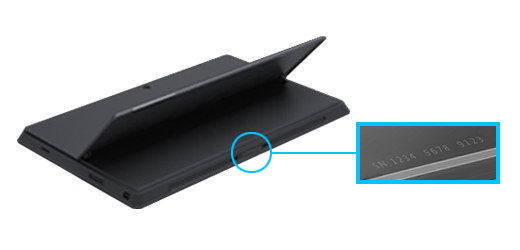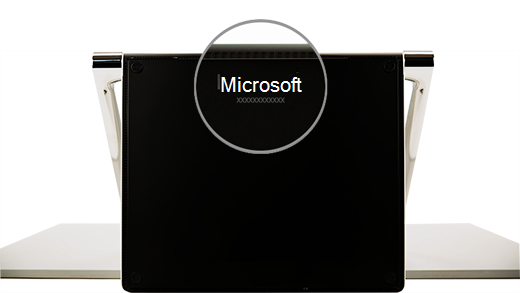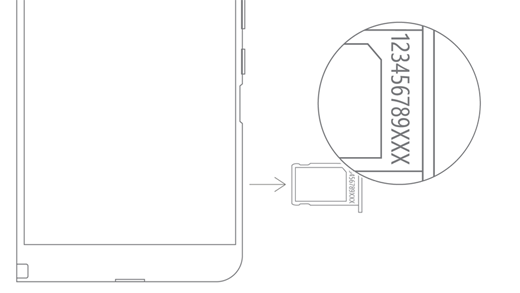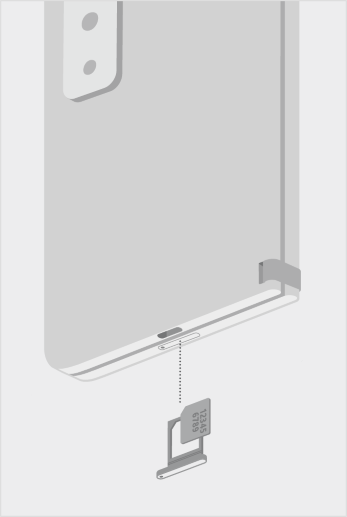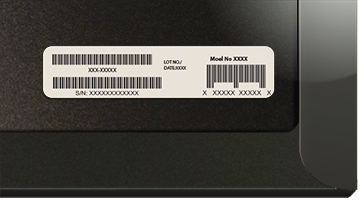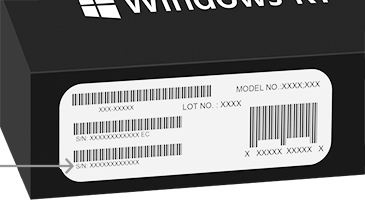Encontrar o número de série no seu dispositivo Microsoft ou Surface
Applies To
SurfaceExistem várias formas de encontrar o número de série do seu dispositivo ou acessório Microsoft ou Surface. Para saber como, selecione um dos separadores abaixo.
Para registar o Surface ou obter assistência, tem de saber qual é o número de série. Primeiro, ajuda a identificar o modelo do Surface que tem.
Pode encontrar o número de série do Surface:
Nota: Se perder o seu Surface, pode localizá-lo e bloqueá-lo.
Localizar o número de série na aplicação Surface
A forma mais fácil para localizar o seu número de série é na aplicação Surface. Mostra o número de série do dispositivo Surface e de cada acessório Surface.
-
Selecione Iniciar , pesquise por surface e, em seguida, selecione a aplicação na lista de resultados.Abrir a aplicação Surface
Nota: Se não vir a aplicação Surface nos resultados da pesquisa, poderá ter de transferir a aplicação Surface a partir da Microsoft Store.
-
Expanda Informações do dispositivo e observe o valor junto a Número de série.
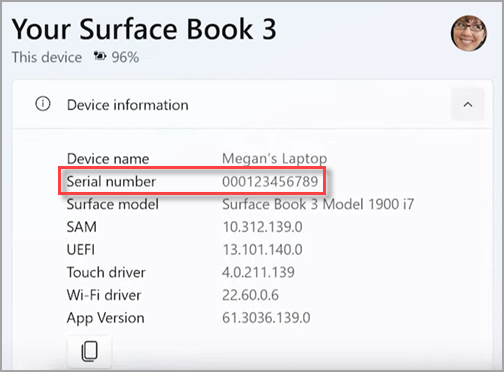
Nota: Se tiver um Surface Duo, Surface RT, ou Surface 2, utilize um dos outros métodos para encontrar o número de série. A aplicação Surface não está disponível no Surface Duo ou no Windows RT.
Localizar o número de série nas Definições
Aqui está uma maneira rápida de localizar o número de série no seu Surface (a correr no Windows 10 ou Windows 11):
-
Clique com o botão direito do rato (ou prima sem soltar) em Iniciar e, em seguida, selecione Definições > Sistema > Acerca de .
-
Nesta página, localize Especificações do Windows e procure o seu Número de série.
Para o Surface Duo:
-
No seu ecrã Inicial, toque em Definições.
-
Em Definições, toque em Acerca de > Modelo e hardware, e procure o seu Número de série. Esta é a forma mais rápida de localizar o seu número de série. No entanto, se o seu Surface Duo não ligar, também pode encontrar o número de série no tabuleiro do cartão SIM depois de o ejetar. Ver a secção seguinte para detalhes.
Localizar o número de série no dispositivo
Procure o modelo do Surface para localizar o número de série.
|
Se tiver este Surface |
Localizar aqui |
|
Surface Laptop, qualquer Surface Laptop Goe Surface Laptop SE |
Procure por baixo do teclado junto da articulação.
|
|
Qualquer Surface Laptop Studio |
A partir do modo Portátil, rode suavemente a parte superior do ecrã para trás 180 graus. O número de série é apresentado na parte de trás do ecrã junto ao meio.
|
|
Qualquer modelo Surface Pro, qualquer modelo do Surface Go, Surface 2, Surface 3 e Surface RT |
Abra o suporte Kickstand e procure a cadeia de números existente junto da base.
|
|
Qualquer Surface Book (na área de transferência) |
Procure na extremidade inferior da área de transferência onde se encaixa no teclado (mais próximo do íman à esquerda). Terá de desencaixar o ecrã do teclado. Nota: este é o mesmo número de série que será apresentado na aplicação Surface ou nas definições do sistema.
|
|
Qualquer Surface Book (parte inferior do teclado) |
Procure na parte inferior do teclado.
|
|
Qualquer Surface Studio |
Coloque o ecrã do Surface Studio para baixo e observe a parte inferior da base.
|
|
Surface Duo (no tabuleiro do cartão SIM) |
Inserir a ferramenta ejetor SIM no pequeno orifício do lado direito e pressionar suavemente para ejetar o tabuleiro do cartão SIM. Puxe suavemente o tabuleiro SIM para fora para encontrar o número de série no seu interior.
Nota: Se o botão superior estiver ligado, o tabuleiro do cartão SIM pode não chegar até à saída. Se isto ocorrer, insira ligeiramente a ferramenta ejetora SIM de volta no furo para a bandeja do cartão SIM, e em seguida incline suavemente a ferramenta e puxe a bandeja até à saída. Poderá ser capaz de agarrar a extremidade mais longa do tabuleiro SIM com as unhas para o remover. |
|
Surface Duo 2 (no tabuleiro do cartão SIM) |
Com o Surface Duo 2 fechado e a câmara traseira da lente tripla virada para cima, insira a ferramenta de ejeção SIM no pequeno orifício na parte inferior do ecrã esquerdo e, em seguida, prima suavemente para ejetar o tabuleiro do cartão SIM. Puxe suavemente o tabuleiro SIM para fora para encontrar o número de série no seu interior.
|
Localizar o número de série no UEFI do Surface
Pode encontrar o número de série na secção de informações do PC do UEFI do Surface. Para saber mais, veja Como utilizar o UEFI do Surface.
Localizar o número de série na página Reparação do & do Serviço de Dispositivos
Aceda a Assistência e reparação do dispositivo e inicie sessão com a sua conta Microsoft para ver os dispositivos registados na sua conta.
Localizar o número de série na embalagem
Se ainda tiver a embalagem de origem do seu Surface, pode encontrar o número de série na etiqueta do código de barras.
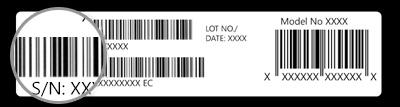
Localizar o número em acessórios do Surface
Localize o número de série para os Surface Headphones ou Surface Earbuds.
Localizar o número de série na aplicação Surface
Eis como encontrar o número de série para os Surface Headphones ou Surface Earbuds na aplicação Surface:
-
Num PC Windows 10/11: Selecione Iniciar, depois selecione Surface na lista de todas as aplicações. Selecione Surface Headphones ou Surface Earbuds > Informações do dispositivo. O número de série está indicado aí.
-
Num dispositivo iOS ou Android: abra a aplicação Surface e, em seguida, toque em Conta > Surface Headphones ou Surface Earbuds > Informações do dispositivo. Encontrará o número de série na secção Detalhes .
Localizar o número de série nos Surface Headphones
Para localizar o número de série nos Surface Headphones, terá de remover a almofada auricular do dispositivo.
Para remover a almofada auricular:
-
Rode a almofada auricular direção dos Surface Headphones na sua direção – deverá conseguir ver a parte interior da almofada auricular.
-
Segure bem a almofada auricular direita e rode-a no sentido contrário ao dos ponteiros do relógio. Levante a almofada auricular para removê-la dos auscultadores.
-
Deverá ver o número de série de 12 dígitos na base dos auscultadores. Anote o número de série antes de voltar a colocar a almofada auricular.
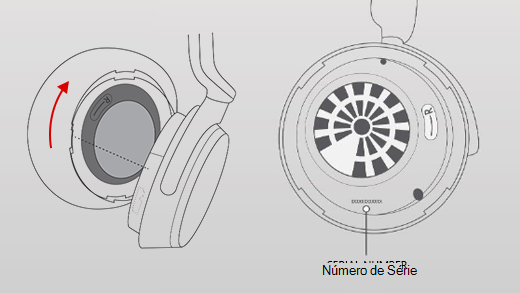
Para voltar a colocar a almofada auricular:
-
Alinhe as ranhuras do protetor com as do auscultador. A almofada auricular deverá tocar em toda a base do auscultador.
-
Com a parte interior da almofada auricular virada para si, rode-a no sentido dos ponteiros do relógio para fixá-la à base do auscultador.
Encontre o número de série do seu Surface Earbuds na caixa de carregamento do Surface Earbuds.
-
Abrir a case de carregamento e remover o auricular direito.
-
Virar a case ao contrário. O número de série de 12 dígitos está listado no compartimento do auricular direito.
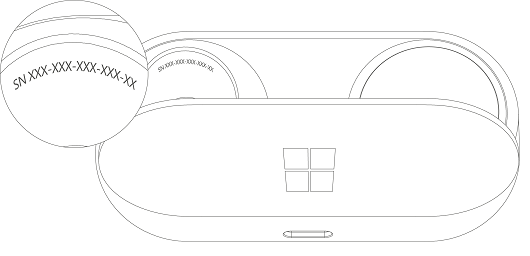
Notas:
-
Se ainda tiver a embalagem de origem dos seus Surface Earbuds, também encontrará o número de série na etiqueta com o código de barras.
-
Para obter mais informações sobre como configurar os auriculares na aplicação Surface, consulte Configurar os Surface Earbuds.
-
Para mais informações sobre como alterar as definições dos seus earbuds, veja Gerir as definições dos Surface Earbuds.
Localize o número de série da Caneta para Surface ou da Surface Slim Pen na aplicação Surface. Faça o seguinte:
-
Selecione Iniciar , pesquise por surface e, em seguida, selecione a aplicação na lista de resultados.Abrir a aplicação Surface
Nota: Se não vir a aplicação Surface nos resultados da pesquisa, poderá ter de transferir a aplicação Surface a partir da Microsoft Store.
-
Selecione Caneta para Surface, Surface Slim Pen ou Surface Slim Pen 2 > Informações do dispositivo. O número de série está indicado aí.
Localize o número de série na aplicação Surface. Faça o seguinte:
-
Selecione Iniciar , pesquise por surface e, em seguida, selecione a aplicação na lista de resultados.Abrir a aplicação Surface
Nota: Se não vir a aplicação Surface nos resultados da pesquisa, poderá ter de transferir a aplicação Surface a partir da Microsoft Store.
-
Selecione Surface Pro Flex Keyboard > Informações do dispositivo. O número de série está indicado aí.
Localizar o número de série na Capa Teclado para Surface ou Surface Pro Teclado Signature
|
|
Pode encontrar o número de série do Surface Pro Teclado (ou Capa Teclado) junto ao lado esquerdo ou ao centro da coluna vertebral (a área que se liga ao Surface). O número de série é uma cadeia de números com um aspeto semelhante a este:XXXXXXXXXXXX |
Localizar o número de série na embalagem
Se ainda tiver a embalagem original, pode encontrar o número de série na etiqueta do código de barras:
|
|
Se comprou uma Capa Teclado ou Surface Pro Signature Keyboard separadamente, a etiqueta de código de barras do número de série estará na caixa em que foi fornecida. |
|
|
Se comprou um Surface que foi agrupado com uma Capa Teclado ou Teclado Signature, o número de série estará na etiqueta do código de barras na caixa juntamente com o número de série do Surface. |
Localize o número de série na aplicação Surface. Faça o seguinte:
-
Selecione Iniciar , pesquise por surface e, em seguida, selecione a aplicação na lista de resultados.Abrir a aplicação Surface
Nota: Se não vir a aplicação Surface nos resultados da pesquisa, poderá ter de transferir a aplicação Surface a partir da Microsoft Store.
-
Selecione Surface Dock 2 ou Microsoft Surface Thunderbolt™ 4 Dock > Informações do dispositivo. O número de série está indicado aí.
Localizar o número de série do Surface Dock
|
|
Para localizar o número de série do Surface Dock, procure a cadeia de 12 dígitos na parte inferior do dispositivo. O número de série terá o seguinte aspeto: XXXXXXXXXXXX. |
Localizar o número de série na embalagem
|
|
Se ainda tiver a embalagem original da Estação de Ancoragem para Surface, encontrará o número de série na etiqueta do código de barras. |
Tópicos relacionados
-
A página Dispositivo—Inicie sessão, selecione Adicionar dispositivo e siga as instruções.
Para registar o seu dispositivo Surface ou acessório Microsoft, ou para utilizar as opções de manutenção ou configuração self-service, terá de encontrar o número de série.
Rato e teclado
Encontrar o número de série na aplicação Centro de Ratos e Teclados da Microsoft
A aplicação Centro de Ratos e Teclados da Microsoft pode mostrar o número de série nos acessórios da Microsoft. Abra a aplicação e, em seguida, selecione Suporte > Informações do dispositivo.
Localizar o número de série na embalagem
Se ainda tiver a embalagem de origem do seu rato ou teclado, pode encontrar o número de série na etiqueta do código de barras.
Encontrar o número de série no acessório
Se o rato ou teclado for:
-
Um dispositivo USB, encontrará o número de série impresso na parte inferior do teclado ou rato.
-
Um dispositivo sem fios ou Bluetooth, encontrará o número de série no compartimento das pilhas.
Auscultadores Microsoft Modern e outros acessórios da Microsoft
Encontrar o número de série na aplicação Microsoft Accessory Center
A aplicação Microsoft Accessory Center apresenta o número de série dos acessórios Microsoft Modern de áudio e câmara Web. Também mostra o número de série de outros acessórios da Microsoft. Abra a aplicação, selecione o acessório e selecione Detalhes do dispositivo.
Localizar o número de série na embalagem
Se ainda tiver a embalagem original do seu acessório para PC Microsoft Modern, pode encontrar o número de série na etiqueta do código de barras.
Encontrar o número de série no acessório
O número de série alfanumérico de 14 está na parte inferior do Dock de áudio da Microsoft.

Para localizar o número de série no Microsoft Modern USB Headset, terá de remover a almofada auricular direita do dispositivo.
Para remover a almofada auricular:
-
Mantenha a base dos auscultadores numa mão.
-
Com a outra mão, puxe cuidadosamente a almofada auricular para fora do auricular para removê-la.
-
O número de série alfanumérico de 14 algarismos estará na base dos auscultadores. Anote o número de série antes de voltar a fixar a almofada auricular.
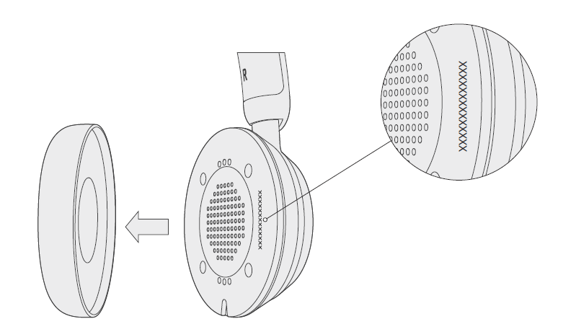
Para voltar a fixar a almofada auricular:
-
Mantenha a base dos auscultadores numa mão.
-
Com a outra mão, pegue na almofada auricular que removeu e encaixe-a no auricular.
Para localizar o número de série no Headset USB-C Moderno Microsoft, terá de remover a almofada auricular direita do dispositivo.
Para remover a almofada auricular:
-
Mantenha a base dos auscultadores numa mão.
-
Com a outra mão, puxe cuidadosamente a almofada auricular para fora do auricular para removê-la.
-
O número de série alfanumérico de 14 algarismos estará na base dos auscultadores. Anote o número de série antes de voltar a fixar a almofada auricular.
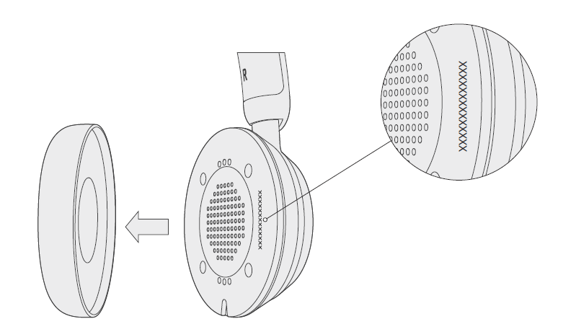
Para voltar a fixar a almofada auricular:
-
Mantenha a base dos auscultadores numa mão.
-
Com a outra mão, pegue na almofada auricular que removeu e encaixe-a no auricular.
Para localizar o número de série no Microsoft Modern Wireless Headset, terá de remover a almofada auricular direita do dispositivo.
Para remover a almofada auricular:
-
Mantenha a base dos auscultadores numa mão.
-
Com a outra mão, puxe cuidadosamente a almofada auricular para fora do auricular para removê-la.
-
O número de série alfanumérico de 14 algarismos estará na base dos auscultadores. Anote o número de série antes de voltar a fixar a almofada auricular.
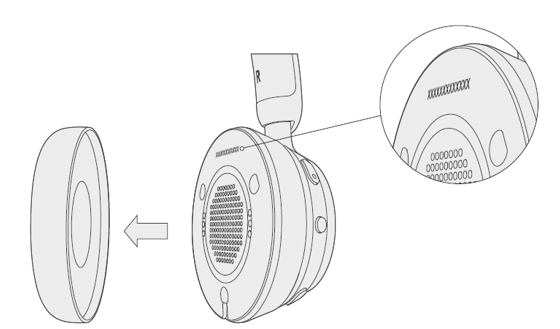
Para voltar a fixar a almofada auricular:
-
Mantenha a base dos auscultadores numa mão.
-
Com a outra mão, pegue na almofada auricular que removeu e encaixe-a no auricular.
O número de série alfanumérico de 14 algarismos está na base do Microsoft Modern USB-C Speaker.
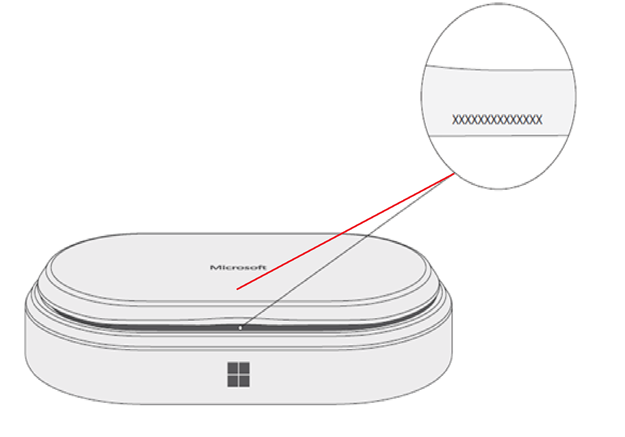
O número de série alfanumérico de 14 algarismos está na parte frontal da Microsoft Modern Webcam, acima da câmara.