Comportamento da ventoinha e ruído da ventoinha num dispositivo Surface
Applies To
SurfaceO Surface ajusta a velocidade da ventoinha com base na carga de trabalho— enquanto o dispositivo está a realizar muitas tarefas ou a ser fortemente utilizado numa única tarefa, o dispositivo pode tornar-se mais quente. Quando isto acontece, a ventoinha pode aparecer com mais frequência ou girar mais rapidamente para manter o dispositivo fresco e a CPU a ter o seu melhor desempenho. Quando gira rapidamente, o ventilador também pode soar mais alto.
Este é um comportamento normal, mas existem alguns aspetos que pode considerar ou ajustar.
Temperatura ambiente
Se for utilizado num ambiente mais quente do que 25° C/77° F, a ventoinha poderá ter de entrar com mais frequência ou rodar mais rapidamente para manter o dispositivo esporádico, com base na carga de trabalho.
Carregamento de dispositivos
Até que o dispositivo esteja totalmente carregado, poderá ser necessário arrefecimento adicional. Isto pode fazer com que o ventilador apareça com mais frequência.
Ajustar a velocidade da CPU (frequência)
Para ajustar o desempenho das ventoinhas e da CPU, pode selecionar o ícone de bateria na barra de tarefas e ajustar o modo de energia. Definir o modo de energia como Recomendado ajuda a limitar a velocidade da ventoinha e proporciona uma operação mais silenciosa. Uma definição de Melhor desempenho ou Melhor desempenho permitirá que o dispositivo seja executado mais rapidamente, mas também permitirá que o dispositivo fique mais quente e a ventoinha rode mais rapidamente.
Para mudar para um modo de energia diferente:
-
Windows 11: Selecione Iniciar Definições > > Sistema > Bateria & > Modo de energia > Recomendado.
-
Windows 10: Selecione o ícone da Bateria no lado direito da barra de tarefas. Selecione Recomendado.
Período de interrupção
Depois de configurar um dispositivo pela primeira vez, vários itens estão a ser concluídos em segundo plano. Durante as primeiras 24 horas, o dispositivo verifica e instala automaticamente as atualizações ao SO e às aplicações. Também está a sincronizar o e-mail e o conteúdo do calendário, bem como ficheiros do OneDrive. Durante este período de atividade em segundo plano, os ventiladores podem girar mais rapidamente até que a atividade seja concluída.
Aplicações com utilização intensiva da CPU
Para ver que aplicações têm uma utilização intensiva da CPU, verifique o Gestor de Tarefas:
-
Na caixa Procurar, escreva Gestor de Tarefas e abra-o a partir da lista de resultados.
-
Selecione Mais detalhes, se necessário, para expandir a janela.
-
Selecione CPU para ordenar as tarefas em execução pela utilização da CPU.
Os processos com elevada utilização contribuem para a necessidade de a ventoinha estar ativada. Se estiver atento ao que tem de ser executado e fechar aplicações que não são necessárias, irá ajudar a reduzir a utilização da CPU e reduzir a necessidade de arrefecimento assistido por parte da ventoinha.
Obter as atualizações mais recentes
Pode verificar rapidamente o estado de funcionamento dos controladores e firmware do seu Surface ao utilizar a aplicação Surface.
-
Na aplicação Surface, expanda Ajuda e suporte para verificar o estado da atualização.
-
Se houver atualizações disponíveis, selecione o botão Verificar atualizações para abrir o Windows Update e instalar as atualizações disponíveis.
Nota: Se não tiver a aplicação Surface instalada, pode transferir a aplicação Surface a partir da Microsoft Store. Quando tiver sido transferida, selecione Iniciar , procure por Surface e, em seguida, selecione a aplicação a partir da lista de resultados.
Sons anormais
Ruídos como moagem, choramingas ou tiques são anormais. Embora a operação da ventoinha seja um comportamento normal e esperado, em nenhum momento deve parecer que há algo partido.
Existe um último passo que pode experimentar. Se estes passos não resolverem o problema, as opções de serviço e suporte podem estar disponíveis para ajudar.
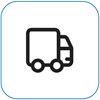
Enviar para a Microsoft Para preparar o seu dispositivo para envio para a Microsoft, pode imprimir uma etiqueta de envio, verificar a garantia da Microsoft e criar pedidos de assistência.
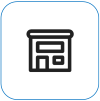
Encontre suporte presencial Atualmente, a China, oJapão e o Reino Unido têm suporte presencial disponível, que pode incluir inspeção profissional de hardware, resolução de problemas e recuperação do sistema.
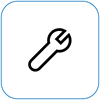
Reparar autonomamente Se tiver experiência técnica e tiver as ferramentas certas, a Microsoft tem uma seleção de componentes substituíveis e guias de serviço que lhe permitem efetuar as reparações.
Nota: Se o Surface for um dispositivo empresarial (pertencente a uma organização), consulte opções do serviço Surface para Empresas e Educação. A disponibilidade pode estar limitada a alguns países ou produtos.
Para saber mais, aceda a Como obter assistência ou reparação para o Surface.











