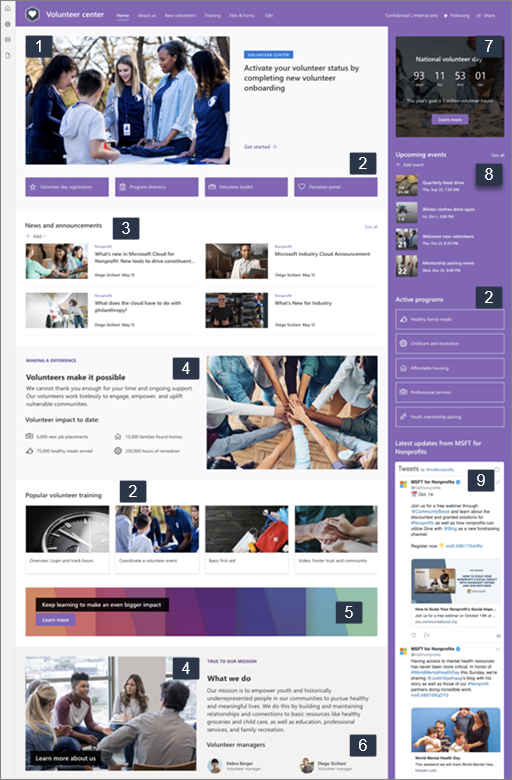O modelo do site do Centro de Voluntários é um site de comunicação projetado para ser um hub central onde voluntários em sua organização sem fins lucrativos podem acessar informações importantes. Compartilhe informações e recursos para permitir que seus voluntários se envolvam com sua organização e os preparem para apoiar sua missão.
Bem-vindo e integre novos voluntários, poste anúncios, mostre os próximos eventos, realce a missão e os programas da sua organização e apresente sua equipe. Forneça acesso rápido e fácil a materiais de treinamento e integração voluntários e outros sites.
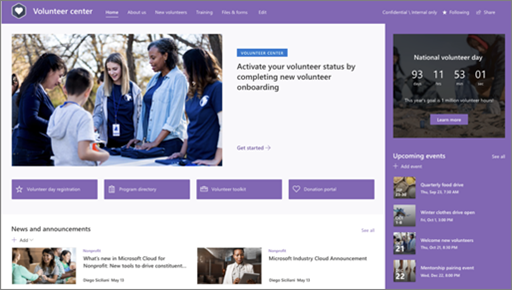
Este artigo fornece uma visão geral de como usar elementos do modelo do site do Centro de Voluntários do SharePoint e como personalizar o site para atender às necessidades da sua organização.
Recursos do site
-
Site personalizável que vem com imagens pré-preenchidas, web parts e conteúdo para inspirar editores de sites ao fazer personalizações para atender às necessidades da sua organização.
-
Páginas pré-preenchidas que facilitam que os voluntários obtenham todas as informações necessárias para se envolver e aprender sobre sua organização, acessar recursos de treinamento e integração e permanecer informados com as últimas notícias e eventos para apoiar sua missão.
Observações:
-
Algumas funcionalidades são introduzidas gradualmente às organizações que optaram pelo programa de lançamento direcionado. Isso significa que você ainda pode não ver esse recurso ou pode parecer diferente do descrito nos artigos de ajuda.
-
Quando você aplica um modelo a um site existente, seu conteúdo não será mesclado automaticamente com o novo modelo. Em vez disso, o conteúdo existente é armazenado como uma página duplicada no conteúdo do site.
Para começar, siga as etapas para adicionar o modelo a um site novo ou existente.
Observação: Você deve ter permissões do proprietário do site para adicionar esse modelo ao seu site.
Explore o conteúdo do site pré-preenchido, as Web Parts e as páginas. Decida quais personalizações de site você precisa para se alinhar com a marca, a voz e a missão da sua organização.
-
Páginas pré-preenchidas:
-
Página inicial:Fornece um local de destino para voluntários se envolverem nas últimas notícias e anúncios, eventos, acessar informações importantes e saber mais sobre sua organização e equipe.
-
Quem somos: Realçar sua missão, impacto, programas e apresentar sua equipe para ajudar os voluntários a entender melhor quem você é e o que você faz. Personalize esta página editando as web parts de Imagem, Texto e Links Rápidos.
-
Novos voluntários: receba novos voluntários e guie-os através do processo de integração fornecendo as informações, o contato e os recursos necessários para começar. Personalize esta página editando as web parts Imagem, Texto, Pessoas, Links Rápidos e Eventos.
-
Treinamento: Capacitar seus voluntários com fácil acesso aos recursos de aprendizagem. Os voluntários podem descobrir e encontrar materiais de treinamento para se preparar para seu papel em sua organização. Personalize esta página editando as web parts de Imagem, Texto e Links Rápidos.
-
-
Arquivos & formulários: Compartilhe, armazene e organize documentos como formulários voluntários, conteúdo de treinamento, materiais de programa e outros recursos nesta biblioteca de documentos.
Depois de adicionar o modelo do site do Centro de Voluntários, é hora de personalizá-lo e torná-lo seu. Personalize a aparência do site, a navegação do site, as Web Parts e o conteúdo para atender às necessidades da sua organização e dos voluntários.
Observação: Para editar um site do SharePoint, você deve ser um proprietário do site ou membro do site.
Aqui está uma visão geral das maneiras pelas quais você pode personalizar a página Inicial.
|
|
Para começar, selecione Editar no canto superior direito da página para habilitar o modo de edição. Ao trabalhar, selecione Salvar como um rascunho ou selecione Republicar para tornar suas alterações visíveis aos espectadores.
1. Use a Web Part hero para mostrar informações importantes para seus voluntários.
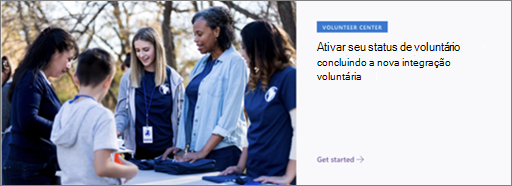
-
Selecione a Web Part do Herói e escolha Editar

-
Escolha as opções de layout que melhor se adaptem às necessidades da sua organização.
-
Selecione um bloco ou camada e escolha Editar

-
Para cada bloco ou camada, especifique um link, insira um título e uma descrição conforme necessário e escolha uma imagem em segundo plano.
-
Você também pode definir outras opções, como um título de tópico e chamar para a ação.
Saiba mais sobre como usar a Web Part do Hero .
2. Use a Web Part de Links Rápidos para fornecer aos voluntários acesso rápido e fácil aos recursos.

-
Selecione a Web Part de Links Rápidos e escolha Editar

-
Escolha as opções de layout que melhor se adaptem às necessidades da sua organização.
-
Selecione um link e escolha Editar

-
Para cada link, edite o link, o título, a miniatura e a descrição, conforme necessário.
-
Para adicionar um link, selecione + Adicionar links.
Saiba mais sobre como usar a Web Part de Links Rápidos .
3. Use a Web Part de Notícias para manter os voluntários no loop com as últimas notícias e anúncios.
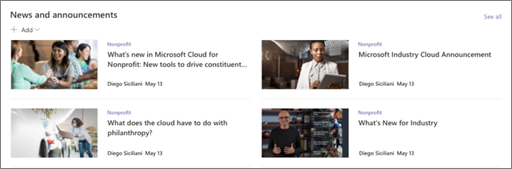
-
Selecione a Web Part de Notícias e escolha Editar

-
Especifique a fonte de notícias.
-
Escolha as opções de layout e filtro desejadas.
-
Em Organizar, determine a ordem na qual as notícias são exibidas.
Saiba mais sobre como usar a Web Part de Notícias .
4. Use as Web Parts de Texto e Imagem para realçar sua missão e mostrar como os voluntários fazem a diferença.
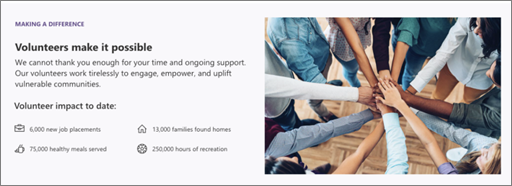
-
Clique na caixa de texto e insira seu texto.
-
Use as opções na barra de ferramentas de formatação para formatar seu texto. Para ver mais opções de formatação, clique nas reticências (...) no lado direito da barra de ferramentas para abrir o painel Texto e formatação de tabela .
Saiba mais sobre como usar a Web Part de texto .
Para usar a Web Part de imagem
-
Selecione a Web Part de imagem e escolha Editar

-
Escolha ou carregue uma imagem.
-
Você pode adicionar um link à imagem para direcionar voluntários para outra página. Você também pode adicionar texto sobre a imagem e texto alternativo.
Saiba mais sobre como usar a Web Part de imagem .
5. Use a Web Part chamada para a ação para engajar e incentivar voluntários a agir.

-
Selecione a Web Part Chamada para ação e escolha Editar

-
Escolha uma imagem em segundo plano.
-
Insira o texto desejado para o rótulo de botão, insira um endereço Web para o link do botão e defina o alinhamento do botão.
Saiba mais sobre a Web Part de chamada à ação .
6. Use o Pessoas Web Part para apresentar sua equipe de voluntários e os principais contatos aos voluntários.
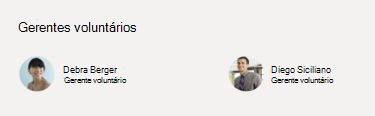
-
Selecione a web part Pessoas e escolha Editar

-
Selecione o layout desejado.
-
Adicione nomes ou endereços de email das pessoas que você deseja exibir na página.
Saiba mais sobre a web part Pessoas.
7. Use a Web Part de contagem regressiva para criar uma antecipação sobre um evento ou campanha futura.
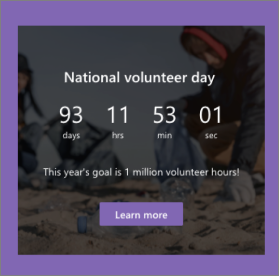
-
Selecione a Web Part contagem regressiva e escolha Editar

-
Escolha a data e a hora, especifique uma chamada para a ação conforme necessário e escolha uma imagem em segundo plano.
Saiba mais sobre como usar a Web Part de contagem regressiva .
8. Use a Web Part eventos para exibir e promover eventos e campanhas futuros.
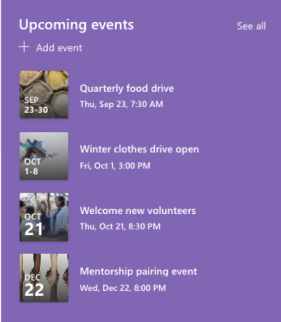
-
Selecione a Web Part eventos e escolha Editar

-
Especifique a origem, o layout e outras opções.
-
Para adicionar ou editar eventos, selecione + Adicionar evento.
Saiba mais sobre como usar a Web Part de Eventos .
9. Use a Web Part do Twitter para exibir atualizações ao vivo de contas selecionadas.
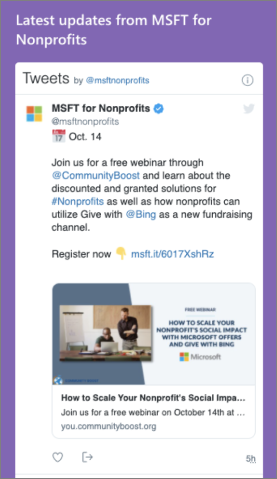
-
Selecione a Web Part do Twitter e escolha Editar

-
Selecione um nome de usuário do Twitter (começando com @) ou adicione um link (começando com https://) a uma conta de usuário, tweet ou coleção.
-
Escolha o número máximo de tweets a serem exibidos. Você também pode definir outras opções, como cor do tema.
Saiba mais sobre a Web Part do Twitter .
Personalizar as outras páginas do site
-
Quem somos: Personalize esta página editando as web parts de Imagem, Texto e Links Rápidos .
-
Novos voluntários: Personalize esta página editando as web parts Imagem, Texto, Pessoas,Links Rápidos e Eventos.
-
Treinamento: Personalize esta página editando as web parts de Imagem, Texto e Links Rápidos .
Personalizar a aparência e a navegação do site
Antes de compartilhar seu site com outras pessoas, coloque os retoques finais em seu site, garantindo que os usuários possam encontrar o site, navegar por links e páginas facilmente e acessar rapidamente o conteúdo no site.
-
Edite bibliotecas de documentos atualizando os nomes da pasta e carregando recursos.
-
Edite e personalize a navegação do site.
-
Altere a aparência do seu site personalizando o tema, o logotipo, os layouts de cabeçalho e a aparência do seu site.
-
Adicione ou remova páginas neste site ou personalize a navegação em seu site do SharePoint para acomodar o conteúdo existente.
-
Escolha associar esse site a um site de hub em sua organização ou adicione este site a uma navegação de site do hub existente, se necessário.
Depois de personalizar seu site, revisá-lo e publicar o rascunho final, compartilhe seu site com outras pessoas.
-
No canto superior direito da página, selecione Compartilhar.
-
Obtenha ajuda para gerenciar seu site adicionando proprietários de sites e membros que terão permissão para editar o conteúdo do site.
-
No painel Compartilhar site, insira os nomes das pessoas com quem deseja compartilhar o site. Você pode escolher Todos, exceto usuários externos, se quiser que todos em sua organização tenham acesso ao site. O nível de permissão padrão é somente leitura.
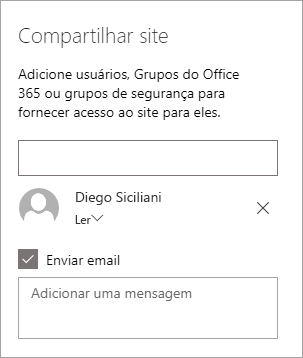
-
Para enviar uma notificação por email para as pessoas com quem você compartilha o site, verifique se a caixa Enviar email marcar está selecionada e, em seguida, se você quiser incluir uma mensagem, insira sua mensagem. Se você não quiser enviar um email, desmarque a caixa Enviar email marcar.
-
Selecione Compartilhar.
Depois de criar e iniciar seu site, a próxima fase importante é manter o conteúdo do site. Verifique se você tem um plano para manter o conteúdo e as Web Parts atualizados.
Aqui estão as melhores práticas de manutenção do site.
-
Planejar a manutenção do site – estabeleça uma agenda para examinar o conteúdo do site com a frequência necessária para garantir que o conteúdo ainda seja preciso e relevante.
-
Postar regularmente notícias - Compartilhe os últimos anúncios e informações para manter os voluntários conhecidos e engajados. Adicione ou remova uma postagem de notícias e mostre a outras pessoas que postarão anúncios como podem usar as notícias do SharePoint.
-
Verificar links e web parts – mantenha links e web parts atualizados para garantir que você esteja aproveitando o valor completo do seu site.
-
Usar a análise para melhorar o envolvimento – exibir o uso do site usando o relatório interno de dados de uso para obter informações sobre conteúdo popular, visitas ao site e muito mais.
-
Examine periodicamente as configurações do site – Examine e atualize as configurações, as informações do site e as permissões, conforme necessário.
Mais recursos de personalização
Saiba mais sobre como planejar, compilar e manter sites do SharePoint.
Confira mais modelos de site do SharePointe modelos de voluntariado.