Você criou uma ótima página do Microsoft Microsoft Office SharePoint Online e deseja disponibilizá-la para que outras pessoas usem como ponto de partida para suas páginas. Ou, você precisa criar uma página, mas não saber por onde começar. Um modelo de página pode ser o caminho a seguir.
Observações:
-
Algumas funcionalidades são introduzidas gradualmente às organizações que optaram pelo programa de versão direcionada. Isso significa que você pode ainda não ver esse recurso ou pode parecer diferente do descrito nos artigos de ajuda.
-
Você deve ter permissões de edição no site ou ser um proprietário do site para adicionar páginas e modelos. Se você é proprietário de um site, mas não consegue adicionar uma página, o administrador pode ter desativado a capacidade de fazê-lo.
-
Modelos de página não podem ser usados entre sites ou grupos no momento.
-
Modelos de página não podem ser criados a partir de home pages.
Veja como funciona um modelo de página: depois de criar um modelo, outras pessoas podem escolher na galeria Modelo e usá-lo como ponto de partida para suas próprias páginas. Depois de criar a página, eles poderão fazer as alterações que desejarem em sua página sem afetar o modelo do qual iniciaram. Da mesma forma, se o modelo de página for editado ou alterado posteriormente, ele não afetará uma página que já foi criada a partir desse modelo.
Usar um modelo
-
Selecione Novo na parte superior de um site ou página existente e escolha Página ou Postagem de Notícias.
-
Escolha o modelo do qual você deseja começar. Se você quiser iniciar uma página do zero, escolha Em branco.
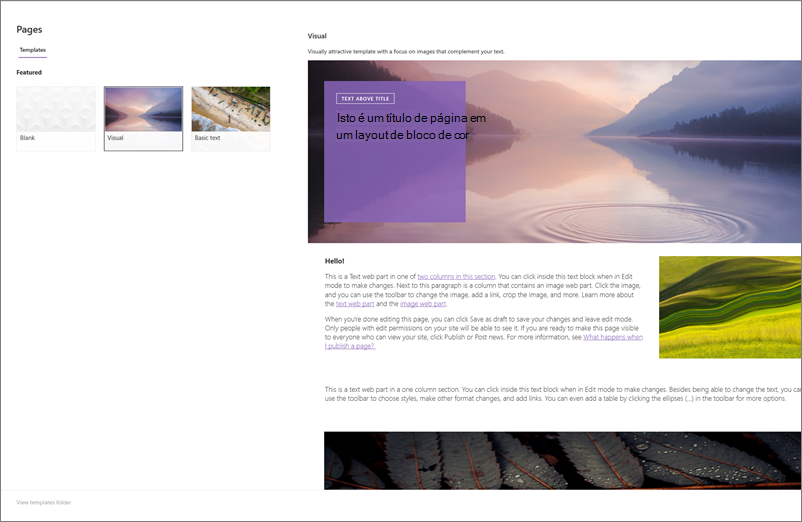
-
Adicione seu conteúdo. Você também pode fazer alterações como adicionar ou remover web parts, mover web parts e assim por diante. As alterações feitas não afetarão o modelo com o qual você começou. Para obter mais informações sobre como criar páginas e usar web parts, consulte Criar e usar páginas modernas em um site do SharePoint.
-
Quando terminar, salve sua página selecionando Salvar e fechar.
-
Quando você estiver pronto para tornar sua página visível para todos que têm acesso ao seu site, selecione Publicar ou Postar e enviar (para postagens de notícias).
Criar um modelo
-
Crie ou abra uma página ou uma postagem de notícias que você deseja usar como base para seu modelo. Adicione ou altere as web parts e o conteúdo que você deseja estar no modelo, assim como faria em qualquer nova página. Para obter mais informações sobre como criar páginas e usar web parts, consulte Criar e usar páginas modernas em um site do SharePoint.
-
Quando sua página for da maneira desejada, selecione a seta para baixo ao lado de Salvar e feche na parte superior da página e selecione Salvar como modelo.
Depois de salvar seu modelo, ele será exibido no painel Modelos em Salvo neste site.
Observações:
-
Uma maneira alternativa de criar um modelo é acessar uma página publicada que você deseja usar como base para seu modelo, clicar no botão Promover e, em seguida, clicar em Salvar como modelo de página.
-
As páginas de modelo não são publicadas; somente as páginas criadas a partir dos modelos podem ser publicadas.
-
Acesse um modelo personalizado no painel Modelo
Quando você tiver modelos personalizados criados, você pode acessar uma página de modelo real no painel Modelo. Em seguida, você pode exibi-lo ou editá-lo.
Siga este procedimento:
-
Selecione Novo e , em seguida, Página na parte superior do site. O painel Modelo será exibido.
-
Selecione as reticências verticais na parte inferior direita do modelo e escolha Ir para o modelo (o que o levará à página de modelo em que pode exibir ou fazer edições e resave).
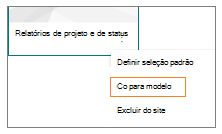
Excluir um modelo personalizado do site
Quando você exclui um modelo personalizado, ele é removido permanentemente do seu site.
-
Selecione Novo e , em seguida, Página na parte superior do site. O painel Modelo será exibido.
-
Para remover o modelo do seu site, selecione Excluir no site.
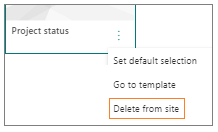
Definir um modelo como uma seleção padrão no painel Modelo
Quando os usuários selecionam Nova e, em seguida, Página, o modelo selecionado padrão no painel Modelo é Em branco. Se os usuários não selecionarem um modelo diferente, o modelo em branco será usado para sua nova página.
Se preferir que outro modelo seja a seleção padrão, selecione as reticências verticais na parte inferior da direita do modelo desejado e selecione Definir seleção padrão.
Observação: Quando você altera a seleção padrão no painel Modelo, ela é alterada para todos os usuários no site.
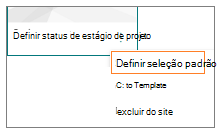
Método alternativo para localizar, editar e excluir modelos personalizados usando a biblioteca de páginas
Modelos de página são cópias de páginas armazenadas em um estado de rascunho na pasta Modelos na biblioteca Páginas . As páginas de modelo não são publicadas; somente as páginas criadas a partir dos modelos podem ser publicadas.
Você pode acessar a pasta Modelos na biblioteca de páginas fazendo isso:
-
Selecione Novapágina > na parte superior de um site ou página existente.
-
Na parte inferior do painel Modelo que é aberto, selecione Exibir pasta modelos.
Editar um modelo
Para editar um modelo, você pode abri-lo na pasta Modelos na biblioteca Páginas e clicar em Editar.
Excluir um modelo
Para excluir um modelo, selecione-o na pasta Modelos na biblioteca Páginas , clique com o botão direito do mouse no modelo e clique em Excluir.










