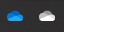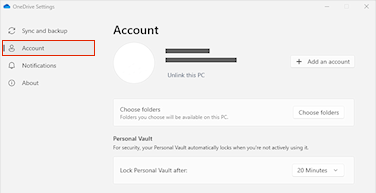Lamentamos os problemas que você está tendo para sincronizar seu OneDrive. Para ajudá-lo a ressincronizar, siga as etapas abaixo para desvincular e revincular seu computador ao OneDrive.
Observações:
-
Nenhum dado será perdido desvinculando e revinculando seu OneDrive, suas pastas locais serão desconectadas da nuvem por um curto período de tempo. Todas as alterações feitas enquanto você estiver desvinculado serão sincronizadas quando a revinculação for concluída.
-
Este artigo é para usuários que têm uma conta corporativa ou de estudanteMicrosoft 365 e refere-se à versão mais recente OneDrive corporativo ou de estudante. Se você não entrar com uma contaMicrosoft 365, leia como corrigir problemas de sincronização OneDrive for Business. Se não sabe ao certo qual versão do OneDrive corporativo ou de estudante é necessária, entre em contato com o Administrador do Microsoft 365.
Desvincular sua conta do OneDrive
-
Selecione a nuvem do OneDrive em sua área de notificação para mostrar o pop-up do OneDrive.
-
Selecione o ícone Ajuda e Configurações do OneDrive e selecione Configurações.
-
Acesse a guia Conta.
-
Selecione Desvincular esse PC e, em seguida, selecione Desvincular conta.
Limpar as credenciais de entrada
-
Clique na tecla do Windows + R para abrir a caixa de diálogo “Executar”.
-
Insira o caminho %localappdata%\Microsoft\OneDrive\settings e selecione OK.
-
Exclua o arquivo PreSignInSettingsConfig.json .
Entre novamente para revincular sua conta
-
Pressione a tecla Windows e digite OneDrive.
-
Selecione o aplicativo OneDrive e entre quando solicitado.
-
Quando você entrar,OneDrive solicitará que você verifique se já existe uma pasta: selecione Usar esta pasta.
Dica: Selecione Escolher nova pasta se quiser mover sua OneDrive para um novo local.
-
OneDrive agora sincronizará seus arquivos e pastas de volta no seu computador. OneDrive não baixará todos os seus arquivos, (apenas seus espaços reservados para economizar espaço, saiba mais), mas isso ainda levará algum tempo.
-
Depois que seus arquivos forem ressincronizados, você poderá limpar a modo de exibição da pasta Computador e escolher quais pastas sincronizar com seu computador.
Desvincular sua conta do OneDrive
-
Clique no ícone de nuvem do OneDrive na Barra de Menus, clique emAjuda e Configurações para abrir o menu e selecionePreferências.
-
Acesse a guia Conta.
-
SelecioneDesvincular esse Mac.
Limpar as credenciais de entrada
-
Abra o aplicativo Acesso ao Chaveiro no seu Mac. Se os chaveiros não estiverem visíveis, escolha Janela > Acesso ao Chaveiro.
-
Selecione um chaveiro na lista Chaveiros.
-
Escolha Arquivo > Excluir Chaveiro [OneDrive/Office/MS].
-
Clique em Excluir Referências.
Entre novamente para revincular sua conta
-
Abra o OneDrive.
-
Quando você entrar,OneDrive solicitará que você verifique se já existe uma pasta: selecione Usar esta pasta.
Dica: Selecione Escolher nova pasta se quiser mover sua OneDrive para um novo local.
-
OneDrive agora sincronizará seus arquivos e pastas de volta no seu computador. OneDrive não baixará todos os seus arquivos, (apenas seus espaços reservados para economizar espaço, saiba mais), mas isso ainda levará algum tempo.
-
Depois que seus arquivos forem ressincronizados, você poderá limpo a exibição da pasta Computador e escolher quais pastas sincronizar com seu computador.
Ainda com problemas?
Use nossa ferramenta de solução de problemas de suporte guiado ou siga as etapas nas seções abaixo.
-
Entre no Office 365 com sua conta corporativa ou de estudante.
-
Agora, selecione o ícone de nuvem OneDrive do trabalho azul ou da escola na área de notificação ou na barra de menus.
Observação: Em um computador, talvez seja necessário clicar na seta Mostrar ícones ocultos ao lado da área de notificação para ver o ícone OneDrive ou clicar em


-
Selecione Exibir online
Se você não puder acessar seu OneDrive corporativo ou de estudante online, entre em contato com o administrador da rede.
Observação: Seu administrador de TI pode restringir quais atualizações você tem direito de receber.
O OneDrive e o Windows são atualizados com frequência, e manter seu PC atualizado pode ajudar com problemas de sincronização.
-
Baixe as atualizações ou marcar mais recentes do Windows para atualizações do macOS para aproveitar ao máximo o OneDrive.
-
Baixe a versão mais recente do OneDrive e instale-a.
Observação: Se você já tem a versão mais recente, a instalação do instalador é concluída automaticamente. Leia mais informações sobre a versão mais recente nas notas de versão.
-
Pressione a tecla windows e digite OneDrive
-
Abra o aplicativo OneDrive.
-
Quando OneDrive Instalação for iniciada, insira suas credenciais de trabalho ou escola e selecione Entrar para configurar sua conta.
Se você vir o ícone de sincronização preso por um longo período de tempo, mover alguns arquivos de uma pasta de sincronização pode ajudar a limpar quaisquer problemas de sincronização.
-
Abra as configurações do OneDrive (selecione o ícone da nuvem do OneDrive na sua área de notificação e, em seguida, selecione o ícone Ajuda e Configurações do OneDrive )
-
Selecione Pausar sincronização.
-
Escolha por quanto tempo deseja pausar o OneDrive.
Depois de escolher a hora, execute o seguinte:
-
Selecione um arquivo de uma de suas pastas de sincronização e mova-o para uma pasta diferente que não faz parte do OneDrive.
-
Selecione
-
Uma vez concluída a sincronização, volte o arquivo para a pasta.
O aplicativo Assistente de Recuperação e Suporte pode ajudar a identificar e a corrigir vários problemas de sincronização com o OneDrive corporativo ou de estudante. Veja como usar o </c0>Assistente de Recuperação e Suporte do Office 365.
Caso a conta ou o ambiente não seja compatível com o Assistente de Recuperação e Suporte, experimente as etapas a seguir para executar a sincronização no computador.
Redefinir OneDrive às vezes pode resolve problemas de sincronização. O OneDrive realizará uma sincronização completa após a redefinição.
Observações:
-
Redefinir o OneDrive desconectará todas as conexões de sincronização existentes (inclusive o OneDrive pessoal e o OneDrive corporativo ou de estudante, caso esteja configurado).
-
Você não perde dados ou arquivos ao redefinir o OneDrive no seu computador.
Aprenda como resetar OneDrive.
Confira também
Não é possível entrar no OneDrive
O que significam os ícones do OneDrive?
O que significam os códigos de erro do OneDrive?
Como cancelar ou interromper a sincronização no OneDrive
Precisa de mais ajuda?
Importante:
O suporte para o antigo aplicativo de sincronização OneDrive for Business com o Microsoft Office SharePoint Online foi encerrado.. Se você vir este
|
Suporte para contato Para obter suporte técnico, entre em contato com o administrador de TI. |
|
Administradores Administradores devem visualizar Ajuda para Administradores do OneDrive, Comunidade Tecnológica do OneDrive ou entrar em contato com Suporte do Microsoft 365 para empresas. |