Importante:
O suporte para o antigo aplicativo de sincronização OneDrive for Business com o Microsoft Office SharePoint Online foi encerrado.. Se você vir este 
Primeiro verifique se você pode acessar o Microsoft OneDrive corporativo ou de estudante online e, em seguida, tente as outras etapas para executar a sincronização em seu computador.
Observações:
-
Este artigo se destina aos usuários que não possuem assinatura do Office 365OneDrive corporativo ou de estudante. Se você tem uma conta corporativa ou de estudante do Office 365, veja como Corrigir problemas de sincronização do OneDrive for Business na versão mais recente do OneDrive corporativo ou de estudante. Se não sabe ao certo qual é a versão do OneDrive corporativo ou de estudante necessária, fale com o administrador de rede.
-
Nas imagens abaixo, "Contoso" é um nome fictício usado pela Microsoft como exemplo de empresa. Você deve ver o nome de sua própria organização.
-
Clique com o botão direito do mouse no ícone de nuvem do OneDrive, na área de notificação à direita da barra de tarefas.
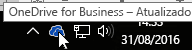
Observação: Talvez seja necessário clicar na seta Mostrar ícones ocultos, ao lado da área de notificação, para exibir o ícone do OneDrive ou clicar em


-
Selecione Exibir online
Se não for possível acessar o OneDrive corporativo ou de estudante online, fale com o administrador de rede.
O OneDrive corporativo ou de estudante é atualizado frequentemente. Verifique se você tem as atualizações mais recentes.
Dica: Se você sincronizar apenas contas do OneDrive corporativo ou de estudante associadas ao Microsoft 365, talvez seja possível usar o Aplicativo de sincronização do OneDrive. Para saber mais, confira sincronizar arquivos com o onedrive no Windows. Se você estiver usando um Mac, confira sincronizar arquivos com o onedrive no Mac os X.
Observações:
-
Se você atualizou recentemente do Office 2013 para o Office 2016 e OneDrive corporativo ou de estudante não está funcionando corretamente, consulte um dos seguintes artigos: o onedrive é desinstalado após a atualização para o Office 2016 ou o onedrive interrompe a sincronização de bibliotecas após a instalação do Office 2016.
-
Uma atualização de produto recente fez com que alguns usuários do Office 2013 recebessem um aviso "Credenciais necessárias". Para corrigir este problema, consulte Atualização do Office 2013 (KB2986219) de 21 de outubro de 2015.
Caso não tenha o Microsoft 365 e precise do aplicativo de sincronização do OneDrive corporativo ou de estudante, é possível baixá-lo gratuitamente.
Verifique se os arquivos que deseja sincronizar têm no máximo 2 GB. Se receber uma mensagem de erro, como "Este arquivo é muito grande para carregar" ou "Reduza o tamanho desse arquivo para carregá-lo no...", experimente compactar o arquivo para reduzir o respectivo tamanho. Talvez seja possível reduzir o tamanho do arquivo de uma imagem.
Verifique se o caminho inteiro do arquivo, incluindo o nome, contém menos de 250 caracteres. Exemplo de caminho de arquivo:C:\Usuários\<nome do usuário>\Imagens\Salvas\2014\Janeiro\Natal\Ano Novo\Família…
Encurte o nome do arquivo ou das subpastas no OneDrive ou selecione uma subpasta mais próxima à pasta de nível superior.
Saiba mais sobre Restrições e limitações ao sincronizar arquivos e pastas.
Podem ocorrer conflitos de sincronização, quando você carrega vários arquivos ao mesmo tempo no site do OneDrive corporativo ou de estudante ou se tiver feito alterações na pasta do OneDrive corporativo ou de estudante em outro computador que esteja em sincronização ao mesmo tempo. Problemas de sincronização também podem ocorrer se você editar arquivos offline.
Para reduzir os conflitos de sincronização, renomeie os arquivos ou pastas editados para algo novo ou exclusivo e salve novamente.
Tente abrir o arquivo ou pasta e verifique se tem permissão para salvar uma cópia. Se você estiver enfrentando problemas para ver um arquivo em uma rede, entre em contato com o administrador de rede.
Se você estiver sincronizando uma grande biblioteca do OneDrive corporativo ou de estudante, verifique o espaço em disco disponível em seu PC.
Se você não tiver espaço em disco suficiente, poderá mover ou excluir arquivos (aqui estão algumas dicas sobre como liberar espaço em disco), ou você pode baixar menos arquivos escolhendo as pastas do OneDrive a serem sincronizadas com seu computador.
Siga estas etapas rápidas para reparar uma conexão de sincronização com o OneDrive corporativo ou de estudante e veja se isso corrige o problema de sincronização.
Se você estiver tendo problemas com uma pasta de biblioteca sincronizada, às vezes, é mais simples parar de sincronizar a bibliotecae sincronizar arquivos com o onedrive no Windows, como se fosse pela primeira vez.
Se não sabe ao certo qual é o caminho da biblioteca, acesse o site de equipe do SharePoint e navegue até os documentos: a URL é o caminho da biblioteca.
Para iniciar uma sincronização no site de equipe do SharePoint, clique no ícone de sincronização do site.
Mais opções
Se as etapas acima não funcionarem, talvez você precise reinstalar o OneDrive.
Você não perde dados ou arquivos quando reinstala o OneDrive no computador. Basta entrar na sua conta online do OneDrive corporativo ou de estudante para acessar seus arquivos sempre que desejar.
Antes de começar, baixe as atualizações mais recentes do Windows.
-
Saiba como instalar o onedrive e instalar a versão necessária.
-
Pressione

Observação: Não escolha a opção "OneDrive" se for exibida, porque pode ser uma versão mais recente do OneDrive, que possivelmente se aplica à sua conta pessoal.
-
Quando iniciar a instalação do OneDrive, insira as credencias e escolha Entrar para configurar a conta.
-
Leia como incluir a pasta meus documentos no onedrive. para garantir que você sincronize as pastas corretas.
Saiba mais
Precisa de mais ajuda?
|
|
Entre em contato com o Suporte Para obter ajuda com suas assinaturas e conta Microsoft, visite Ajuda de Conta e Cobrança. Para obter suporte técnico, acesse Entre em contato com o Suporte da Microsoft, insira o problema e selecione Obter Ajuda. Se você ainda precisar de ajuda, selecione Entre em contato com o suporte para ser direcionado para a melhor opção de suporte. |
|
|
|
Administradores Administradores devem visualizar Ajuda para Administradores do OneDrive, Comunidade Tecnológica do OneDrive ou entrar em contato com Suporte do Microsoft 365 para empresas. |












