Se você quiser impedir que um arquivo ou pasta sincronize ou faça backup, você poderá pausar o carregamento ou o download. Confira Interromper a sincronização temporariamente abaixo para obter detalhes.
Se os uploads ou downloads com o site OneDrive estiverem demorando muito ou você selecionou os arquivos errados, eles poderão ser cancelados. Você também pode cancelar uploads e downloads em dispositivos móveis. Confira Parar de sincronizar alguns arquivos abaixo para obter detalhes.
Se você quiser optar por não usar OneDrive ou quiser remover uma conta depois de mudar de emprego ou se formar, poderá desvincular sua conta Microsoft ou trabalho/escola. Confira Parar de sincronizar tudo abaixo para obter detalhes.
Se a sincronização estiver diminuindo a velocidade da conexão com o computador ou da Internet ou estiver apenas em um momento ruim para você, você poderá pausar OneDrive e agendar a sincronização para retomar mais tarde.
-
Clique com o botão direito do mouse (ou clique em CTRL no Mac) no ícone OneDrive na barra de tarefas.
-
Selecione Pausar sincronização e escolha 2/8/24 horas ou selecione Sair do OneDrive.
-
Para reiniciar, pressione a tecla Windows ou abra o Mac Spotlight e digite OneDrive e selecione o aplicativo OneDrive.
Dica: A sincronização será retomada automaticamente, mas você pode continuar reagendando para que a sincronização seja executada durante a noite.
Escolher pastas OneDrive
Se você não quiser sincronizar todas as pastas no OneDrive no seu computador, poderá especificar as pastas que gostaria de sincronizar. Saiba mais sobre como escolher quais pastas do OneDrive sincronizar com seu computador.
Para cancelar um upload no site do OneDrive
-
Na barra de ferramentas superior, selecione

-
Para cancelar todo o upload, selecione

Dica: Você também pode cancelar arquivos individuais do upload.
Para interromper um download do site OneDrive
-
Vá para a área de download do navegador (na parte inferior da janela do navegador).
-
Selecione as opções de arquivo de download e escolha Cancelar.
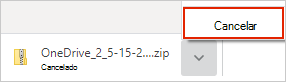
Para cancelar um carregamento de OneDrive em seu dispositivo móvel
-
Toque no X sob a miniatura do arquivo que está sendo carregado.
Para interromper um OneDrive baixar em seu dispositivo móvel
-
Abra suas notificações do Gerenciador de Download.
-
Toque em Cancelar pelo download do arquivo que você deseja parar.
Para cancelar a abertura de um arquivo de OneDrive
Quando você usa Explorador de Arquivos para abrir um arquivo marcado como 
-
Abra OneDrive do ícone na barra de tarefas.
-
Selecione o X ao lado do arquivo que está sendo baixado no momento.

Se você cometeu um erro ao adicionar ou carregar o arquivo em suas pastas de OneDrive
-
Pausar OneDrive.
-
Exclua-o ou mova-o de suas pastas OneDrive.
Dica: Os arquivos excluídos do OneDrive.com vão para a lixeira OneDrive. Os arquivos excluídos do OneDrive do computador vão para a Lixeira ou Lixeira dos computadores.
-
Selecione o ícone OneDrive na barra de tarefas ou na barra de menus e selecione Retomar

Se você marcou acidentalmente um arquivo ou pasta como "Manter sempre neste dispositivo"
-
Feche OneDrive clicando com o botão direito do mouse na barra de tarefas OneDrive ou no ícone da barra de menus.
-
Reinicie OneDrive no menu Iniciar do Windows ou no Mac Finder.
-
Marque o arquivo ou pasta como Liberar espaço.
-
Se você cometeu um erro ao adicionar ou carregar o arquivo para OneDrive, poderá excluí-lo ou movê-lo de suas pastas OneDrive.
Para cancelar a exclusão de arquivos
Se você acidentalmente excluiu ou moveu muitos arquivos e deseja interromper a exclusão, a opção mais segura é permitir que a ação seja concluída e, em seguida, desfazer (CTRL/
-
Para restaurar arquivos, acesse o site do OneDrive e abra a lixeira.
-
Selecione os arquivos que foram excluídos por engano e selecione Restaurar.
Sair do OneDrive
-
Clique com o botão direito do mouse (ou clique em CTRL no Mac) no ícone do OneDrive na barra de tarefas.
-
Selecione Pausar sincronização e selecione Sair do OneDrive.
Remover uma conta
Se você quiser parar de usar OneDrive ou quiser remover uma conta depois de mudar de emprego ou se formar, poderá desvincular sua conta Microsoft ou trabalho/escola.
-
Selecione o ícone OneDrive nuvem na barra de tarefas ou na barra de menus, selecione o ícone de engrenagem e selecione Configurações ou Preferências.
-
Selecione configurações novamente e vá para a guia Conta .
-
Selecione Desvincular este computador.
Remover o OneDrive do Windows 10/11
Se você quiser desinstalar OneDrive, siga as etapas abaixo.
-
Abra Configurações para encontrar a lista de aplicativos instalados.Abrir Configurações
-
Role para baixo para encontrar o Microsoft OneDrive e, em seguida, selecione e Desinstale.
Leia desativar, desabilitar ou desinstalar o OneDrive para obter ajuda na remoção de OneDrive de outras plataformas.
Dica: Você não perderá arquivos ou dados removendo OneDrive do computador. Você sempre pode acessar seus arquivos entrando em OneDrive.com.
Confira também
Como pausar e retomar a sincronização no OneDrive
Precisa de mais ajuda?
|
|
Entre em contato com o Suporte Para obter ajuda com suas assinaturas e conta Microsoft, visite Ajuda de Conta e Cobrança. Para obter suporte técnico, acesse Entre em contato com o Suporte da Microsoft, insira o problema e selecione Obter Ajuda. Se você ainda precisar de ajuda, selecione Entre em contato com o suporte para ser direcionado para a melhor opção de suporte. |
|
|
|
Administradores Administradores devem visualizar Ajuda para Administradores do OneDrive, Comunidade Tecnológica do OneDrive ou entrar em contato com Suporte do Microsoft 365 para empresas. |












