
Quando você instala o Microsoft Aplicativo de sincronização do OneDrive para Mac, uma cópia do OneDrive é baixada no Mac e colocada na pasta OneDrive. Esta pasta fica sincronizada com o OneDrive.
Se você adicionar, alterar ou excluir um arquivo ou pasta no OneDrive site ou Mac, o arquivo ou pasta será adicionado, alterado ou excluído na pasta OneDrive e vice-versa.
Para carregar arquivos para OneDrive automaticamente, basta salvá-los em sua pasta OneDrive de um aplicativo ou mover os arquivos para sua pasta OneDrive usando o Finder. Se você tiver instalado o aplicativo do OneDrive em outros computadores, os arquivos serão automaticamente adicionados às pastas OneDrive contidas neles.
O aplicativo de sincronização permite sincronizar arquivos de sua conta pessoal da Microsoft, quaisquer contas corporativas ou escolares do Microsoft 365 e até mesmo da Microsoft Microsoft Office SharePoint Online sites se o administrador habilitá-lo. (Se você for o administrador de TI da sua organização, consulte Habilitar os usuários a sincronizar arquivos do SharePoint com o novo aplicativo Sincronização do OneDrive.)
Você também pode usar o Finder para renomear e excluir arquivos, criar novas pastas e mover arquivos em sua pasta OneDrive. As alterações serão feitas automaticamente no OneDrive e nos outros computadores que têm o aplicativo de sincronização instalado.
Observações:
-
O OneDrive tem suporte em dispositivos macOS com silício Apple por meio da emulação rosetta 2. Para a maioria dos usuários, nenhuma configuração adicional é necessária para usar o OneDrive em um Mac com o emulador Rosetta 2. Em 10 de novembro de 2020, a Apple anunciou seus novos Macs usando CPUs de silício da Apple. Se estiver usando um Mac que possui um processador de silício da Apple em vez do processador Intel, alguns recursos do Office talvez ainda não estejam disponíveis. Para obter mais informações, confira Suporte do Microsoft 365 e do Office 2019 para o silício da Apple
-
A partir de 1º de fevereiro de 2019, OneDrive só é compatível com novas instalações do Mac OS 10.12 ou mais recentes. Para obter mais informações, consulte Aviso de Fim de Suporte do OneDrive.
Instalar e configurar
Se você entrou no Aplicativo de sincronização do OneDrive com uma conta microsoft (por exemplo, someone@outlook.com), já deve ter o aplicativo de sincronização e pode pular para a etapa 2 abaixo.
-
Importante: Se você estiver usando o aplicativo OneDrive da Mac Store, primeiro deve desinstalá-lo antes de instalar o build mais recente do aplicativo de sincronização.
-
Iniciar a instalação do OneDrive.
Método 1: se você não tiver contas conectadas ao OneDrive
Caso não tenha se conectado ao OneDrive com nenhuma conta, inicie o OneDrive para conectar uma conta corporativa ou de estudante.
-
Inicie o OneDrive pressionando Cmd+Espaço para iniciar uma consulta do Spotlight e digite OneDrive. Isso inicia a instalação do OneDrive.
-
Insira sua conta corporativa ou de estudante e selecione Entrar para configurar sua conta.
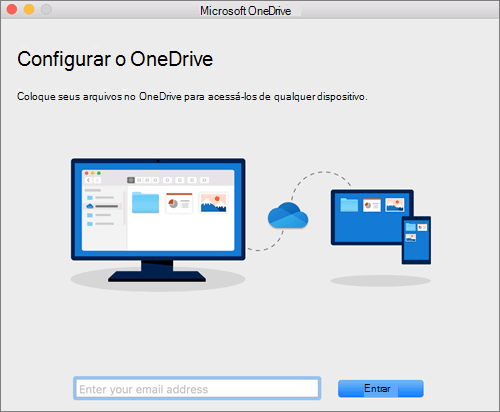
Método 2: se você já tiver uma conta pessoal conectada ao OneDrive
Se você já tiver uma conta pessoal conectada ao OneDrive, convém adicionar uma conta corporativa ou de estudante nas Preferências do OneDrive.
-
Clique no ícone OneDrive nuvem na barra de menus, clique nos três pontos para abrir o menu e selecione Preferências.
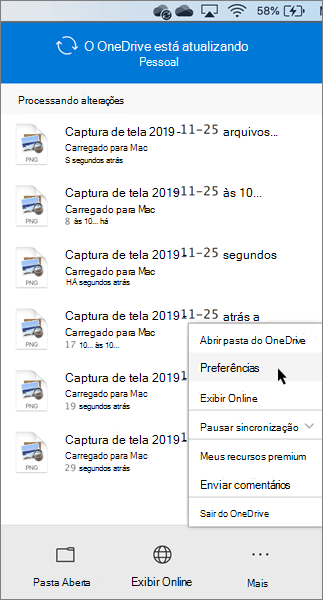
-
Clique na guia Conta e selecione Adicionar uma Conta para iniciar OneDrive Instalação.
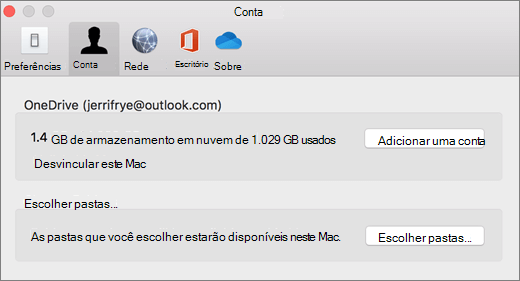
-
Insira sua conta corporativa ou de estudante e clique em Entrar.
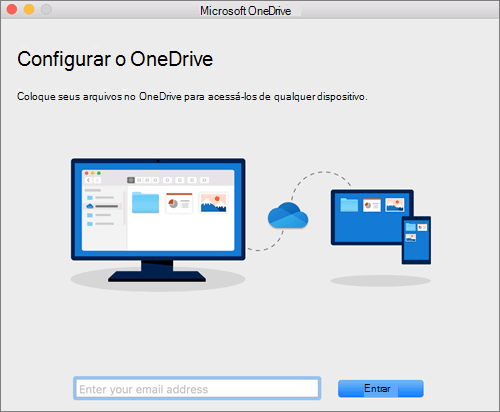
Principais partes da instalação do OneDrive
Há alguns pontos da instalação do OneDrive que são úteis de observar:
-
Ao configurar seu OneDrive, ele tem um conjunto de localização padrão. No entanto, você pode alterá-lo durante a instalação. Na tela Esta é sua pasta OneDrive , clique em Alterar Local.
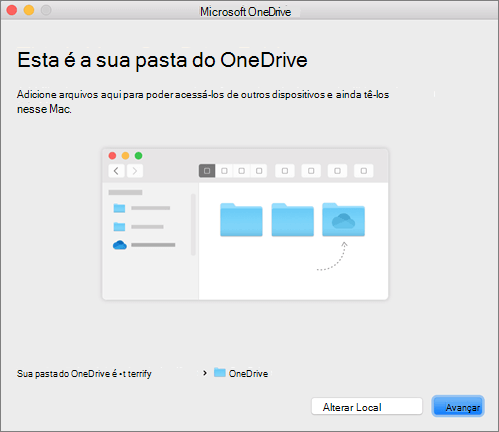
Selecione um local onde você gostaria de salvar seus arquivos do OneDrive e clique em Escolher este local.
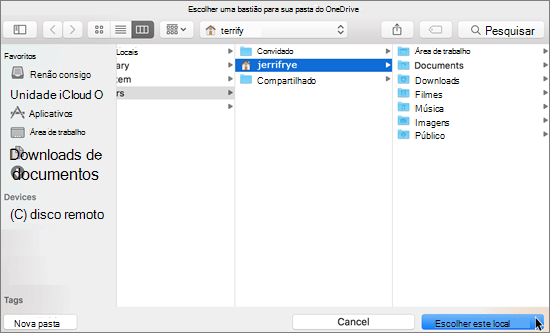
Quando vir a tela Esta é sua pasta do OneDrive, você verá um caminho para a pasta selecionada. Clique em Avançar para continuar.
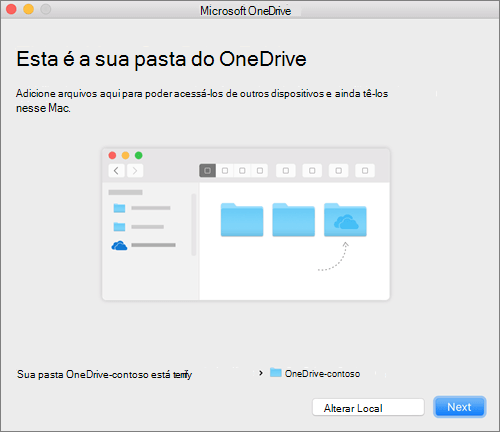
-
Na tela Sincronizar Arquivos do seu OneDrive, você pode escolher as pastas que deseja sincronizar com o computador e clicar em Avançar. Isso poupa espaço no computador e reduz a largura de banda necessária para os processos de sincronização.
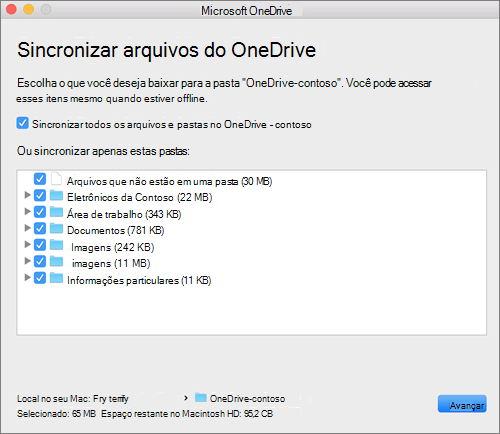
-
E pronto! Clique em Abrir minha pasta OneDrive para ver seus arquivos sincronizados com sua pasta.
Você pode encontrar o OneDrive na barra de menus. Haverá um ícone de nuvem para cada conta conectada ao OneDrive. Portanto, haverá apenas uma nuvem se você estiver sincronizando uma conta corporativa ou de estudante, uma nuvem se estiver sincronizando uma conta pessoal ou duas nuvens se estiver sincronizando ambas.
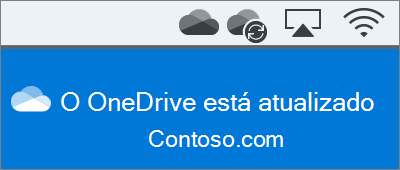
Observação: Contoso é um nome de exemplo. Você verá o nome da sua organização.
Se você estiver usando o OSX 10.10 ou superior, obtenha o status de sincronização diretamente do Finder ao habilitar sobreposições do Finder nas Configurações.
Primeiro, clique no logotipo da Apple no canto superior esquerdo da Mesa do Mac e escolha Preferências do Sistema. Em seguida, escolha Extensões no menu de nível superior (mostrado na 3º linha de cima para baixo).
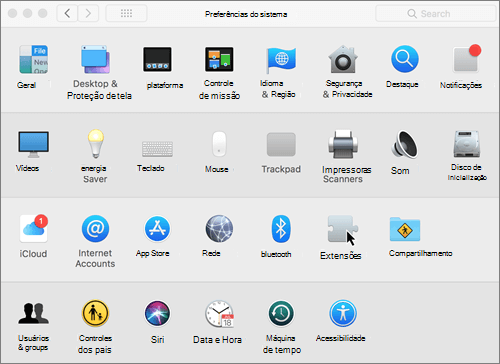
Alterne na Integração do Finder do OneDrive para habilitar sobreposições do Finder.
Está tudo pronto. Abra sua pasta do OneDrive no Finder para ver sobreposições em seus arquivos e pastas.
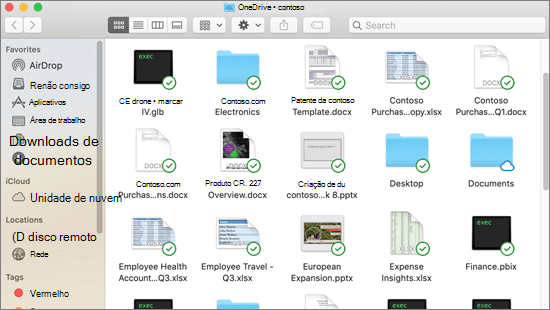
Observações:
-
Se você for um administrador e quiser permitir que o ícone de sincronização seja sobreposto em vários computadores, use o seguinte comando do Terminal:
-
/usr/bin/pluginkit -e use -i com.microsoft.OneDrive-mac.FinderSync
Os usuários têm duas opções ao sincronizar arquivos em bibliotecas do SharePoint e no Teams. Eles podem adicionar atalhos a bibliotecas e pastas ao OneDrive ou usar o botão de sincronização na biblioteca.
Ambas as opções permitem essencialmente a mesma coisa: os usuários podem acessar arquivos em seu computador local no Finder. No entanto, a adição de atalhos do OneDrive permite que o conteúdo seja acessado em todos os dispositivos, enquanto a sincronização está relacionada a um dispositivo específico. Além disso, os atalhos do OneDrive oferecem melhor desempenho em comparação com o botão de sincronização.
Recomendamos usar atalhos do OneDrive como a opção mais versátil quando disponível.
Para sincronizar bibliotecas e pastas usando o botão de sincronização
-
Clique no inicializador de aplicativos Microsoft 365

-
Clique no site que você deseja sincronizar.
-
Clique em Documentos ou navegue até a subpasta que você deseja sincronizar.
-
Clique em Sincronizar.
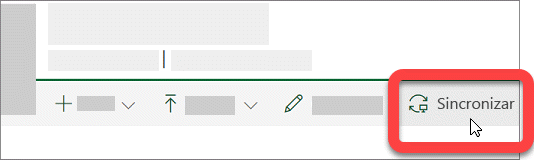
-
Se seu navegador solicitar permissão para usar o "Microsoft"OneDrive, confirme que não há problema.
Observação: Sua organização precisa habilitar Microsoft Office SharePoint Online sincronização de site com o aplicativo de sincronização para que você sincronize sites no Mac. Se você for o administrador de TI da sua organização, consulte Habilitar os usuários a sincronizar arquivos do SharePoint com o novo aplicativo Sincronização do OneDrive. Se você não for o administrador de TI, entre em contato com seu departamento de TI.
-
Escolha as pastas que você deseja sincronizar e clique em Iniciar sincronização.
Microsoft Office SharePoint Online sites de equipe sincronizam em uma pasta com o nome do locatário. Essa pasta é adicionada automaticamente ao painel de navegação esquerdo no Finder.
Gerenciar seus sites de sincronização
Você pode gerenciar seus sites de sincronização nas configurações de aplicativo de sincronização.
-
Clique no ícone OneDrive na barra de menus.
-
Clique em Preferências e clique na guia Conta .
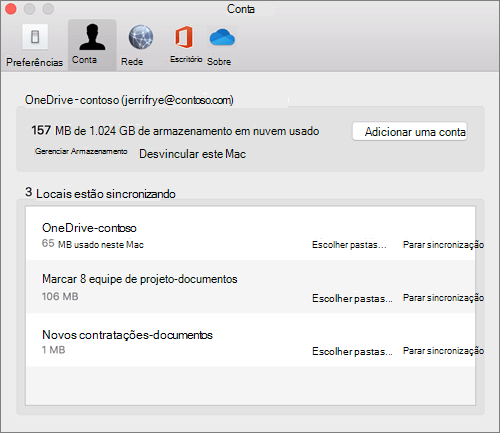
-
Para alterar as pastas que você está sincronizando, clique em Escolher Pastas para esse local e escolha as pastas que deseja sincronizar. Para parar de sincronizar um site, clique em Parar Sincronização ao lado do site. (As cópias dos arquivos permanecerão em seu computador. Você pode excluí-los, se desejar.)
Para obter recursos adicionais do aplicativo de sincronização:
|
Título |
Descrição |
|---|---|
|
Implantar e configurar o novo aplicativo Sincronização do OneDrive para Mac |
Saiba como os administradores podem implantar o aplicativo de sincronização no OS X para os usuários de ambiente corporativo. |
|
Notas de versão sobre o aplicativo de sincronização. |
|
|
Nomes de arquivo e tipos de arquivo inválidos no OneDrive, OneDrive for Business e SharePoint |
Artigo da base de dados de conhecimento abordando limites e restrições, como caracteres inválidos em nomes de arquivo. |
Precisa de mais ajuda?
Fazer backup de suas pastas com o OneDrive
Corrigir problemas de Sincronização do OneDrive no Mac
Por que tenho duas versões do OneDrive no meu Mac?
|
|
Entre em contato com o Suporte Para obter ajuda com suas assinaturas e conta Microsoft, visite Ajuda de Conta e Cobrança. Para obter suporte técnico, acesse Entre em contato com o Suporte da Microsoft, insira o problema e selecione Obter Ajuda. Se você ainda precisar de ajuda, selecione Entre em contato com o suporte para ser direcionado para a melhor opção de suporte. |
|
|
|
Administradores Administradores devem visualizar Ajuda para Administradores do OneDrive, Comunidade Tecnológica do OneDrive ou entrar em contato com Suporte do Microsoft 365 para empresas. |












