Szablon SharePoint szkoleń i rozwoju witryny zespołu to witryna zespołu zaprojektowana tak, aby służyła jako wewnętrzna strona główna dla Twojego zespołu szkoleń i rozwoju. Udostępniaj wiadomości, wyświetlaj często używane narzędzia i pliki oraz współpracuj nad zasobami udostępnionym.
W tym artykule opisano elementy, które znajdują się w szablonie witryny zespołu SharePoint oraz omówiono sposób dostosowywania witryny w celu jej spersonalizowania.
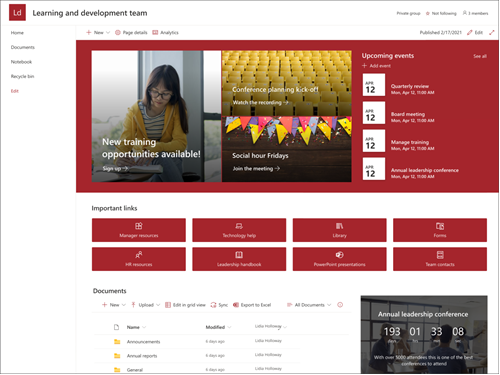
Funkcje witryny
-
Dostosowywalna witryna z wstępnie wypełnionymi obrazami, składnikówami Web Part i zawartością, która jest przeznaczona do inspiracji dla edytorów witryn podczas dostosowań w celu dostosowania ich do potrzeb zespołu.
-
Rozważ sparowanie szablonu witryny Szkolenia i rozwój z szablonami witryny Centrum szkoleń oraz Szkolenia i kursy.
Uwagi:
-
Niektóre funkcje są wprowadzane stopniowo w organizacjach, które wybrały opcję programu wydań kierowanego. Oznacza to, że ta funkcja może jeszcze nie być dostępna lub może się ona różnić wyglądem od tego, co opisano w artykułach Pomocy.
-
Po zastosowaniu szablonu do istniejącej witryny zawartość nie zostanie automatycznie scalona z nowym szablonem. Zamiast tego istniejąca zawartość będzie przechowywana jako zduplikowana strona w zawartości witryny.
Najpierw postępuj zgodnie z instrukcjami dotyczącymi dodawania szablonu witryny do nowej lub istniejącej SharePoint witryny.
Uwaga: Aby dodać ten szablon do witryny, musisz mieć uprawnienia do tworzenia witryn.
Odkrywaj wstępnie wypełniony obszar zawartości witryny, składników Web Part i stron oraz zdecyduj, jakie dostosowania witryn będą konieczne, aby dopasować je do marki, głosu i ogólnego celu biznesowego organizacji.
Wstępnie wypełnione strony witryny:
-
Strona główna — zapewnia i udostępnia miejsce, w którym jej odbiorcy mogą uczestniczyć w zespole programistów i zasobach.
-
Konwersacje — umożliwia połączenie z udostępnionym aliasem zespołu i kalendarzem zespołu w Outlook. Połączenie tę witrynę do grupy Microsoft 365, aby dodać czat w czasie rzeczywistym w Microsoft Teams.
-
Notes — łączy się z udostępnioną OneNote.
-
Strony — przechowuje strony witryny i zawartość szablonu strony.
-
Kosz — zapewnia dostęp do ostatnio odrzuconej zawartości zespołu.
Po dodaniu szablonu Witryna zespołu szkoleniowego i programistyki możesz go dostosować i dostosować do własnych potrzeb.
Uwaga: Aby edytować SharePoint witryny, musisz być jej właścicielem lub członkiem.
|
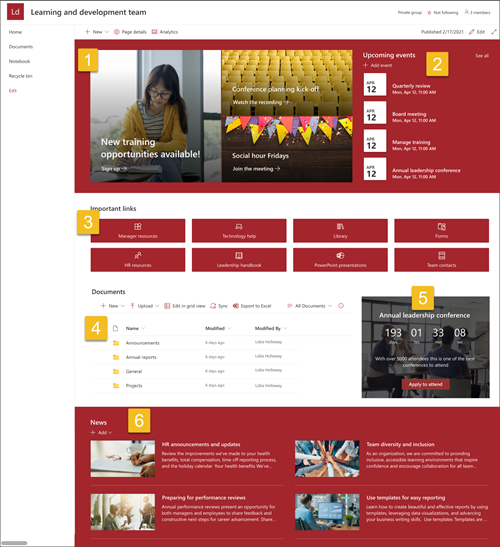 |
Dostosuj wygląd witryny,nawigację po witrynie,składników Web Parti zawartość do potrzeb swoich odbiorców i organizacji. W przypadku dostosowań upewnij się, że witryna jest w trybie edycji, wybierając pozycję Edytuj w prawym górnym rogu witryny. Podczas pracy możesz zapisywaćjako wersje robocze lub ponownie opublikować zmiany, aby zmiany były widoczne dla osób oglądających.
1. Używanie składników Web Part Element hero do wyróżniania celów nauczania i zasobów organizacyjnych
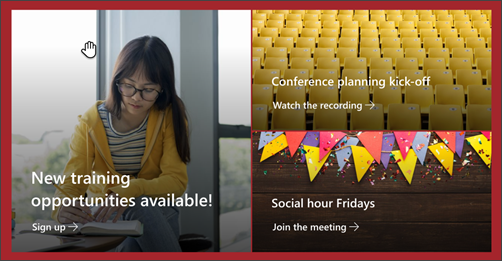
-
Zacznij od wybrania składników Web Part Element hero i wybierz pozycję Edytuj

-
Następnie wybierz opcje Warstwyi Kafelek, które najlepiej odpowiadają potrzebom danej organizacji.
Dowiedz się więcej o edytowaniu składników Web Part Element hero .
2. Wyświetlanie ważnych dat za pomocą składników Web Part Zdarzenia
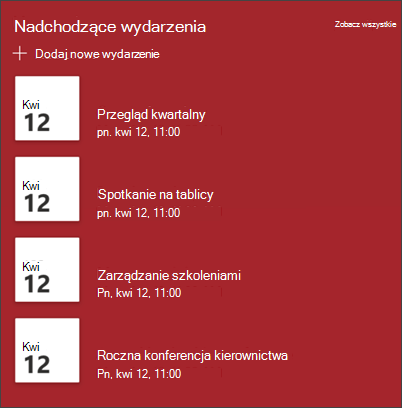
-
Zacznij od wybrania składników Web Part Zdarzenia i wybierz pozycję Edytuj

-
Zacznij od wybrania źródła, z którego będą pochodzić Zdarzenia, listy zdarzeń i kategorii zdarzeń.
-
Następnie wybierz zakres dat, który ma być wyświetlany w witrynie.
-
Następnie wybierz pozycję Układ dla opcji Wyświetlanie zdarzeń w witrynie.
-
Wybierz pozycję Maksymalna liczba elementów, które powinny być wyświetlane w tym składników Web Part.
Dowiedz się więcej o edytowaniu składników Web Part Zdarzenia.
3. Używanie składników Web Part Szybkie linki w celu zapewnienia dostępu do często używanych zasobów
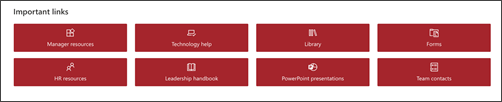
-
Zacznij od wybrania składników Web Part Szybkie linki i wybierz pozycję Edytuj

-
Następnie wybierz opcję Układ, która najlepiej odpowiada potrzebom danej organizacji.
Dowiedz się więcej o edytowaniu składników Web Part Szybkie linki.
4. Używanie składników Web Part biblioteki dokumentów w celu zapewnienia dostępu do dokumentów
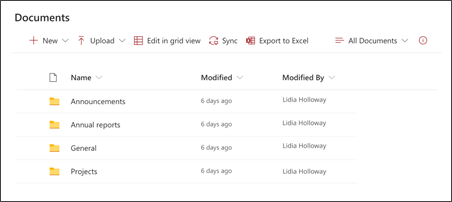
-
Aby zmienić widok lub źródło folderów dla składników Web Part Biblioteka dokumentów, wybierz pozycję Edytuj

-
Aby edytować foldery biblioteki dokumentów, etykiety, zawartość, przejdź do biblioteki w zawartości witryny ,wprowadzić zmiany, a następnie zobaczysz aktualizację zawartości w składników Web Part.
Dowiedz się więcej o edytowaniu składników Web Part biblioteki dokumentów.
5. Za pomocą składników Web Part odliczania czasomierza możesz wyróżniać i zbliżać się wydarzenie
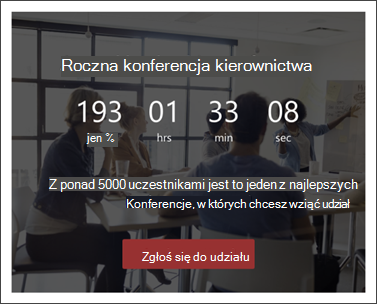
-
Zacznij od wybrania składników Web Part Odlicz czasomierz i wybierz pozycję Edytuj

-
Dodaj datęi godzinę zdarzenia.
-
Zaznacz pole wyboru Formatuj czasomierz, który ma być wyświetlany jako.
-
Dodaj połączenie do działania, zmieniając nakładający się tekst i dodając link.
-
Dostosuj obraz tła składników Web Part, wybierając pozycję Zmień,wybierając źródło obrazu i wybierając pozycję Wstaw.
Dowiedz się więcej o używaniu składników Web Part odliczania czasomierza.
6. Używanie składników Web Part Wiadomości do wyświetlania odpowiednich aktualizacji dla członków zespołu
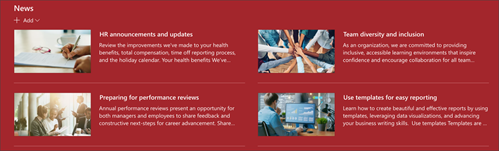
-
Zacznij od wybrania składników Web Part Wiadomości i wybierz pozycję Edytuj

-
Następnie wybierz źródło wiadomości zawierające informacje, które chcesz wyświetlić.
-
Wybierz opcje Układ, Opcje wyświetlaniai Filtruj, aby jak najlepiej wyświetlać członków zespołu organizacji.
-
W sekcji Organizowanie określ kolejność wyświetlania wiadomości.
Dowiedz się więcej o używaniu składników Web Part Wiadomości.
Dostosowywanie wyglądu i nawigacji w witrynie
Zanim udostępnisz witrynę innym osobom, zadbaj o to, aby użytkownicy mogli ją odnaleźć, łatwo przechodzić między linkami i stronami oraz szybko uzyskać dostęp do jej zawartości.
-
Edytuj biblioteki dokumentów, aktualizując nazwy folderów i przesyłając zasoby.
-
Edytowanie i dostosowywanie nawigacji witryny.
-
Zniechęć wygląd witryny przez dostosowanie motywu, logo, układów nagłówków i wyglądu witryny.
-
Dodaj lub usuń strony do tej witryny lub nawigacji w witrynie, aby uwzględnić istniejącą zawartość.
-
Wybierz, aby skojarzyć tę witrynę z witryną centrum w organizacji lub w razie potrzeby dodać tę witrynę do istniejącej nawigacji w witrynie centrum.
Po dostosowaniu, przejrzeniu i opublikowaniu ostatecznej wersji roboczej witryny udostępnij ją innym osobom.
-
Wybierz Ustawienia a następnie pozycję Uprawnienia witryny.
-
Następnie wybierz pozycję Zaproś osoby, a następnie wybierz pozycję Dodaj członków do grupy, a następnie pozycję Dodaj, aby udzielić pełnego dostępu do zawartości witryny zespołu, zasobów udostępnionych, takich jak kalendarz zespołu Outlook i prawa do edytowania witryny.
-
Następnie wybierz pozycję Zaproś osoby, a następnie pozycję Udostępnij tylko witrynę, a następnie pozycję Zapisz, aby udostępnić witrynę, ale nie udostępniono zasobów ani praw do edytowania witryny.
Dowiedz się więcej o zarządzaniu ustawieniami witryny zespołu, informacjami o witrynie i uprawnieniami.
Kolejnym ważnym etapem po utworzeniu i uruchomieniu witryny jest utrzymywanie zawartości witryny. Upewnij się, że masz plan, aby zawartość i składników Web Part były aktualne.
Najlepsze rozwiązania dotyczące konserwacji witryny:
-
Planowanie konserwacji witryn — ustal harmonogram przeglądania zawartości witryny tak często, jak to konieczne, aby zapewnić, że zawartość jest nadal dokładna i istotny.
-
Regularnie zamieszczaj wiadomości — rozpowszechniaj najnowsze ogłoszenia, informacje i stan w całej organizacji. Dowiedz się, jak dodać wpis Wiadomości w witrynie zespołu lub witrynie do komunikacji i pokazać innym osobom, które będą publikować ogłoszenia, jak mogą używać tych SharePoint wiadomości.
-
Sprawdź linki i składników Web Part — pamiętaj o aktualizowaniu linków i składników Web Part, aby mieć pewność, że używasz pełnej wartości witryny.
-
Użyj analizy, aby zwiększyć zaangażowanie — wyświetlaj użycie witryny za pomocą wbudowanego raportu danych użycia, aby uzyskać informacje na temat popularnej zawartości, odwiedzin witryn i nie tylko.
-
Okresowe przeglądanie ustawień witryny — po utworzeniu witryny w aplikacji SharePoint możesz wprowadzać zmiany w ustawieniach, informacjach o witrynie i uprawnieniach witryny.
Więcej zasobów do dostosowywania
Dowiedz się więcej o planowaniu,budowaniui konserwacjiSharePoint witryn.
Zobacz więcej SharePoint szablonów witryn.










