Ważne:
Świadczenie pomocy technicznej dla starszej aplikacji do synchronizacji usługi OneDrive dla Firm z usługą SharePoint Online zostało zakończone. Jeśli zobaczysz tę ikonę 
Najpierw sprawdź, czy masz dostęp do usługi Microsoft Usługa OneDrive używana w pracy lub szkole online, a następnie spróbuj wykonać inne czynności, aby uzyskać synchronizację na komputerze.
Uwagi:
-
Ten artykuł jest przeznaczony dla użytkowników, którzy nie są subskrybentami usługi Office 365 i dotyczy starszej wersji usługi Usługa OneDrive używana w pracy lub szkole. Jeśli masz konto służbowe usługi Office 365, przeczytaj, jak możesz rozwiązać problemy z synchronizacją usługi OneDrive dla Firm w przypadku nowszej wersji usługi Usługa OneDrive używana w pracy lub szkole. Jeśli nie masz pewności, której wersji aplikacji Usługa OneDrive używana w pracy lub szkole potrzebujesz, skontaktuj się z administratorem sieci.
-
Na poniższych obrazach „Contoso” to nazwa fikcyjna używana przez firmę Microsoft jako firma przykładowa. Powinna być widoczna nazwa Twojej organizacji.
-
Kliknij prawym przyciskiem myszy ikonę chmury usługi OneDrive w obszarze powiadomień po prawej stronie paska zadań.
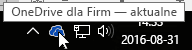
Uwaga: Może być konieczne kliknięcie strzałki Pokaż ukryte ikony obok obszaru powiadomień, aby wyświetlić ikonę OneDrive, lub kliknięcie pozycji


-
Wybierz pozycję Wyświetl online.
Jeśli nie możesz uzyskać dostępu do swojej usługi Usługa OneDrive używana w pracy lub szkole w trybie online, skontaktuj się z administratorem sieci.
Aplikacja Usługa OneDrive używana w pracy lub szkole jest często aktualizowana. Upewnij się, że masz zainstalowane najnowsze aktualizacje.
Porada: Jeśli synchronizacja dotyczy tylko kont Usługa OneDrive używana w pracy lub szkole skojarzonych z Microsoft 365, można korzystać z Aplikacja do synchronizacji usługi OneDrive. Aby dowiedzieć się więcej, zobacz synchronizowanie plików z usługą OneDrive w systemie Windows. Jeśli korzystasz z komputera Mac, zobacz synchronizowanie plików za pomocą usługi OneDrive w systemie Mac OS X.
Uwagi:
-
Jeśli ostatnio uaktualniono pakiet Office 2013 do pakietu Office 2016 i Usługa OneDrive używana w pracy lub szkole nie działa prawidłowo, zobacz artykuł: Usługa OneDrive jest odinstalowywana po uaktualnieniu do pakietu office 2016 lub Usługa OneDrive zatrzymuje synchronizację bibliotek po zainstalowaniu pakietu Office 2016.
-
Niedawna aktualizacja produktu spowodowała wystąpienie problemu u niektórych użytkowników pakietu Office 2013, którym jest wyświetlany monit „Wymagane są poświadczenia”. Aby rozwiązać ten problem, zobacz aktualizację dla pakietu Office 2013 z 21 października 2015 (KB2986219).
Jeśli nie masz usługi Microsoft 365, a potrzebujesz aplikacji do synchronizacji usługi Usługa OneDrive używana w pracy lub szkole, możesz pobrać ją bezpłatnie.
Upewnij się, że żaden z plików, które chcesz zsynchronizować, nie przekracza rozmiaru 2 GB. Jeśli zostanie wyświetlony komunikat o błędzie, taki jak „Ten plik jest zbyt duży, aby można było go przekazać” lub „Zmniejsz rozmiar tego pliku, aby przekazać go do…”, spróbuj zmniejszyć rozmiar pliku przez spakowanie go. Możesz zmniejszyć rozmiar pliku obrazu.
Upewnij się, że cała ścieżka, łącznie z nazwą pliku, zawiera mniej niż 250 znaków. Przykład ścieżki pliku: C:\Użytkownicy\<nazwa_użytkownika>\Obrazy\Zapisane\2014\Styczeń\Święta\Nowy rok\Rodzina...
Skróć nazwę pliku lub nazwy podfolderów w usłudze OneDrive lub wybierz podfolder znajdujący się bliżej folderu najwyższego poziomu.
Dowiedz się więcej o ograniczeniach związanych z synchronizowaniem plików i folderów.
Jeśli w tym samym czasie przekazujesz wiele plików w witrynie internetowej usługi Usługa OneDrive używana w pracy lub szkole lub jeśli wprowadzono zmiany w folderze usługi Usługa OneDrive używana w pracy lub szkole na innym komputerze, który też jest synchronizowany, mogą wystąpić konflikty synchronizacji. Problemy z synchronizacją mogą też pojawić się w przypadku edytowania plików w trybie offline.
Aby ograniczyć konflikty synchronizacji, zmień nazwę edytowanych plików lub folderów na coś nowego lub unikatowego, a następnie zapisz je ponownie.
Spróbuj otworzyć plik lub folder i upewnij się, że masz uprawnienia do zapisywania kopii. Jeśli występują problemy z dostępem do pliku w sieci, skontaktuj się z administratorem sieci.
Jeśli synchronizujesz dużą bibliotekę usługi Usługa OneDrive używana w pracy lub szkole, sprawdź ilość dostępnego miejsca na dysku komputera.
Jeśli nie masz wystarczającej ilości miejsca na dysku, możesz przenieść lub usunąć pliki (oto kilka porad dotyczących zwalniania miejsca na dysku) albo pobrać mniej plików, wybierając foldery usługi OneDrive do synchronizowania z komputerem.
Wykonaj tę krótką procedurę, aby naprawić połączenie synchronizacji z usługą Usługa OneDrive używana w pracy lub szkole, a następnie sprawdź, czy pozwoli to rozwiązać problem z synchronizacją.
W przypadku problemów z synchronizowanym folderem biblioteki czasami wystarczy zatrzymać synchronizację biblioteki, a następnie zsynchronizować pliki z usługą OneDrive w systemie Windows, jak tylko po raz pierwszy.
Jeśli nie masz pewności co do ścieżki biblioteki, przejdź do witryny zespołu programu SharePoint, a następnie do dokumentów: ten adres URL jest ścieżką biblioteki.
W witrynie zespołu programu SharePoint możesz zainicjować synchronizację, klikając ikonę synchronizacji.
Więcej opcji
Jeśli podane powyżej czynności nie rozwiązały problemu, może być konieczne ponowne zainstalowanie aplikacji OneDrive.
Ponowne zainstalowanie aplikacji OneDrive na komputerze nie spowoduje utraty plików ani danych. Zawsze możesz uzyskać dostęp do swoich plików, logując się na koncie usługi Usługa OneDrive używana w pracy lub szkole w trybie online.
Zanim rozpoczniesz, upewnij się, że pobrano najnowsze aktualizacje systemu Windows.
-
Przeczytaj, jak zainstalować usługę OneDrive i zainstalować odpowiednią wersję.
-
Naciśnij przycisk

Uwaga: Jeśli jest widoczna pozycja „OneDrive”, nie wybieraj jej, ponieważ może to być nowsza wersja aplikacji OneDrive związana z kontem osobistym.
-
Po uruchomieniu konfiguracji aplikacji OneDrive wprowadź poświadczenia konta, a następnie wybierz pozycję Zaloguj, aby skonfigurować swoje konto.
-
Przeczytaj , jak dodać folder Moje dokumenty w usłudze OneDrive. Aby upewnić się, że synchronizowane są właściwe foldery.
Dowiedz się więcej
Potrzebujesz dodatkowej pomocy?
|
|
Kontakt z pomocą techniczną Aby uzyskać pomoc dotyczącą konta Microsoft i subskrypcji, odwiedź witrynę Pomoc dotycząca kont i rozliczeń. Aby uzyskać pomoc techniczną, przejdź do strony Kontakt z pomocą techniczną Microsoft, wprowadź problem i wybierz pozycję Uzyskaj pomoc. Jeśli nadal potrzebujesz pomocy, wybierz pozycję Skontaktuj się z pomocą techniczną, aby przejść do najlepszej opcji pomocy technicznej. |
|
|
|
Administratorzy Administratorzy powinni również przeglądać stronę Pomoc dla administratorów usługi OneDrive, Społeczność techniczna usługi OneDrive lub skontaktować się z pomocą techniczną platformy Microsoft 365 dla firm. |












