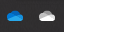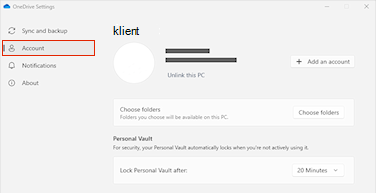Przykro nam, że wystąpiły u Ciebie problemy podczas synchronizowania usługi OneDrive. Aby pomóc w ponownym zsynchronizowaniu, wykonaj poniższe czynności, aby rozłączyć komputer i ponownie połączyć komputer z usługą OneDrive.
Uwagi:
-
Jeśli przekroczysz przestrzeń dyskową firmy Microsoft, nie będzie można przekazywać, edytować ani synchronizować nowych plików (takich jak Z aparatu) do usługi OneDrive. Dowiedz się więcej.
-
Żadne dane nie zostaną utracone przez odłączenie i ponowne połączenie usługi OneDrive, a foldery lokalne zostaną przez chwilę odłączone od chmury. Wszelkie zmiany wprowadzone w trakcie rozłączenia zostaną zsynchronizowane po zakończeniu ponownego łączenia.
1. Odłącz konto usługi OneDrive
-
Wybierz chmurę usługi OneDrive w obszarze powiadomień, aby wyświetlić wyskakujące okienko usługi OneDrive.
-
Wybierz ikonę Pomoc i ustawienia usługi OneDrive , a następnie wybierz pozycję Ustawienia.
-
Przejdź do karty Konto.
-
Wybierz pozycję Odłącz ten komputer, a następnie wybierz pozycję Odłącz konto.
2. Wyczyść poświadczenia logowania
-
Naciśnij klawisz z logo systemu Windows + R, aby otworzyć okno Uruchamianie.
-
Wprowadź ścieżkę %localappdata%\Microsoft\OneDrive\settings i wybierz przycisk OK.
-
Usuń plik PreSignInSettingsConfig.json.
3. Zaloguj się ponownie, aby ponownie połączyć konto
-
Naciśnij klawisz Windows i wpisz OneDrive.
-
Wybierz aplikację OneDrive i zaloguj się po wyświetleniu monitu.
-
Po zalogowaniuOneDrive wyświetli monit o to, że folder już istnieje: wybierz pozycję Użyj tego folderu.
Porada: Wybierz pozycję Wybierz nowy folder, jeśli chcesz przenieść OneDrive do nowej lokalizacji.
-
OneDrive zsynchronizuje teraz pliki i foldery z komputerem. OneDrive nie pobierze wszystkich Plików (tylko ich symbole zastępcze, aby zaoszczędzić miejsce, dowiedz się więcej), ale zajmie to trochę czasu.
-
Po ponownej synchronizacji plików możesz wyczyścić widok folderów Komputer i wybrać foldery do zsynchronizowania z komputerem.
Czy nadal masz problemy?
Skorzystaj z naszego narzędzia do rozwiązywania problemów z pomocą techniczną z przewodnikiem lub wykonaj czynności opisane w poniższych sekcjach.
-
Wybierz niebieską lub białą ikonę chmury usługi OneDrive w obszarze powiadomień po prawej stronie paska zadań.

Uwaga: W celu wyświetlenia ikony usługi OneDrive może być konieczne kliknięcie strzałki Pokaż ukryte ikony

-
Wybierz pozycję Wyświetl online.
Uwaga: Jeśli występują problemy z logowaniem się do usługi OneDrive.com w trybie online, sprawdź stan usług Microsoft Office Online w portalu kondycji usługi.
Usługa OneDrive oraz system Windows są często aktualizowane, a regularne aktualizowanie komputera może pomóc w przypadku problemów z synchronizacją.
-
Pobierz najnowsze aktualizacje systemu Windows, aby jak najlepiej wykorzystać możliwości usługi OneDrive.
-
Pobierz najnowszą wersję aplikacji OneDrive i zainstaluj ją.
Uwaga: Jeśli masz już najnowszą wersję, instalator automatycznie zakończy działanie. Aby uzyskać więcej informacji na temat najnowszej wersji, przeczytaj informacje o wersji.
-
Naciśnij klawisz systemu Windows i wpisz OneDrive
-
Otwórz aplikację OneDrive.
-
Po uruchomieniu konfiguracji aplikacji OneDrive wprowadź adres e-mail konta Microsoft, a następnie wybierz pozycję Zaloguj się, aby skonfigurować swoje konto.
Jeśli ikona synchronizacji utknęła na dłuższy czas, przeniesienie niektórych plików z folderu synchronizacji może pomóc usunąć wszelkie problemy z synchronizacją.
-
Otwórz ustawienia usługi OneDrive (wybierz ikonę chmury usługi OneDrive w obszarze powiadomień, a następnie wybierz ikonę Pomoc i ustawienia usługi OneDrive )
-
Wybierz pozycję Wstrzymaj synchronizację.
-
Określ, na jak długo chcesz wstrzymać usługę OneDrive.
Po wybraniu godziny wykonaj następujące czynności:
-
Wybierz plik z jednego z folderów synchronizacji i przenieś go do innego folderu, który nie jest częścią OneDrive.
-
Wybierz ponownie pozycję
-
Po zakończeniu synchronizacji przenieś plik z powrotem.
Zresetowanie OneDrive może czasami rozwiązać problemy z synchronizacją. Aplikacja OneDrive wznowi pełną synchronizację po zresetowaniu.
Uwagi:
-
Resetowanie aplikacji OneDrive powoduje odłączenie wszystkich istniejących połączeń synchronizacji (takich jak osobista usługa OneDrive i usługa Usługa OneDrive używana w pracy lub szkole, jeśli zostały skonfigurowane).
-
Zresetowanie aplikacji OneDrive na komputerze nie spowoduje utraty plików ani danych.
Dowiedz się, jak zresetować usługę OneDrive.
Zobacz też
Nie można zalogować się do usługi OneDrive
Co oznaczają ikony usługi OneDrive?
Co oznaczają kody błędów usługi OneDrive?
Jak anulować lub zatrzymać synchronizację w usłudze OneDrive
Więcej rozwiązań najnowszych problemów dotyczących usługi OneDrive
Potrzebujesz dodatkowej pomocy?
|
|
Kontakt z pomocą techniczną Aby uzyskać pomoc dotyczącą konta Microsoft i subskrypcji, odwiedź witrynę Pomoc dotycząca kont i rozliczeń. Aby uzyskać pomoc techniczną, przejdź do strony Kontakt z pomocą techniczną Microsoft, wprowadź problem i wybierz pozycję Uzyskaj pomoc. Jeśli nadal potrzebujesz pomocy, wybierz pozycję Skontaktuj się z pomocą techniczną, aby przejść do najlepszej opcji pomocy technicznej. |
|
|
|
Administratorzy Administratorzy powinni również przeglądać stronę Pomoc dla administratorów usługi OneDrive, Społeczność techniczna usługi OneDrive lub skontaktować się z pomocą techniczną platformy Microsoft 365 dla firm. |