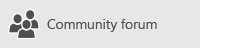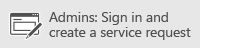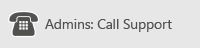Błędy synchronizacji mogą wystąpić z kilku powodów dotyczących OneDrive dla służbowych lub szkolnych. Wiele błędów można naprawić za pomocą opcji napraw w menu OneDrive, które można wyświetlić w obszarze powiadomień na pasku zadań.
Uwaga: Ten artykuł dotyczy tylko poprzedniego programu Usługa OneDrive używana w pracy lub szkoleaplikacja do synchronizacji (groove.exe). W większości przypadków zalecamy używanie zamiast niego nowszej aplikacji do synchronizacji usługi OneDrive (onedrive.exe). Która aplikacja usługi OneDrive?
Rozpocznij, klikając prawym przyciskiem myszy ikonę menu OneDrive 

Zostanie otwarte okno dialogowe z opisem bieżących problemów z synchronizacją i sugerowane działania, które można podjąć w celu ich rozwiązania. Czasami warto po prostu wyczyścić wszystkie błędy synchronizacji lub może zostać wyświetlony ten błąd:
„Wystąpił błąd podczas próby zsynchronizowania tej biblioteki dokumentów”.
W obu przypadkach możesz użyć polecenia Napraw zamiast próbować pojedynczo naprawiać błędy synchronizacji.
Uwaga: Istnieje wiele potencjalnych powodów niepowodzenia synchronizacji. Jeśli nie uda się rozwiązać problemu tą metodą, użyj linków w sekcji Nadal występują problemy z synchronizacją? w tym artykule.
-
W obszarze powiadomień na pasku zadań kliknij prawym przyciskiem myszy lub naciśnij i przytrzymaj ikonę menu OneDrive


-
W oknie dialogowym kliknij przycisk Napraw.

Funkcja Napraw będzie informować o postępie do czasu zresetowania wszystkich połączeń synchronizacji.
-
Kliknij przycisk Zakończ.

Ważne: Nie uruchamiaj ponownie komputera w trakcie działania funkcji Napraw. Jeśli dla komputera jest zaplanowane automatyczne ponowne uruchomienie po upływie określonego czasu, odłóż je do czasu zakończenia działania funkcji Napraw.
Jeśli naprawienie połączenia synchronizacji nie rozwiązało problemu, zobacz "Metoda 2: Usuwanie pamięci podręcznej OneDrive " w artykule z bazy wiedzy Microsoft Knowledge Base: "błąd wystąpił podczas próby zsynchronizowania tej biblioteki dokumentów" w usłudze OneDrive dla firm
Funkcja Napraw wykonuje następujące czynności:
-
Odłączenie wszystkich bibliotek, w przypadku których występują problemy z synchronizacją.
-
Ponowne połączenie tych bibliotek. Oznacza to, że funkcja Napraw pobiera i synchronizuje bieżącą wersję z serwera dla każdej biblioteki, tak jakby synchronizacja była przeprowadzana po raz pierwszy.
-
Tworzy kopię archiwalną dowolnego pliku, który zawiera niezsynchronizowane zmiany, i umieszcza te pliki w folderze biblioteki w obszarze C:\Users\nazwa_użytkownika\OneDrive archives\.
Jeśli zmienisz miejsce przechowywania synchronizowanych folderów, folder archiwum może mieć nazwę \OneDrive--niezsynchronizowane zmiany \ po wyświetleniu w Eksploratorze. W wierszu polecenia CMD lub DOS ten folder nosi nazwę ODBA. W tym folderze OneDrive tworzy podfoldery z bieżącą datą i godziną jako nazwę folderu, taką jak \ 2016-02-16 15-03-09 \, aby przechowywać pliki, których nie można synchronizować.
Po uruchomieniu funkcji Napraw pliki, które nie powodują problemów, są synchronizowane z folderem, a pozostałe pliki są przenoszone do archiwum. Funkcja Napraw tworzy kopie archiwalne w celu zapisania ewentualnych zmian, których nie udało się zsynchronizować z serwerem przed uruchomieniem funkcji Napraw. Dzięki temu żadne lokalne zmiany nie zostaną utracone. Po ponownym nawiązaniu połączenia z folderem możesz porównać wersje plików w folderze z plikami w archiwum biblioteki, aby sprawdzić, czy masz odpowiednie wersje.
Po zakończeniu naprawy ikona powiadomienia o problemach z synchronizacją powinna zostać wyłączona. Jeśli nie jest, kliknij ikonę powiadomienia o OneDrive 
Polecenie napraw pojawia się w menu OneDrive tylko wtedy, gdy występują błędy synchronizacji.
Jeśli występują błędy synchronizacji, ale nadal nie widać polecenia napraw , może być konieczne zaktualizowanie aplikacji do synchronizacji OneDrive.
Istnieje kilka różnych powodów, dla których nie można przeprowadzić synchronizacji OneDrive, od nieprawidłowych znaków w nazwach plików do synchronizacji aplikacji. Oto niektóre linki pomocne w rozwiązywaniu problemów z synchronizacją OneDrive:
-
Zobacz synchronizowanie plików z usługą OneDrive w systemie Windows , aby uzyskać odpowiedni sposób konfigurowania usługi OneDrive dla firm i synchronizacji.
-
Czasem lepszym rozwiązaniem jest przerwanie i ponowne nawiązanie połączenia synchronizacji. Zobacz poniższe procedury zatrzymywania i ponownego uruchamiania synchronizacji biblioteki.
Przed podjęciem próby rozwiązania problemu z synchronizacją należy zatrzymać synchronizację wszystkich folderów.
Zatrzymanie synchronizacji folderu powoduje odłączenie folderu od jego biblioteki. Wszystkie pliki zostaną zachowane we wcześniej zsynchronizowanym folderze. W dowolnej chwili możesz ponownie zsynchronizować bibliotekę ze swoim komputerem. Ponowne rozpoczęcie synchronizacji biblioteki spowoduje utworzenie nowego folderu na komputerze. W razie używania tej samej nazwy na jej końcu zostanie dodany numer, taki jak 1, 2 i tak dalej.
-
Kliknij prawym przyciskiem myszy ikonę OneDrive,


Uwaga: Jeśli ikona OneDrive


-
Wybierz folder, którego synchronizację chcesz zatrzymać, a następnie kliknij pozycję Zatrzymaj synchronizację.
-
Kliknij przycisk Tak, aby zgodzić się na trwałe zatrzymanie synchronizacji folderu, a następnie kliknij przycisk OK.
Możesz ponownie uruchomić synchronizację biblioteki. Ponowne rozpoczęcie synchronizacji biblioteki spowoduje utworzenie nowego folderu na komputerze. W razie używania tej samej nazwy na jej końcu zostanie dodany numer, taki jak 1, 2 i tak dalej.
-
Zaloguj się do usługi Office 365 lub witryny programu SharePoint organizacji za pomocą konta służbowego.
-
U góry strony wybierz pozycję OneDrive. Ewentualnie wybierz ikonę Uruchamianie aplikacji


-
Wybierz przycisk Synchronizuj.

Uwaga: Jeśli przycisk Synchronizuj jest niewidoczny, wybierz kartę Biblioteka, a następnie wybierz pozycję Synchronizuj w grupie Łączenie i eksportowanie. (Może być konieczne kliknięcie przycisku ustawienia


-
Po wyświetleniu monitu kliknij pozycję Synchronizuj teraz, aby uruchomić kreatora aplikacji do synchronizacji. Kreator automatycznie wypełnia pola nazwy i adresu internetowego usługi OneDrive.
-
Wybierz pozycję Synchronizuj teraz w kreatorze, aby rozpocząć synchronizowanie.
Możesz kliknąć pozycję Pokaż moje pliki... w kreatorze, aby otworzyć folder OneDrive w Eksploratorze plików. Folder znajduje się na liście ulubionych jako OneDrive- CompanyName lub jako OneDrive@ CompanyName.
W Eksploratorze plików możesz zobaczyć to...
Lub to...


Podczas otwierania lub zapisywania dokumentu pakietu Microsoft 365 Twój ekran będzie podobny do tego: