
Po zainstalowaniu Aplikacja do synchronizacji usługi OneDrive Microsoft dla komputerów Mac kopia OneDrive jest pobierana na komputer Mac i umieszczana w folderze OneDrive. Ten folder jest synchronizowany z usługą OneDrive.
Jeśli dodasz, zmienisz lub usuniesz plik lub folder w witrynie internetowej OneDrive lub na komputerze Mac, ten plik lub folder zostanie dodany, zmieniony lub usunięty w folderze OneDrive i na odwrót.
Aby automatycznie przekazywać pliki do OneDrive, po prostu zapisz je w folderze OneDrive z aplikacji lub przenieś je do folderu OneDrive za pomocą programu Finder. Jeśli masz zainstalowaną aplikację OneDrive na innych komputerach, pliki będą również dodawane do folderów OneDrive na tych komputerach.
aplikacja do synchronizacji umożliwia synchronizowanie plików z osobistego konta Microsoft, wszystkich kont służbowych lub szkolnych platformy Microsoft 365, a nawet z witryn microsoft SharePoint, jeśli administrator włączył tę funkcję. (Jeśli jesteś administratorem IT w organizacji, zobacz Włączanie użytkownikom synchronizowania plików programu SharePoint za pomocą nowej aplikacji synchronizacja usługi OneDrive).
Możesz także zmieniać nazwy plików, usuwać i przenosić pliki oraz tworzyć nowe foldery w folderze OneDrive, korzystając z programu Finder. Zmiany zostaną wprowadzone automatycznie na OneDrive i na innych komputerach z zainstalowanymi aplikacja do synchronizacji.
Uwagi:
-
Usługa OneDrive jest obsługiwana na urządzeniach z systemem macOS z układem apple silicon poprzez emulacji Rosetta 2. W przypadku większości użytkowników do korzystania z usługi OneDrive na komputerze Mac z emulatorem Rosetta 2 nie jest wymagana dodatkowa konfiguracja. 10 listopada 2020 r. firma Apple zaanonsowała swoje nowe komputery Mac używające procesorów marki Apple silicon. Jeśli używasz komputera Mac z procesorem marki Apple silicon a nie z procesorem firmy Intel, niektóre funkcje pakietu Office mogą nie być jeszcze dostępne. Aby uzyskać więcej informacji, zobacz Obsługa platformy Microsoft 365 i pakietu Office 2019 dla układu Apple silicon
-
Od dnia 1 lutego 2019 usługa OneDrive obsługuje tylko nowe instalacje w systemie Mac OS 10.12 lub nowszym. Aby uzyskać więcej informacji, zobacz Powiadomienie o zakończeniu świadczenia pomocy technicznej dla usługi OneDrive.
Instalowanie i konfigurowanie
Jeśli zalogujesz się do Aplikacja do synchronizacji usługi OneDrive za pomocą konta Microsoft (na przykład someone@outlook.com), powinieneś mieć już aplikacja do synchronizacji i możesz przejść do kroku 2 poniżej.
-
Zainstaluj aplikację OneDrive dla komputerów Mac.
Ważne: Jeśli obecnie używasz aplikacji OneDrive ze sklepu Mac App Store, musisz odinstalować tę aplikację przed zainstalowaniem najnowszej kompilacji programu aplikacja do synchronizacji.
-
Rozpocznij konfigurowanie usługi OneDrive.
Metoda 1. Jeśli nie zalogowano się do usługi OneDrive przy użyciu żadnego konta
Jeśli do usługi OneDrive nie zalogowano się przy użyciu żadnego konta, uruchom usługę OneDrive, aby połączyć się z kontem służbowym.
-
Uruchom usługę OneDrive, naciskając klawisze cmd+spacja, aby uruchomić zapytanie Spotlight, i wpisz OneDrive. Spowoduje to uruchomienie konfiguracji usługi OneDrive.
-
Wprowadź poświadczenia konta służbowego, a następnie wybierz pozycję Zaloguj się, aby skonfigurować konto.
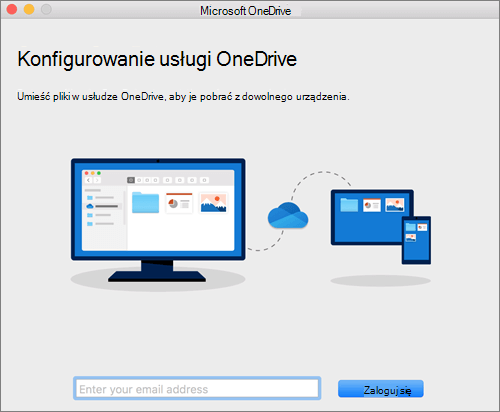
Metoda 2. Jeśli masz już konto osobiste, przy użyciu którego zalogowano się do usługi OneDrive
Jeśli masz już konto osobiste, przy użyciu którego zalogowano się do usługi OneDrive, należy dodać konto służbowe w obszarze Preferencje usługi OneDrive.
-
Kliknij ikonę chmury OneDrive w górę na pasku menu, kliknij wielokropek, aby otworzyć menu, a następnie wybierz pozycję Preferencje.
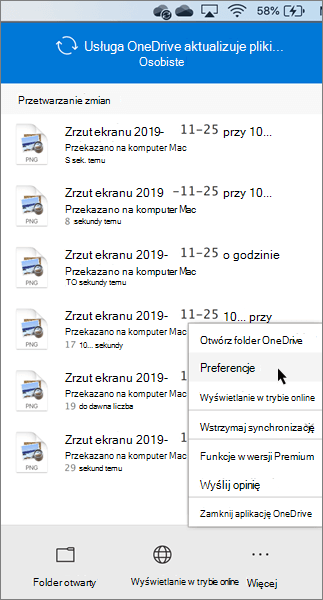
-
Kliknij kartę Konto , a następnie wybierz pozycję Dodaj konto, aby rozpocząć OneDrive konfiguracji.
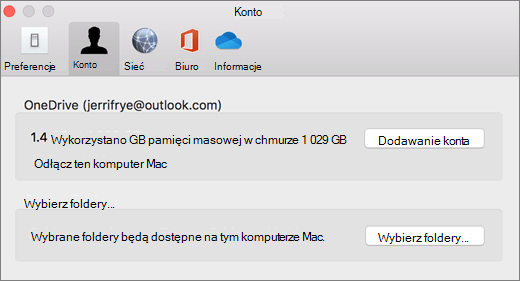
-
Wprowadź poświadczenia konta służbowego i kliknij pozycję Zaloguj się.
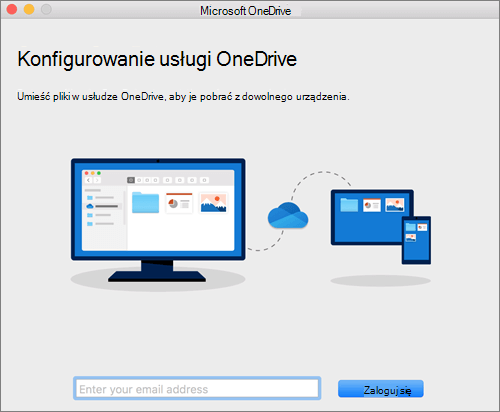
Kluczowe składniki konfiguracji usługi OneDrive
Oto kilka aspektów konfiguracji usługi OneDrive, o których warto pamiętać:
-
Podczas konfigurowania OneDrive ma on ustawioną lokalizację domyślną. Można to jednak zmienić podczas konfiguracji. Na ekranie To jest folder OneDrive kliknij pozycję Zmień lokalizację.
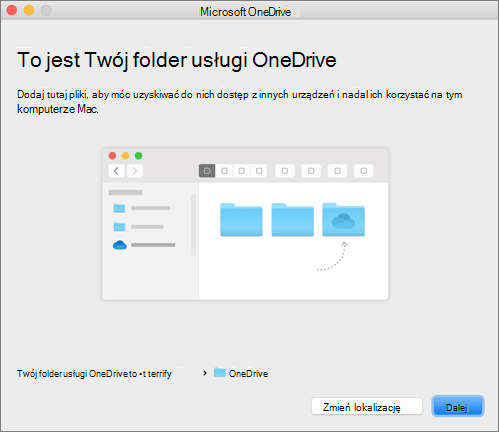
Wybierz lokalizację, w której chcesz zapisywać pliki usługi OneDrive, i kliknij pozycję Wybierz tę lokalizację.
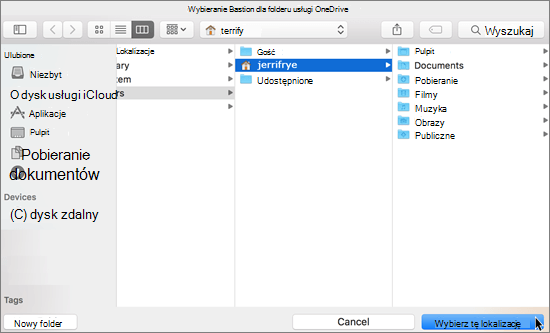
Po wyświetleniu ekranu To jest folder usługi OneDrive zostanie wyświetlona ścieżka wybranego folderu. Kliknij przycisk Dalej, aby kontynuować.
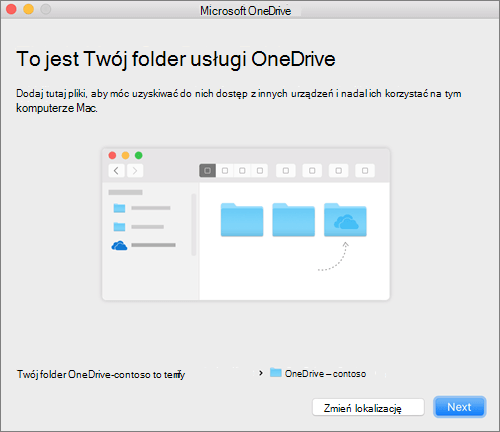
-
Na ekranie Synchronizuj pliki z usługiOneDrive możesz wybrać foldery, które chcesz zsynchronizować z komputerem, a następnie kliknąć przycisk Dalej. Dzięki temu możesz zaoszczędzić miejsce na komputerze i zmniejszyć przepustowość wymaganą dla procesów synchronizacji.
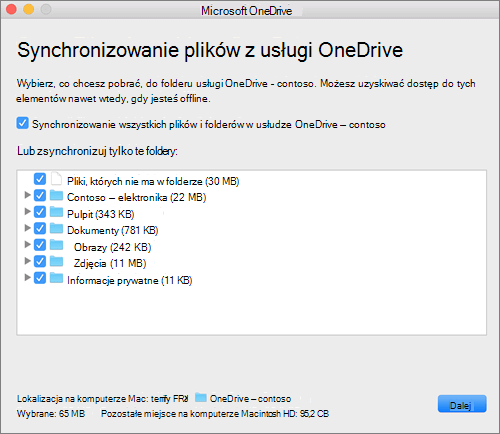
-
To wszystko! Kliknij pozycję Otwórz folder OneDrive , aby wyświetlić pliki synchronizowane z folderem.
Usługa OneDrive znajduje się na górnym pasku menu. Dla każdego konta połączonego z usługą OneDrive będzie wyświetlana osobna ikona chmury. Jeśli więc zsynchronizujesz tylko konto służbowe lub tylko konto osobiste, pojawi się jedna ikona chmury, a jeśli zsynchronizujesz oba konta — dwie ikony chmury.
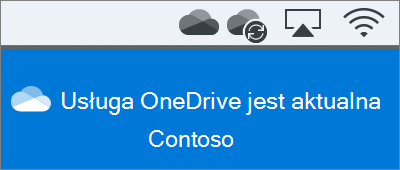
Uwaga: Contoso to przykładowa nazwa. Zostanie wyświetlona nazwa Twojej organizacji.
Jeśli jesteś użytkownikiem sytemu OSX 10.10 lub nowszego, możesz poznać stan synchronizacji bezpośrednio w programie Finder, zezwalając na korzystanie z nakładek programu Finder w obszarze Ustawienia.
Najpierw kliknij logo firmy Apple w lewym górnym rogu komputera Mac i wybierz pozycję Preferencje systemowe, a następnie z menu najwyższego poziomu wybierz pozycję Rozszerzenia (widoczną w 3. wierszu od góry).
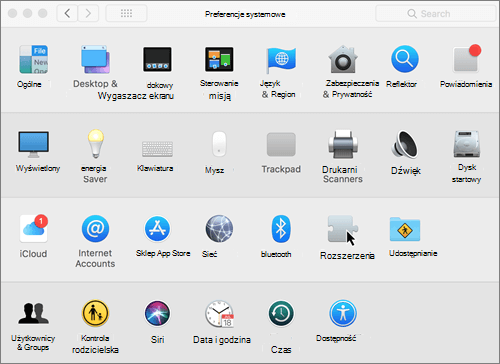
Kliknij przycisk przełącznika i zezwól na integrację usługi OneDrive z programem Finder, aby włączyć nakładki programu Finder.
Wszystko gotowe. Otwórz folder usługi OneDrive w programie Finder, aby zobaczyć nakładki na Twoje pliki i foldery.
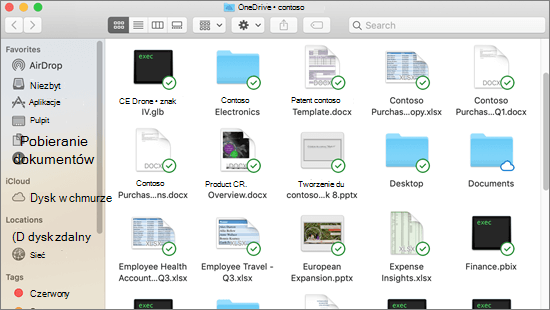
Uwagi:
-
Jeśli jesteś administratorem i chcesz włączyć nakładki ikony synchronizacji na wielu komputerach, możesz użyć tego polecenia programu Terminal:
-
/usr/bin/pluginkit -e use -i com.microsoft.OneDrive-mac.FinderSync
Użytkownicy mają dwie opcje synchronizowania plików w bibliotekach programu SharePoint i aplikacji Teams. Mogą dodawać skróty do bibliotek i folderów w usłudze OneDrive lub używać przycisku synchronizacji w bibliotece.
Obie opcje umożliwiają zasadniczo to samo — użytkownicy mogą uzyskiwać dostęp do plików na swoim komputerze lokalnym w programie Finder. Jednak dodanie skrótów w usłudze OneDrive umożliwia uzyskiwanie dostępu do zawartości na wszystkich urządzeniach, podczas gdy synchronizacja jest powiązana z konkretnym urządzeniem. Ponadto skróty w usłudze OneDrive zapewniają lepszą wydajność w porównaniu z użyciem przycisku synchronizacji.
Zalecamy używanie skrótów w usłudze OneDrive jako bardziej wszechstronnej opcji, jeśli jest dostępna.
Aby zsynchronizować biblioteki i foldery za pomocą przycisku synchronizacji
-
Kliknij

-
Kliknij witrynę, którą chcesz zsynchronizować.
-
Kliknij pozycję Dokumenty lub przejdź do podfolderu, który chcesz zsynchronizować.
-
Kliknij przycisk Synchronizuj.
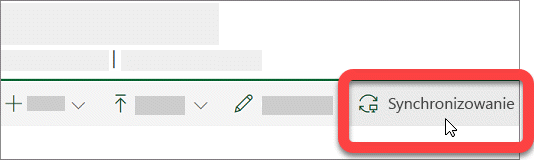
-
Jeśli Twoja przeglądarka zażąda uprawnienia do używania aplikacji „Microsoft OneDrive”, potwierdź nadanie tego uprawnienia.
Uwaga: Twoja organizacja musi włączyć synchronizację witryn SharePoint z aplikacja do synchronizacji, aby można było synchronizować witryny na komputerze Mac. Jeśli jesteś administratorem IT w organizacji, zobacz Włączanie użytkownikom synchronizowania plików programu SharePoint za pomocą nowej aplikacji synchronizacja usługi OneDrive. Jeśli nie jesteś administratorem IT, skontaktuj się z działem informatycznym.
-
Wybierz foldery, które chcesz zsynchronizować, a następnie kliknij przycisk Rozpocznij synchronizowanie.
SharePoint synchronizowanie witryn zespołów pod folderem z nazwą dzierżawy. Ten folder zostanie automatycznie dodany do lewego okienka nawigacji w programie Finder.
Zarządzanie synchronizowanymi witrynami
Synchronizowanie witryn można zarządzać w ustawieniach aplikacja do synchronizacji.
-
Kliknij ikonę aplikacji OneDrive na pasku menu.
-
Kliknij pozycję Preferencje, a następnie kliknij kartę Konto .
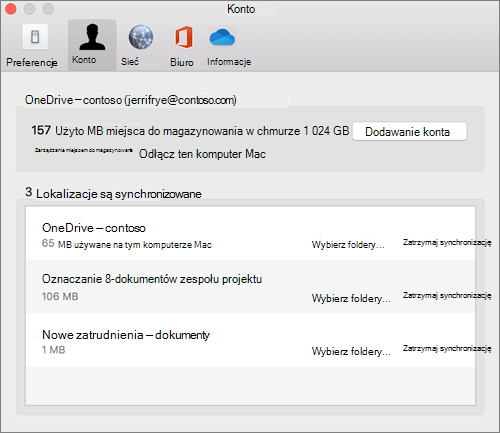
-
Aby zmienić synchronizowane foldery, kliknij pozycję Wybierz foldery dla danej lokalizacji, a następnie wybierz foldery, które chcesz zsynchronizować. Aby zatrzymać synchronizację witryny, kliknij pozycję Zatrzymaj synchronizację obok witryny. (Kopie plików pozostaną na komputerze. Możesz je usunąć w razie potrzeby.)
Dodatkowe zasoby dotyczące nowego klienta synchronizacji usługi OneDrive dla Firm:
|
Tytuł |
Opis |
|---|---|
|
Wdrażanie i konfigurowanie nowej aplikacji synchronizacja usługi OneDrive dla komputerów Mac |
Dowiedz się, jak aplikacja do synchronizacji może zostać wdrożony w systemie OS X dla użytkowników w środowisku przedsiębiorstwa przez administratora. |
|
Informacje o wersji dotyczące aplikacja do synchronizacji. |
|
|
Nieprawidłowe nazwy plików i typy plików w usługach OneDrive, OneDrive dla Firm i SharePoint |
Artykuł z bazy wiedzy Knowledge Base zawierający informacje o limitach i ograniczeniach (takich jak nieprawidłowe znaki w nazwach plików). |
Potrzebujesz dodatkowej pomocy?
Tworzenie kopii zapasowej folderów za pomocą usługi OneDrive
Rozwiązywanie problemów z synchronizacja usługi OneDrive na komputerze Mac
Dlaczego mam dwie wersje usługi OneDrive na komputerze Mac?
|
|
Kontakt z pomocą techniczną Aby uzyskać pomoc dotyczącą konta Microsoft i subskrypcji, odwiedź witrynę Pomoc dotycząca kont i rozliczeń. Aby uzyskać pomoc techniczną, przejdź do strony Kontakt z pomocą techniczną Microsoft, wprowadź problem i wybierz pozycję Uzyskaj pomoc. Jeśli nadal potrzebujesz pomocy, wybierz pozycję Skontaktuj się z pomocą techniczną, aby przejść do najlepszej opcji pomocy technicznej. |
|
|
|
Administratorzy Administratorzy powinni również przeglądać stronę Pomoc dla administratorów usługi OneDrive, Społeczność techniczna usługi OneDrive lub skontaktować się z pomocą techniczną platformy Microsoft 365 dla firm. |












