Praca w trybie offline w programie Outlook
Applies To
Outlook dla Microsoft 365 Outlook 2024 Outlook 2021 Outlook 2019 Outlook 2016 Nowy program Outlook dla systemu WindowsW programie Outlook można pracować z serwerem poczty w trybie online lub offline.
Wybierz poniżej opcję karty dla używanej wersji programu Outlook. Która wersja programu Outlook jest używana?
Uwaga: Jeśli czynności na tej karcie Nowy program Outlook nie działają, być może nie korzystasz jeszcze z nowego programu Outlook dla systemu Windows. Wybierz kartę Klasyczny program Outlook i zamiast tego wykonaj te czynności.
Dostęp w trybie offline w nowym programie Outlook dla systemu Windows
Możesz korzystać z nowego programu Outlook dla systemu Windows nawet wtedy, gdy nie masz połączenia z Internetem, włączając dostęp w trybie offline. Po włączeniu nowa aplikacja Outlook dla systemu Windows zapisuje na urządzeniu kopię wiadomości e-mail, zdarzeń kalendarza i osób (wcześniej kontaktów), zapewniając dostęp do tych elementów w trybie offline i poprawiając wydajność w trybie online.
Ustawienia trybu offline określają, które elementy są zapisywane na urządzeniu i jak długo. Aby je ustawić, zobacz sekcję poniżej Aktualizowanie ustawień trybu offline. Po powrocie do trybu online nowy program Outlook dla systemu Windows automatycznie aktualizuje elementy, które zostały zapisane na urządzeniu.
Uwaga: Dla użytkownika biznesowego aplikacja Osoby może zawierać informacje o profilu firmy oprócz wszelkich szczegółów dodanych lub edytowanych dla każdego kontaktu.
Co należy wiedzieć przed przejściem do trybu offline w nowym programie Outlook
Obecnie potrzebujesz połączenia z Internetem, aby otworzyć lub ponownie uruchomić nowy program Outlook. Dostęp w trybie offline opisany w tym artykule jest obsługiwany tylko wtedy, gdy aplikacja jest już uruchomiona, a następnie przechodzi w tryb offline. Otwarcie i ponowne uruchomienie aplikacji w trybie offline jest planowane i będzie dostępne w przyszłej aktualizacji.
Co mogę zrobić, gdy jestem w trybie offline w nowym programie Outlook?
Większość akcji wykonywanych w trybie online jest również dostępna w trybie offline. Należą do nich m.in.:
Odczytywanie elementów programu Outlook, zarządzanie nimi i ich wyświetlanie:
-
Czytanie wiadomości e-mail
-
Tworzenie i zapisywanie nowych wersji roboczych wiadomości e-mail
-
Wysyłanie nowych wiadomości do Skrzynki nadawczej
-
Zmienianie nazw folderów
-
Wyświetlanie kalendarzy i zdarzeń
-
Wyświetlanie kontaktów (wcześniej kontaktów)
Wykonywanie akcji w wiadomościach e-mail:
-
Archiwizacja
-
Kategoryzowanie
-
Usuń
-
Flaga / Usuń flagę Ignoruj
-
Oznacz jako przeczytane/nieprzeczytane
-
Przejście do folderu Priorytetowe / Inne
-
Przejście do folderu
-
Pinezka
-
Zgłoś wiadomość-śmieć/ nie jako wiadomość-
-
Zgłoś wyłud
-
Drzemka
Wyświetl i zaktualizuj ustawienia:
-
Outlook — informacje
-
Odpowiedzi automatyczne
-
Kategorie
-
konta Email
-
Widok kontaktów
Jeśli spróbujesz zrobić coś, co nie jest dostępne w trybie offline, zostanie wyświetlony komunikat o błędzie lub wprowadzone zmiany zostaną przywrócone do wcześniej zapisanych.
Porada: Aby uzyskać listę elementów niedostępnych obecnie w trybie offline, zobacz sekcję nadchodzące, aby uzyskać dostęp w trybie offline.
Aktualizowanie ustawień trybu offline w nowym programie Outlook
Zaktualizuj te ustawienia, aby wybrać foldery do zapisania oraz liczbę dni zapisywania elementów. Jeśli masz więcej niż jedno konto, wybierz konto, do których mają być stosowane ustawienia:
Wybierz foldery, które chcesz zapisać lokalnie:
-
Wybierz pozycję Ustawienia > Ogólne > Foldery> offline do zapisania.
-
Z listy rozwijanej wybierz pozycję Domyślne (Skrzynka odbiorcza, wysłane, wersje robocze, archiwizowanie, usunięte i odłożone), Domyślne i ulubione (domyślnie ustawione) lub Domyślne, Ulubione i ostatnio używane.
Wybierz liczbę dni zapisywania wiadomości e-mail lokalnie:
-
Wybierz pozycję Ustawienia > Ogólne > offline > Dni e-mail do zapisania.
-
Z listy rozwijanej wybierz pozycję 7 (jest to wartość domyślna), 30, 90 lub 180 dni zapisywania wiadomości e-mail.
Ważne: W zależności od ilości miejsca dostępnego na urządzeniu, jeśli elementy nie mają wystarczającej ilości miejsca do zapisania na podstawie twoich ustawień, zostanie zapisanych mniej elementów lub dostęp w trybie offline może zostać wyłączony.
Włączanie i wyłączanie dostępu w trybie offline w nowym programie Outlook
Tryb offline jest domyślnie włączony w nowym programie Outlook dla systemu Windows. Aby wyłączyć lub włączyć tę funkcję, wykonaj następujące czynności:
-
Wybierz pozycję Ustawienia > Ogólne > offline.
-
Wybierz przełącznik Włącz pocztę e-mail, kalendarz i osoby w trybie offline, aby włączyć lub wyłączyć dostęp w trybie offline.
-
Wybierz pozycję Zapisz.
Co jeszcze należy wiedzieć o pracy w trybie offline w nowym programie Outlook?
Następujące elementy nie są obecnie dostępne w trybie offline, ale planujemy uwzględnienie ich w przyszłych aktualizacjach:
-
Tworzenie, usuwanie i przenoszenie folderów
-
Odpowiadanie na wiadomości e-mail i przesyłanie ich dalej
-
Potwierdzenie uczestnictwa w zaproszeniach na spotkania
-
Wyszukiwanie elementów
-
Sortowanie i filtrowanie wiadomości e-mail
-
Wyświetlanie i dodawanie załączników i obrazów
-
Wyświetlanie i aktualizowanie ustawień powiadomień, podpisów i kalendarzy
-
Wyświetlanie udostępnionych i delegowanych skrzynek pocztowych
Inne funkcje, które nie są dostępne w trybie offline:
-
Wyświetlanie wiadomości e-mail i grup kalendarza
-
Wyświetlanie ulubionych osób, kategorii i folderów wyszukiwania
-
Tworzenie, aktualizowanie i usuwanie zdarzeń kalendarza oraz osób (wcześniej kontaktów)
-
Wyświetlanie całej globalnej listy adresowej
|
Pomoc techniczna z przewodnikiem w przeglądarce może zapewnić cyfrowe rozwiązania problemów z pakietem Office |
Przełączanie między pracą w trybie offline a pracą online w klasycznym programie Outlook
-
Kliknij pozycję Wyślij/Odbierz > Pracuj w trybie offline.
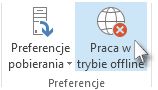
Gdy Outlook przełącza między pracą w trybie online a offline w klasycznym programie Outlook, wszystkie konta e-mail są zmieniane.
Wiesz, że pracujesz w trybie offline, gdy na wstążce jest wyróżniona pozycja Praca w trybie offline lub praca w trybie offline jest wyświetlana na pasku stanu u dołu klasycznego oknaOutlook.

Gdy zechcesz ponownie pracować w trybie online, kliknij pozycję Wyślij/Odbierz > Pracuj w trybie offline. Tekst przycisku się nie zmienia, ale jest wyróżniany tylko podczas pracy w trybie offline. Praca w trybie offline na pasku stanu również znika, gdy pracujesz w trybie online.
Zmienianie ilości poczty do zachowania w trybie offline w klasycznym programie Outlook
-
Kliknij pozycję Plik > Ustawienia kont > Ustawienia kont.
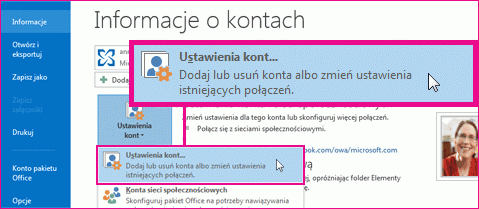
-
Wybierz konto programu Exchange lub Microsoft 365, a następnie kliknij pozycję Zmień.
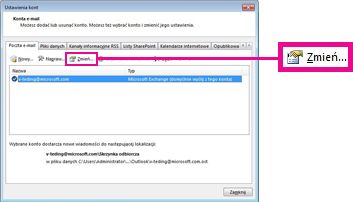
-
W obszarze Ustawienia trybu offline przesuń suwak na odpowiedni przedział czasowy, na przykład Wszystkie, 12 miesięcy, 6 miesięcy, 3 miesiące lub 1 miesiąc. Uwaga: Jeśli korzystasz z Outlook 2016, możesz również wybrać ilość czasu, która wynosi zaledwie 3 dni.
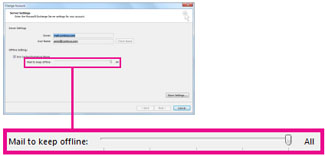
Jeśli na przykład przesuniesz suwak na pozycję 3 miesiące, tylko poczta z ostatnich trzech miesięcy będzie synchronizowana między serwerem programu Exchange i plikiem danych programu Outlook trybu offline (ost). Elementy starsze niż 3 miesiące będą przechowywane wyłącznie w skrzynce pocztowej na serwerze. To ustawienie można zmienić w dowolnej chwili.
Musi być włączony Tryb buforowanej wymiany, w którym są pobierane kopie wiadomości.Jeśli używasz programu Outlook z kontem Microsoft 365, zalecamy używanie trybu buforowanej wymiany.
Domyślnie program Outlook konfiguruje konta programu Exchange i Microsoft 365 w celu synchronizowania tylko 12 miesięcy poczty e-mail.
Zmiana ilości synchronizowanych danych może mieć wpływ na czas otwarcia programu Outlook oraz ilość miejsca do magazynowania używanego przez program Outlook na komputerze. Jeśli korzystasz z pulpitu wirtualnego, zalecamy synchronizowanie tylko jednego miesiąca danych.
Wiadomości o stanie w klasycznym programie Outlook
Skąd wiadomo, czy pracujesz w trybie offline czy online w programie Outlook? Istnieją podpowiedzi wizualne, począwszy od paska stanu w dolnej części okna programu Outlook. Jeśli jest widoczny jeden z następujących wskaźników stanu, oznacza to, że program Outlook nie jest połączony z serwerem poczty.


Wiadomości e-mail będzie można wysyłać i odbierać po ponownym nawiązaniu połączenia z serwerem.
Stan: praca w trybie offline
Praca w trybie offline jest zwykle kwestią wyboru. Powrót do pracy w trybie online nie jest skomplikowanym procesem.
-
WOutlook klasycznym na karcie Wysyłanie/odbieranie wybierz pozycję Praca w trybie offline , aby ponownie nawiązać połączenie.
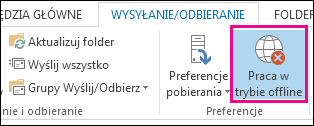
Uwagi:
-
Jeśli tło przycisku Pracuj w trybie offline jest cieniowane (jak na ilustracji powyżej), nie masz połączenia. Jednak jeśli tło jest czyste, to masz połączenie.
-
Jeśli nie widzisz przycisku Pracuj w trybie offline, a Twoje konto e-mail jest kontem Microsoft Exchange Server lub kontemMicrosoft 365,tryb buforowanej wymiany może być wyłączone. Aby zmienić to ustawienie, wykonaj czynności opisane w sekcji Włączanie trybu buforowanej wymiany. Możesz też skontaktować się z osobą, która zarządza serwerem Exchange w Twojej organizacji.Zalecamy zawsze włączanie trybu buforowanej wymiany przy użyciu kontaMicrosoft 365.
Stan: Rozłączono
Przyczyny odłączenia od klasycznegoOutlook mogą być różne. Poniżej przedstawiono przykłady tylko kilku możliwych przyczyn.
-
Jeśli połączenie z Internetem działa, być może wystąpił problem z serwerem poczty.
-
Jeśli możesz zalogować się na konto poczty e-mail z witryny internetowej, takiej jak http://outlook.com, sprawdź, czy możesz w niej odbierać i wysyłać wiadomości. Jeśli poczta e-mail nie działa w witrynie internetowej, skontaktuj się z pomocą techniczną lub dostawcą usług poczty e-mail w celu uzyskania pomocy.
-
Jeśli możesz wysyłać i odbierać wiadomości e-mail w witrynie internetowej, to znaczy, że serwer poczty działa prawidłowo. Komputer może jednak wymagać aktualizacji lub może występować problem z ustawieniami konta.
Porady dotyczące ponownego łączenia się zOutlook klasycznym
Poniżej przedstawiono kilka sugerowanych sposobów ponownego łączenia się zOutlook klasycznym.
Zresetuj stan Praca w trybie offline
-
Na karcie Wysyłanie/odbieranie wybierz przycisk Pracuj w trybie offline i sprawdź pasek stanu. Jeśli jest wyświetlany stan Praca w trybie offline, powtarzaj tę akcję, aż stan zmieni się na Połączono.
Uwagi:
-
Gdy program Outlook jest w trybie offline, elementy usunięte z programu Exchange mogą pojawić się ponownie, gdy program Outlook ponownie połączy się w trybie online.Może się tak zdarzyć, gdy (1) po stronie serwera element zostanie usunięty, a (2) po stronie klienta ten sam element zostanie przeniesiony do innego folderu (w tym elementów usuniętych) w okresie offline klienta.Gdy program Outlook ponownie połączy się w trybie online, ponownie zsynchroniuje kopię lokalną z powrotem do nowego folderu.W tym scenariuszu akcja serwera została ukończona pomyślnie. Akcja klienta również została ukończona pomyślnie. Użytkownik końcowy widzi to jako ponowne pojawienie się elementu. W tym scenariuszu pamięć podręczna trybu offline jest źródłem prawdy dla programu Outlook. Ponowne zsynchronizowanie skrzynki pocztowej jest oczekiwane w tym scenariuszu.
-
W przypadku uruchamiania programu Outlook w trybie buforowanej podobne zachowanie może wystąpić, gdy jednocześnie na komputerze klienckim i serwerze są podejmowane akcje powodujące konflikt. Program Outlook próbuje zsynchronizować przenoszenie elementu, ale element serwera został już usunięty, więc zamiast zostać przeniesiony, element zostanie utworzony ponownie w folderze docelowym na serwerze.
Sprawdź aktualizacje
-
Przeczytaj temat Sprawdzanie aktualizacji i zainstaluj wymagane aktualizacje.
Utwórz nowy profil
Aby wyeliminować możliwość błędu w bieżącym profilu programu Outlook, utwórz nowy profil. Jeśli otworzysz klasyczneOutlook przy użyciu nowego profilu i nadal jest ono rozłączone, spróbuj usunąć konto, a następnie ponownie je dodać.
-
Aby usunąć konto e-mail, usuń lub usuń konto e-mail z klasycznego programu Outlook dla systemu Windows
-
Aby kontynuować, wykonaj czynności opisane w sekcji Ponowne dodawanie konta.











