Konfigurowanie informacji zabezpieczających na stronie logowania
Jeśli zostanie wyświetlony monit o skonfigurowanie informacji zabezpieczających natychmiast po zalogowaniu się na koncie służbowym, możesz wykonać te czynności.
Ten monit będzie wyświetlany tylko wtedy, gdy nie skonfigurowano informacji zabezpieczających wymaganych przez Twoją organizację. Jeśli informacje zabezpieczające zostały wcześniej skonfigurowane, ale chcesz wprowadzić zmiany, zobacz Omówienie dodawania lub aktualizowania informacji zabezpieczających .
Jeśli zawartość wyświetlana na ekranie nie odpowiada temu, co zostało omówione w tym artykule, oznacza to, że administrator nie włączył jeszcze tego środowiska.
Weryfikacja zabezpieczeń a uwierzytelnianie resetowania hasła
Metody informacji zabezpieczających są używane zarówno do weryfikacji zabezpieczeń dwuskładnikowych, jak i do resetowania hasła. Jednak nie wszystkie metody mogą być używane dla obu.
|
Metoda |
Na potrzeby |
|
Authenticator |
Weryfikacja dwuskładnikowa i uwierzytelnianie resetowania hasła. |
|
Wiadomości SMS |
Weryfikacja dwuskładnikowa i uwierzytelnianie resetowania hasła. |
|
Połączenia telefoniczne |
Weryfikacja dwuskładnikowa i uwierzytelnianie resetowania hasła. |
|
Klucz zabezpieczeń |
Weryfikacja dwuskładnikowa i uwierzytelnianie resetowania hasła. |
|
konto Email |
Tylko uwierzytelnianie resetowania hasła. Musisz wybrać inną metodę weryfikacji dwuskładnikowej. |
|
Pytania zabezpieczające |
Tylko uwierzytelnianie resetowania hasła. Musisz wybrać inną metodę weryfikacji dwuskładnikowej. |
Logowanie się do konta służbowego
Po zalogowaniu się do konta służbowego zostanie wyświetlony monit z prośbą o podanie dodatkowych informacji, zanim umożliwi ci ono dostęp do Twojego konta.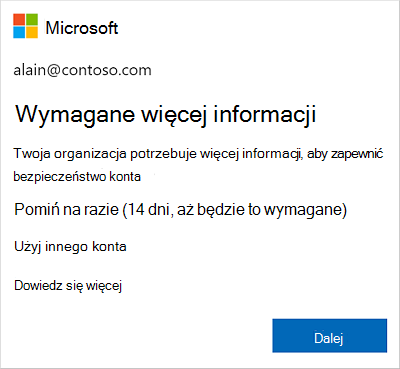
Konfigurowanie informacji zabezpieczających przy użyciu kreatora
Wykonaj poniższe czynności, aby skonfigurować informacje zabezpieczające dla konta służbowego z poziomu monitu.
Ważne: Jest to tylko przykład tego procesu. W zależności od wymagań organizacji administrator mógł skonfigurować różne metody weryfikacji, które trzeba będzie skonfigurować w trakcie tego procesu. W tym przykładzie wymagane są dwie metody: aplikacja Microsoft Authenticator i numer telefonu komórkowego na potrzeby połączeń weryfikacyjnych lub wiadomości SMS.
-
Po wybraniu przycisku Dalej zostanie wyświetlony kreator Dbaj o bezpieczeństwo konta , pokazujący pierwszą metodę konfigurowania przez administratora i organizację. W tym przykładzie jest to aplikacja Microsoft Authenticator.
Uwagi:
-
Jeśli chcesz używać aplikacji uwierzytelniania innej niż Microsoft Authenticator, wybierz pozycję Chcę używać innej aplikacji uwierzytelniacza.
-
Jeśli Twoja organizacja umożliwia wybranie innej metody oprócz aplikacji authenticator, możesz wybrać pozycję Chcę skonfigurować inną metodę.
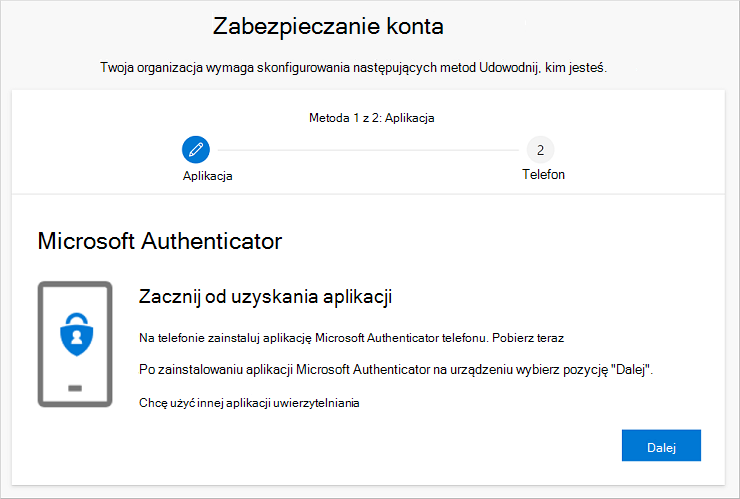
-
-
Wybierz pozycję Pobierz teraz, aby pobrać i zainstalować aplikację Microsoft Authenticator na urządzeniu przenośnym, a następnie wybierz pozycję Dalej. Aby uzyskać więcej informacji na temat pobierania i instalowania aplikacji, zobacz Pobieranie i instalowanie aplikacji Microsoft Authenticator.
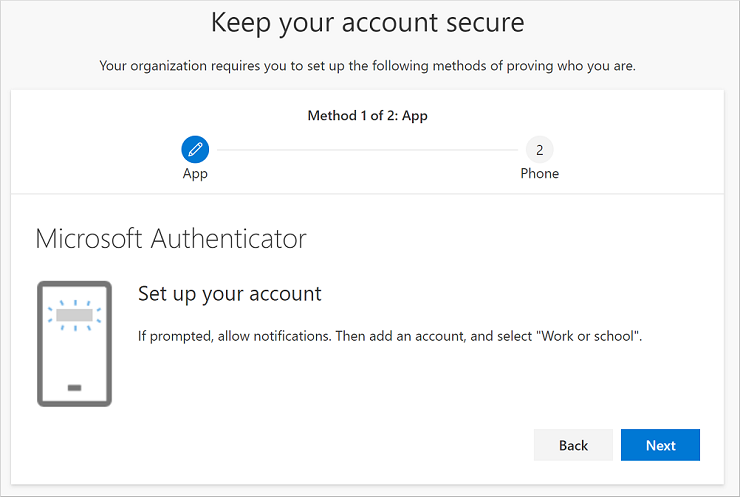
-
Pozostaw na stronie Konfigurowanie konta podczas konfigurowania aplikacji Microsoft Authenticator na urządzeniu przenośnym.
-
Otwórz aplikację Microsoft Authenticator, wybierz opcję zezwalania na powiadomienia (jeśli zostanie wyświetlony monit), wybierz pozycję Dodaj konto z ikony Dostosuj i kontrolka w prawym górnym rogu, a następnie wybierz pozycję Konto służbowe.
Uwaga: Podczas pierwszej konfiguracji aplikacji Microsoft Authenticator może zostać wyświetlony monit z pytaniem, czy zezwolić aplikacji na dostęp do aparatu (iOS), czy też zezwolić aplikacji na robienie zdjęć i nagrywanie wideo (Android). Musisz wybrać pozycję Zezwalaj, aby aplikacja uwierzytelniaca mogła uzyskać dostęp do aparatu, aby zrobić zdjęcie kodu QR w następnym kroku. Jeśli nie zezwolisz na dostęp do aparatu, nadal możesz skonfigurować aplikację uwierzytelniania, ale musisz dodać informacje o kodzie ręcznie. Aby uzyskać informacje na temat ręcznego dodawania kodu, zobacz Ręczne dodawanie konta do aplikacji.
-
Wróć do strony Konfigurowanie konta na komputerze, a następnie wybierz pozycję Dalej. Zostanie wyświetlona strona Zeskanuj kod QR.
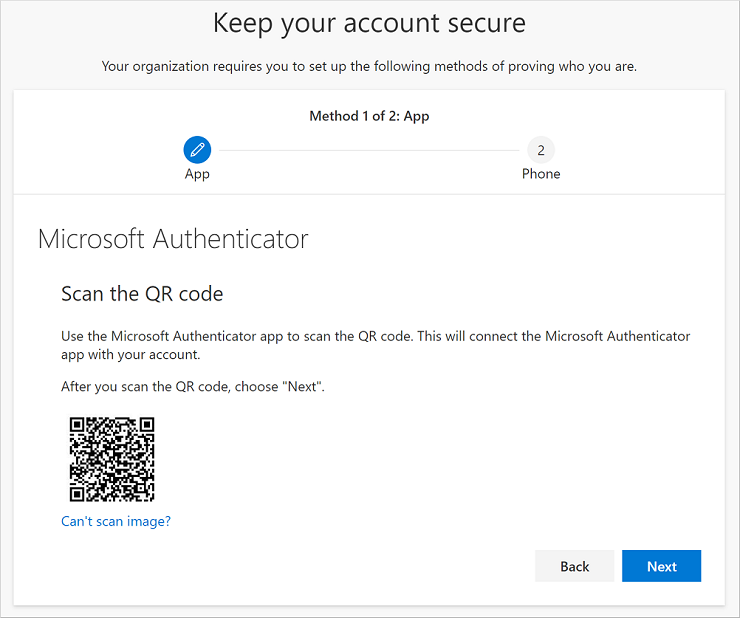
-
Zeskanuj podany kod za pomocą czytnika kodu QR aplikacji Microsoft Authenticator, który pojawił się na urządzeniu przenośnym po utworzeniu konta służbowego w kroku 5. Jeśli czytnik kodów QR nie może odczytać kodu, możesz wybrać pozycję Nie można zeskanować obrazu QR i ręcznie wprowadzić kod i adres URL do aplikacji Microsoft Authenticator. Aby uzyskać więcej informacji na temat ręcznego dodawania kodu, zobacz Ręczne dodawanie konta do aplikacji.
-
Wybierz pozycję Dalej na stronie Zeskanuj kod QR na komputerze. W celu przetestowania konta do aplikacji Microsoft Authenticator na urządzeniu przenośnym zostanie wysłane powiadomienie.
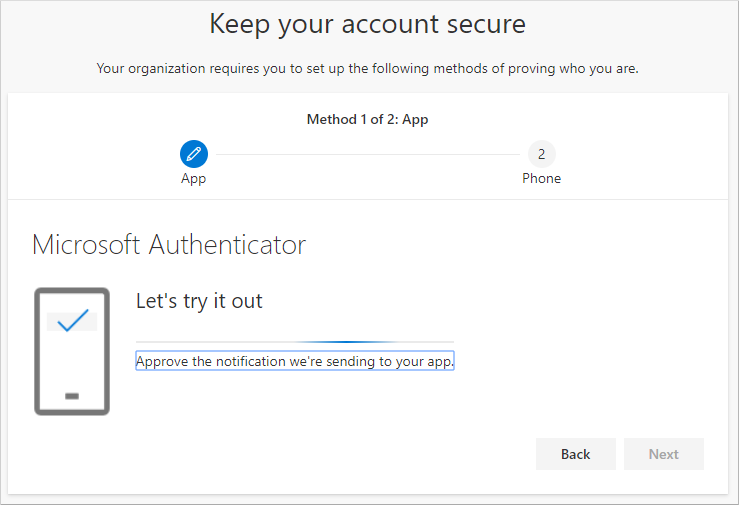
-
Zatwierdź powiadomienie w aplikacji Microsoft Authenticator, a następnie wybierz pozycję Dalej. Informacje zabezpieczające są aktualizowane w celu domyślnego weryfikowania tożsamości podczas korzystania z weryfikacji dwuetapowej lub resetowania hasła za pomocą aplikacji Microsoft Authenticator.
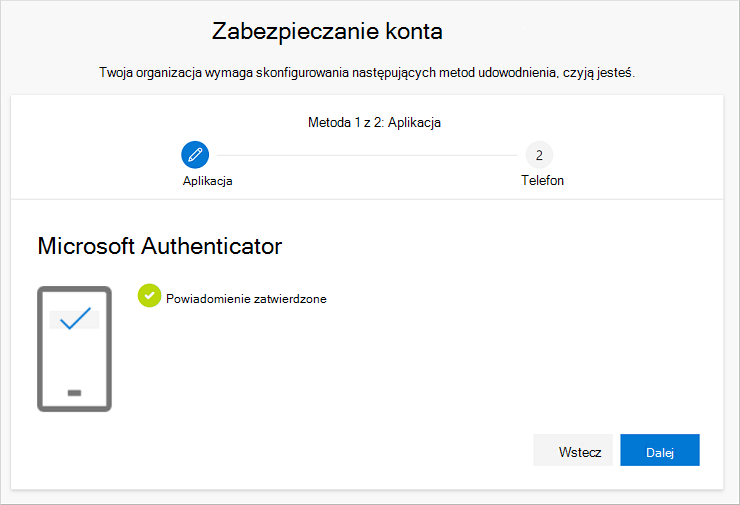
-
Na stronie Konfigurowanie telefonu określ, czy chcesz odebrać wiadomość SMS, czy połączenie telefoniczne, a następnie wybierz pozycję Dalej. W tym przykładzie używamy wiadomości SMS, więc musisz użyć numeru telefonu na urządzeniu, które może akceptować wiadomości SMS. Na Twój numer telefonu zostanie wysłana wiadomość SMS. Jeśli wolisz nawiązać połączenie telefoniczne, proces jest podobny.
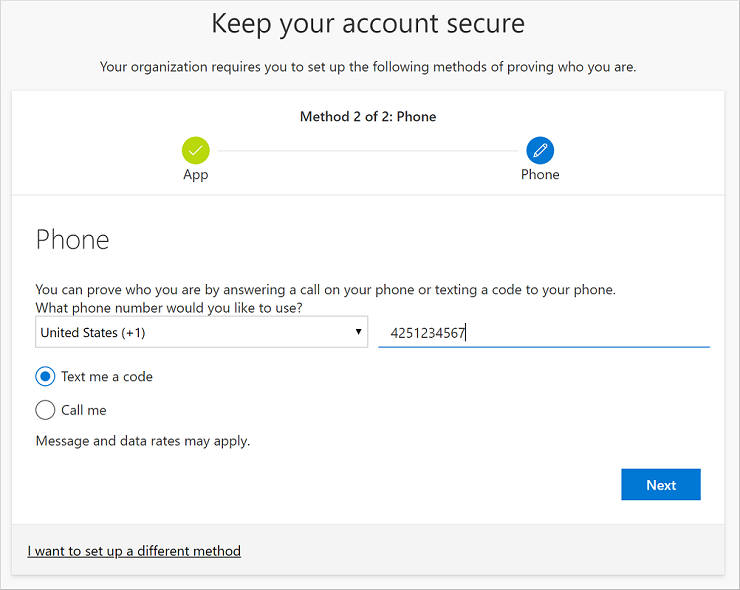
-
Wprowadź kod podany w wiadomości SMS wysłanej na urządzenie przenośne, a następnie wybierz pozycję Dalej.
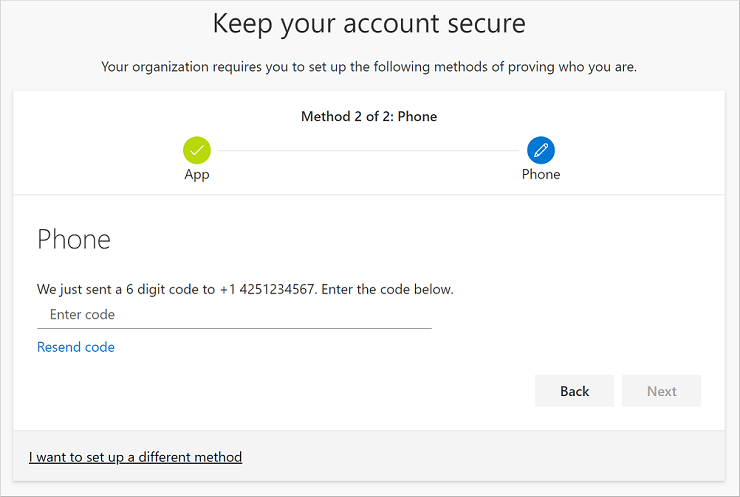
-
Przejrzyj powiadomienie o sukcesie, a następnie wybierz pozycję Gotowe.
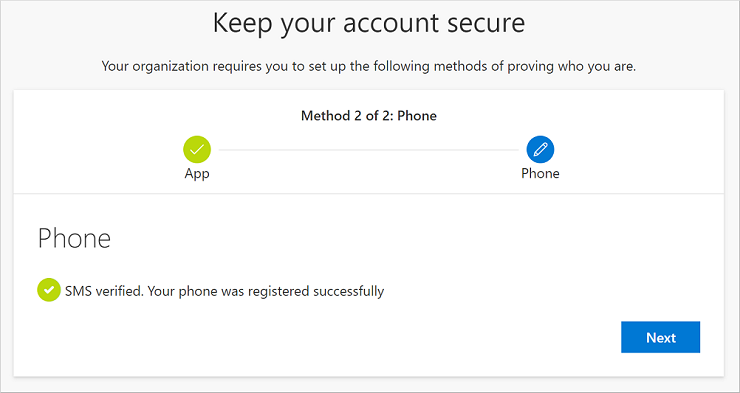
-
Przejrzyj stronę Sukces, aby sprawdzić, czy pomyślnie skonfigurowano zarówno aplikację Microsoft Authenticator, jak i metodę telefonu (wiadomość SMS lub połączenie telefoniczne) pod kątem informacji zabezpieczających, a następnie wybierz pozycję Gotowe.
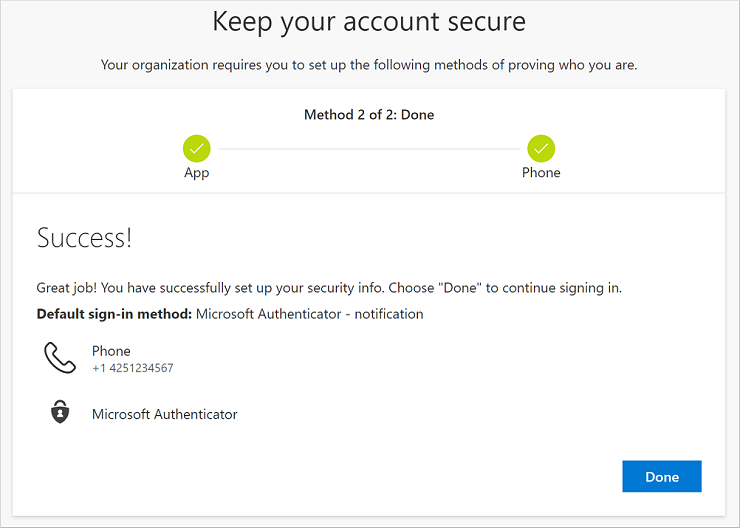
Uwaga: Jeśli Twoja organizacja wymaga używania haseł aplikacji, w tym kreatorze może zostać wyświetlona dodatkowa sekcja, w której można je skonfigurować. Jeśli zostanie wyświetlona trzecia sekcja o nazwie Hasła aplikacji, musisz ją wypełnić, aby można było ukończyć tworzenie kreatora. Aby uzyskać instrukcje dotyczące dodawania hasła aplikacji, zobacz Hasła aplikacji dla konta służbowego.










