Uw notities beveiligen met een wachtwoord
Applies To
OneNote voor Microsoft 365 OneNote 2024 OneNote 2021 OneNote 2016 OneNote 2013Wachtwoordbeveiliging in OneNote is ontworpen om uw notities privé te houden. Of u OneNote nu gebruikt voor klasnotities op school, vergaderingsnotities op het werk, een persoonlijk dagboek of blog thuis, of persoonlijke gegevens over uzelf of uw vrienden en familie, u hebt de controle over de toegang tot deze notities.
Een wachtwoord toepassen op een sectie in uw notitieblok
-
Klik met de rechtermuisknop op de sectie die u wilt beveiligen en kies deze sectie met een wachtwoord beveiligen.
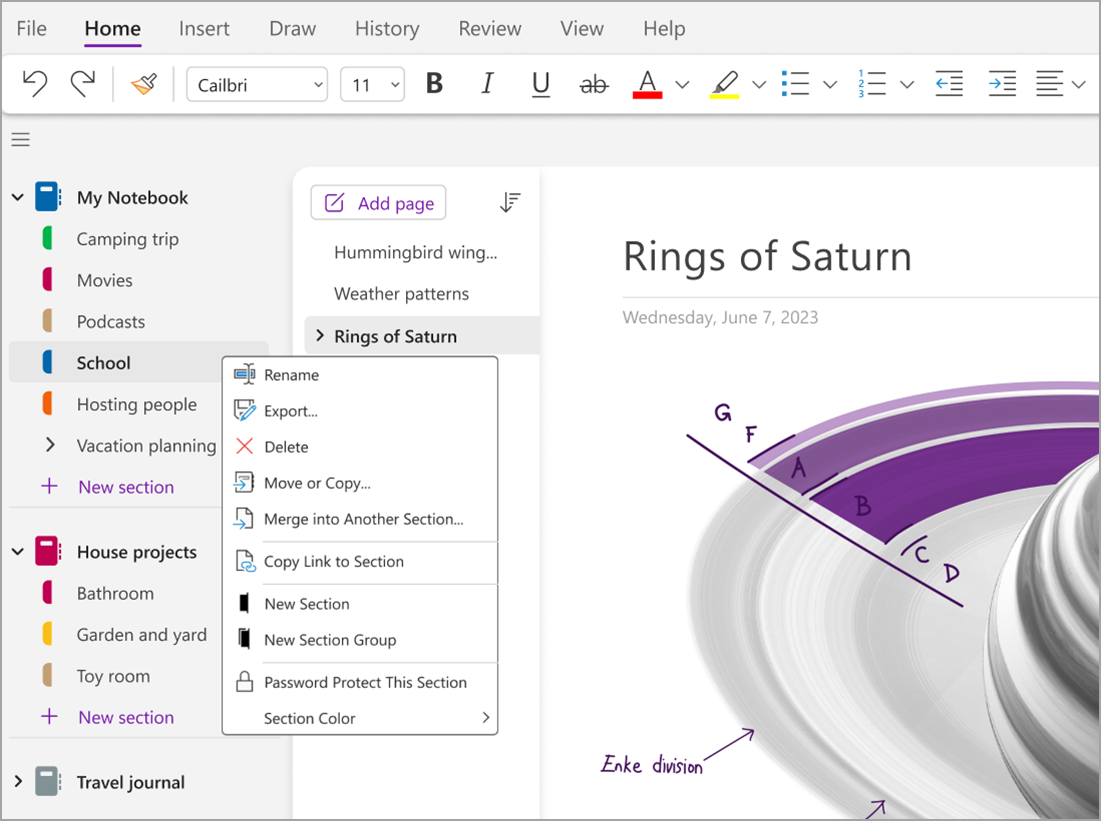
-
Kies in het taakvenster Wachtwoordbeveiliging de optie Wachtwoord instellen.
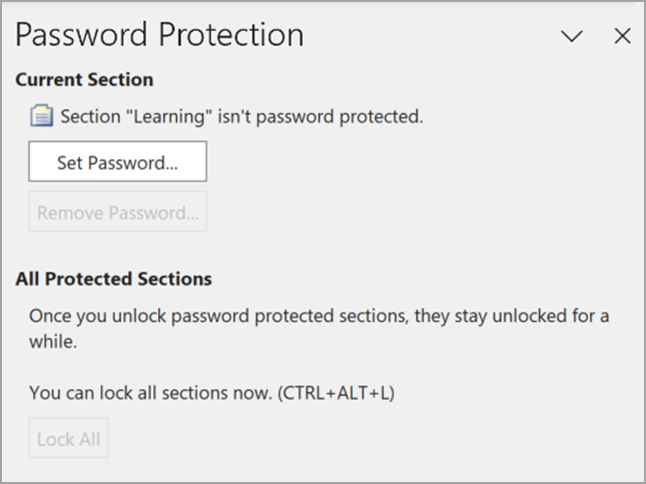
-
Typ in het dialoogvenster Wachtwoordbeveiliging het gewenste wachtwoord in het vak Wachtwoord invoeren.
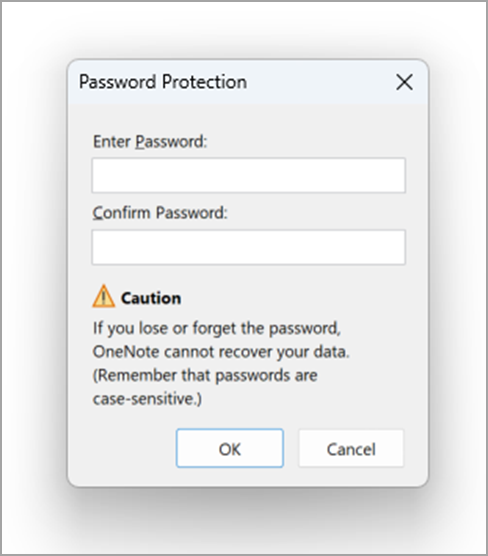
-
Bevestig het wachtwoord door het opnieuw te typen in het vak Wachtwoord bevestigen en selecteer vervolgens OK.
Notities:
-
Het wordt aanbevolen om sterke wachtwoorden te gebruiken door hoofdletters en kleine letters, cijfers en symbolen te combineren. Een wachtwoord met 14 of meer tekens is beter.
-
In wachtwoorden wordt onderscheid gemaakt tussen hoofdletters en kleine letters. Let erop dat de CAPS LOCK-toets is uitgeschakeld wanneer u voor het eerst een wachtwoord invoert.
-
Het is van essentieel belang dat u uw wachtwoord onthoudt. Als u uw wachtwoord bent vergeten, kunt u uw notities niet meer ontgrendelen. Zelfs de technische ondersteuning van Microsoft kan uw notities niet ontgrendelen.
Belangrijk:
-
Secties met wachtwoordbeveiliging worden niet doorzocht wanneer u een zoekopdracht in notitieblokken uitvoert. Als u uw notities in een beveiligde sectie wilt doorzoeken, moet u de sectie ontgrendelen voordat u de zoekopdracht start.
-
Notitiemarkeringen die worden gebruikt op de pagina's binnen een beveiligde sectie, worden niet opgenomen in het overzicht van notitiemarkeringen, tenzij u de secties eerst ontgrendelt.
-
Met een wachtwoord beveiligde secties zijn niet toegankelijk voor anderen tijdens een gedeelde livesessie, zelfs als de sectie tijdens deze sessie wordt ontgrendeld. Wanneer u een beveiligde sectie in een gedeelde livesessie opneemt, moet u eerst de beveiliging van de sectie opheffen voordat u deelneemt aan de gedeelde livesessie of deze start.
-
Audio- en video-opnamen worden als aparte bestanden opgeslagen in uw notitieblok en u kunt hierop geen wachtwoorden toepassen.
Alle beveiligde secties in een notitieblok vergrendelen
Als u wachtwoorden hebt toegepast op meerdere secties in uw notitieblok, kunt u deze allemaal tegelijk vergrendelen.
-
Klik met de rechtermuisknop op een van de beveiligde, maar momenteel ontgrendelde secties en kies deze sectie met wachtwoord beveiligen.
-
Kies in het taakvenster Wachtwoordbeveiligingde optie Alles vergrendelen.
Het wachtwoord van een beveiligde sectie wijzigen
-
Klik met de rechtermuisknop op de sectie met het wachtwoord dat u wilt wijzigen en kies Deze sectie met een wachtwoord beveiligen.
-
Kies in het taakvenster Wachtwoordbeveiligingde optie Wachtwoord wijzigen.
-
Typ in het dialoogvenster Wachtwoord wijzigen het huidige wachtwoord in het vak Oud wachtwoord.
Opmerking: Als deze optie niet beschikbaar is, is er momenteel geen wachtwoord toegepast op de geselecteerde sectie.
-
Typ het nieuwe wachtwoord in het vak Nieuw wachtwoord invoeren.
-
Bevestig het wachtwoord door het in het vak Wachtwoord bevestigen te typen en vervolgens OK te selecteren.
Het wachtwoord van een beveiligde sectie verwijderen
-
Klik met de rechtermuisknop op de sectie met het wachtwoord dat u wilt verwijderen en kies Deze sectie met een wachtwoord beveiligen.
-
Kies wachtwoord verwijderen in het taakvenster Wachtwoordbeveiliging.
Opmerking: Als deze optie niet beschikbaar is, wordt er momenteel geen wachtwoord toegepast op de geselecteerde sectie.
-
Typ in het dialoogvenster Wachtwoord verwijderen het huidige wachtwoord en selecteer OK.
De wachtwoordinstelling wijzigen
Wanneer u secties in uw notitieblok ontgrendelt die met een wachtwoord zijn beveiligd, blijven deze secties gedurende een vooraf gedefinieerde periode ontgrendeld voordat ze opnieuw worden vergrendeld. U kunt deze tijdsduur opgeven en u kunt aangepaste opties instellen voor wachtwoordbeveiliging.
-
Ga naar Account en selecteer vervolgens Opties.
-
Selecteer in het dialoogvenster OneNote-optiesde optie Geavanceerd en schuif vervolgens naar Wachtwoorden.
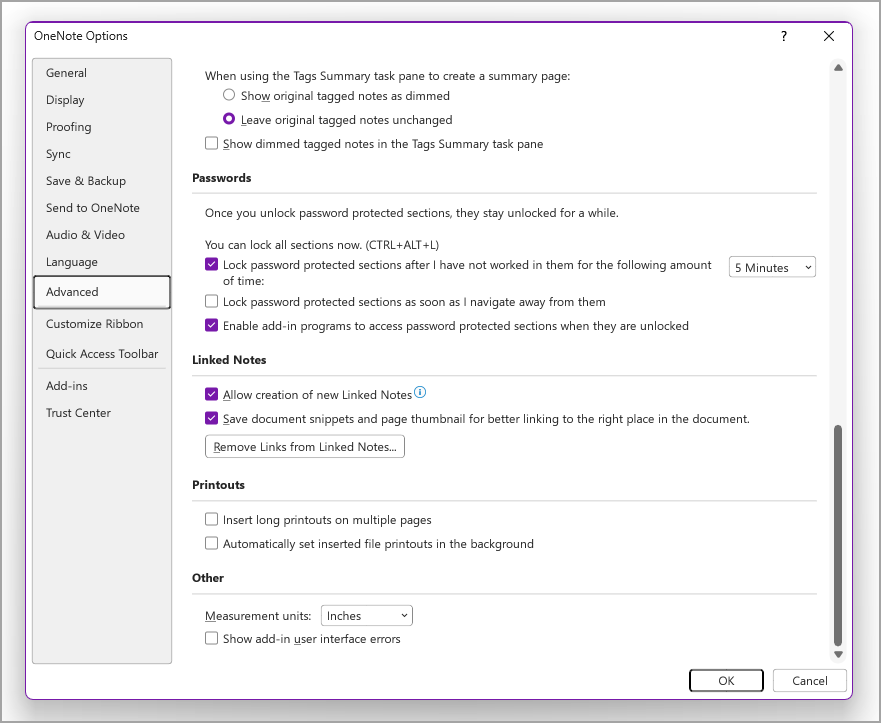
-
Voer onder Wachtwoorden een van de volgende handelingen uit:
-
Als u notitiebloksecties na een bepaalde tijd wilt vergrendelen, schakelt u het selectievakje Secties vergrendelen met wachtwoordbeveiliging in nadat ik er de volgende tijd niet in heb gewerkt in en selecteert u vervolgens in de lijst de gewenste hoeveelheid tijd.
-
Als u notitiebloksecties wilt vergrendelen direct nadat u er klaar mee bent, schakelt u het selectievakje Secties vergrendelen met wachtwoordbeveiliging zodra ik er weg navigeer in.
-
Als u notities in secties met wachtwoordbeveiliging tijdelijk beschikbaar wilt maken voor andere toepassingen, schakelt u het selectievakje Invoegtoepassingsprogramma's toegang geven tot met een wachtwoord beveiligde secties wanneer ze zijn ontgrendeld in.










