Outlook-taken in OneNote maken
Applies To
OneNote voor Microsoft 365 OneNote 2024 OneNote 2021 OneNote 2016Naarmate u meer notities maakt en projecten in OneNote plant, vraagt u zich misschien af hoe u de deadlines kunt halen en de dingen op uw takenlijst kunt onthouden. U kunt onder andere Outlook-taken maken. Vervolgens kunt u deze taken weergeven en bijhouden in Outlook, en zelfs herinneringen krijgen.
Een Outlook-taak maken in OneNote
-
Selecteer in OneNote de woorden voor uw taak.
-
Klik in het menu dat wordt weergegeven op de pijl naast de knop Outlook-taken en kies een herinnering.
Er wordt een vlag weergegeven naast uw taak in OneNote en uw taak wordt toegevoegd aan Outlook.
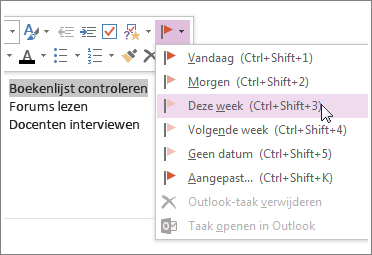
Tip: U kunt dit menu ook gebruiken om notitiemarkeringen toe te voegen. Notitiemarkeringen komen goed van pas voor bijvoorbeeld het maken van takenlijsten of het markeren van items als belangrijk. In tegenstelling tot Outlook-taken (vlaggen), zijn notitiemarkeringen een functie van OneNote. U kunt actie-items in vergaderingsnotities in OneNote een tag geven, maar de tags worden niet weergegeven in Outlook.
Een taak zoeken in OneNote
-
Kies Labels zoeken op het tabblad Start in OneNote.
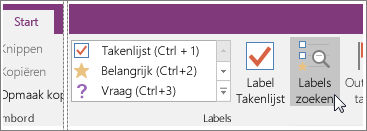
Uw Outlook-taken worden weergegeven in het deelvenster Overzicht van markeringen aan de rechterkant.
Opmerking: De Outlook-taken zijn de taken met vlaggen of selectievakjes. U ziet hier ook OneNote-tags, zoals dingen die u hebt gemarkeerd voor opvolging of als een vraag hebt getagd.
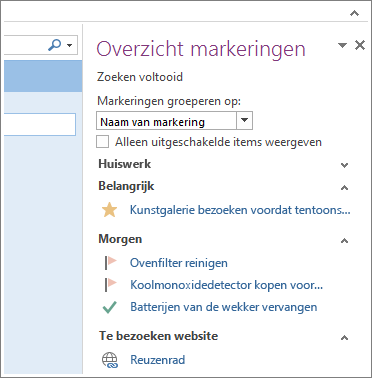
Een taak als voltooid markeren
-
Klik in het deelvenster Overzicht van markeringen in OneNote op de vlag naast een Outlook-taak.
De taak wordt in het Overzicht van tags in OneNote en in Outlook als voltooid gemarkeerd.
Tips:
-
Wanneer u in Outlook een taak markeert als voltooid , wordt de taak gemarkeerd als voltooid in OneNote wanneer Outlook en OneNote worden gesynchroniseerd. Wanneer u een taak markeert als voltooid in OneNote, wordt de taak gemarkeerd als voltooid in Outlook en uit uw takenlijst verwijderd.
-
Als u de taak weer aan Outlook wilt toevoegen, klikt u nogmaals op het vakje.
Een taak verwijderen
Als u bepaalt dat u een taak niet meer nodig hebt, kunt u de taak verwijderen. U hebt hiervoor twee mogelijkheden: verwijder de taak uit Outlook, waarmee ook de tag (de vlag) wordt verwijderd uit OneNote (de tekst blijft in uw OneNote-notities aanwezig) of verwijder de tag uit OneNote en bewaar de taak in Outlook.
De taak verwijderen uit Outlook:
-
Klik met de rechtermuisknop op de tag in uw notities en kies Outlook-taak verwijderen.
De tekst blijft in OneNote aanwezig en wordt uit Outlook verwijderd.
De taak in Outlook bewaren en de vlag uit OneNote verwijderen:
-
Klik met de rechtermuisknop op de tag in uw notities en kies Tag verwijderen.
De tag (de vlag) wordt verwijderd uit OneNote en de taak blijft aanwezig in Outlook.
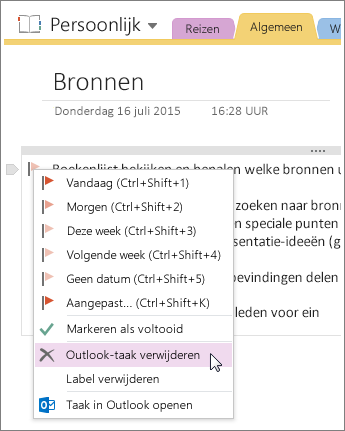
OneNote en Outlook werken ook op andere manieren samen. U kunt bijvoorbeeld vergaderingsgegevens invoegen en notities verzenden in een e-mailbericht.










