Problemen oplossen wanneer u OneNote niet kunt synchroniseren
Applies To
OneNote voor Microsoft 365 OneNote voor Microsoft 365 voor Mac OneNote 2024 OneNote 2024 voor Mac OneNote 2021 OneNote 2021 voor Mac OneNote 2016 OneNote voor MacAls u problemen ondervindt bij het synchroniseren van uw OneNote, volgt u de onderstaande stappen voor probleemoplossing.
Controleer eerst op alle beschikbare Office-updates voor uw computer en installeer deze.
OneNote synchroniseert automatisch gedeelde notitieblokken. Als u synchronisatieproblemen ondervindt, zijn hier enkele oplossingen:
Notitieblokken instellen voor automatisch synchroniseren:
-
Selecteer het menu Bestand en kies Opties.
-
Selecteer het tabblad Synchroniseren en schakel het selectievakje naast Notitieblokken automatisch synchroniseren in.
Notitieblokken handmatig synchroniseren:
-
Selecteer het menu Bestand en selecteer op het tabblad Info de optie

-
Voer in het dialoogvenster Synchronisatie van gedeeld notitieblok dat wordt weergegeven een van de volgende handelingen uit:
-
Selecteer Alles synchroniseren om al uw gedeelde notitieblokken te synchroniseren.
-
Selecteer Nu synchroniseren naast een specifiek notitieblok om alleen dat notitieblok te synchroniseren.
Als u nog steeds synchronisatieproblemen ondervindt en uw notitieblok is opgeslagen in OneDrive of in nieuwere versies van SharePoint, opent u het notitieblok op www.onenote.com om te bepalen of het probleem wordt veroorzaakt door de server of door OneNote.
Als u problemen ondervindt bij het zien van recente wijzigingen bij het gebruik van OneNote op meerdere apparaten of als uw notitieblok een synchronisatiefout weergeeft, probeert u het volgende:
-
Controleer of uw computer of apparaat een goede internetverbinding heeft. Een betrouwbare verbinding zorgt ervoor dat notities snel en succesvol kunnen worden gesynchroniseerd op verschillende apparaten.
-
Als uw notitieblok is opgeslagen op OneDrive, controleert u onze servicestatuspagina op eventuele storingen. Als OneDrive momenteel problemen ondervindt, kan OneNote ook worden beïnvloed.
-
Als uw notitieblok is opgeslagen op SharePoint, moet u contact opnemen met uw beheerder om eventuele problemen te melden, te bevestigen en op te lossen.
Waarschuwing: Tijdens het oplossen van synchronisatieproblemen wordt het niet aanbevolen om u aan of af te melden bij OneNote (of de app te verwijderen en opnieuw te installeren), omdat dit kan leiden tot gegevensverlies.
Als uw notitieblok dat een synchronisatieprobleem ondervindt, is opgeslagen in OneDrive of in nieuwere versies van SharePoint, kunt u proberen het notitieblok in uw browser te openen op www.onenote.com. Dit kan helpen om te bepalen of het een probleem is met een specifieke pc of apparaat, of dat er iets anders gebeurt achter de schermen.
Ga als volgt te werk:
-
Selecteer bestand in de OneNote bureaublad-app.
-
Klik op het tabblad Info met de rechtermuisknop op de URL die direct onder de naam van het betreffende notitieblok wordt weergegeven en klik vervolgens op Kopiëren.
-
Selecteer in uw webbrowser het adresvak en druk op Ctrl + V op het toetsenbord om de gekopieerde URL te plakken.
-
Druk op Enter om het notitieblok te openen in Webversie van OneNote.
Opmerking: Afhankelijk van de grootte van het notitieblok en het type internetverbinding dat u gebruikt, kan het even duren voordat alle inhoud van het notitieblok is geladen en gesynchroniseerd.
Als u het notitieblok in uw webbrowser kunt openen en weergeven, controleert u de inhoud ervan op de meest recente wijzigingen. Als u nog steeds een oudere versie van uw notities ziet, controleert u of de pc of het apparaat waarop de meest recente wijzigingen in het notitieblok zijn aangebracht, de synchronisatie van uw notities volledig heeft voltooid.
Ga als volgt te werk:
-
Open de OneNote bureaublad-app op de pc of het apparaat waarop u de meest recente versie van uw notitieblok voor het laatst hebt bewerkt.
-
Selecteer Bestand > Info > Synchronisatiestatus weergeven.
-
Controleer in het dialoogvenster Synchronisatie van gedeeld notitieblok dat wordt geopend op foutcodes en berichten die voor uw notitieblok worden weergegeven. Controleer vervolgens de lijst met foutcodes elders in dit artikel op een overeenkomend resultaat en aanbevolen stappen.
Opmerking: In sommige foutcodes wordt mogelijk de knop 'Hulp vragen' weergegeven naast de fout. Selecteer de knop om een artikel over probleemoplossing te openen dat specifiek is voor die fout en volg de aanbevolen stappen.
In sommige situaties kan het sluiten en opnieuw openen van het betreffende notitieblok helpen om de synchronisatieverbinding tussen de OneNote-app en de OneNote-service opnieuw in te stellen.
Waarschuwing: Voordat u notitieblokken sluit en opnieuw opent die niet volledig zijn gesynchroniseerd op al uw apparaten, moet u eventuele niet-gesynchroniseerde recente notities kopiëren en er een back-up van maken op de oorspronkelijke pc of het oorspronkelijke apparaat.
Ga als volgt te werk om een notitieblok te sluiten en opnieuw te openen:
-
Selecteer bestand in de OneNote bureaublad-app.
-
Klik op het tabblad Info met de rechtermuisknop op de URL die wordt weergegeven onder de naam van het betreffende notitieblok en selecteer Kopiëren.
-
Selecteer naast de naam van het betreffende notitieblok de knop Instellingen en selecteer vervolgens Sluiten.
-
Selecteer in uw webbrowser het adresvak en druk op Ctrl + V om de gekopieerde URL te plakken.
-
Wanneer het notitieblok in Webversie van OneNote wordt geopend, selecteert u Openen in bureaublad-app op het lint om het notitieblok opnieuw te openen in de OneNote bureaublad-app.
Het kan gebeuren dat uw gedeelde notitieblok normaal wordt gesynchroniseerd, met uitzondering van een van de secties of pagina's. U kunt dit als volgt controleren:
-
Selecteer in de OneNotebureaublad-app Bestand > Info > Synchronisatiestatus weergeven.
-
Selecteer in het dialoogvenster Synchronisatie van gedeeld notitieblok dat wordt geopend een notitieblokpictogram met een gele driehoek erboven om de naam te zien van een sectie die synchronisatieproblemen veroorzaakt.
-
Selecteer de knop Nu synchroniseren naast het notitieblok met de sectie.
Afzonderlijke notitiebloksecties kunnen er de oorzaak van zijn dat de synchronisatie soms niet goed wordt uitgevoerd. Als u één sectie hebt waarvan de pagina's niet worden gesynchroniseerd met de rest van een anderszins bijgewerkt notitieblok, kunt u de volgende tijdelijke oplossing proberen:
-
Maak in de OneNote bureaublad-app een nieuwe sectie in hetzelfde notitieblok.
-
Kopieer (maar verplaats niet) alle pagina's van de oude sectie naar de nieuwe die u zojuist hebt gemaakt. U kunt dit doen door met de rechtermuisknop op elke pagina te klikken en vervolgens Verplaatsen of Kopiëren te selecteren.
-
Wanneer alle pagina's zijn gekopieerd naar de nieuwe sectie, drukt u op Shift + F9 om het notitieblok handmatig te synchroniseren. Als er een voortgangsbalk wordt weergegeven, wacht u totdat deze is voltooid.
Als op basis van deze stappen de pagina's in de nieuwe sectie zijn gesynchroniseerd, kunt u de oude sectie verwijderen en verder werken in de nieuwe sectie. Zodra de oude sectie is verwijderd, kunt u de naam van de nieuwe sectie wijzigen in dezelfde naam als de verwijderde sectie.
Als deze stappen niet werken, kunnen fouten of problemen met sectiesynchronisatie ook worden veroorzaakt door een beschadigde sectie die zich in de Prullenbak van het notitieblok bevindt. Als u de sectie niet meer nodig hebt, kunt u deze uit de Prullenbak verwijderen, zodat de fout niet langer optreedt:
-
Selecteer in het OneNote-notitieblok het tabblad Geschiedenis en selecteer vervolgens de Prullenbak van notitieblok.
-
Klik met de rechtermuisknop op de sectie (of pagina) en kies Verplaatsen of kopiëren.
-
U kunt de pagina's of de inhoud van de sectie ook kopiëren en in een andere pagina of sectie plakken. Zodra dat is gebeurd, kunt u de oorspronkelijke sectie of pagina verwijderen.
Berichten over versieconflicten worden meestal weergegeven als u en een andere gebruiker hetzelfde deel van een pagina proberen te bewerken, zoals het tegelijk wijzigen van dezelfde alinea met notities. Als dit gebeurt, maakt OneNote meerdere kopieën van de pagina om gegevensverlies te voorkomen en wordt er een foutbericht weergegeven op de gele informatiebalk. U ziet een pictogram op een pagina waarop een conflict is opgetreden.
U kunt samenvoegingsconflicten als volgt oplossen:
-
Selecteer de gele informatiebalk boven aan de pagina om een pagina weer te geven met de conflicterende wijzigingen (rood gemarkeerd).
-
Kopieer zo nodig gegevens uit de pagina met samenvoegingsconflicten en plak de wijzigingen in de hoofdpagina.
-
Wanneer u klaar bent met het opnemen van eventuele wijzigingen, verwijdert u de conflictpagina door met de rechtermuisknop op het paginatabblad te klikken en vervolgens Verwijderen te selecteren in het snelmenu.
Server is bezet fouten worden meestal weergegeven wanneer notebooks worden opgeslagen in SharePoint, SharePoint Online of OneDrive (werk of school). Hoewel het hier ogenschijnlijk om synchronisatiefouten gaat, zijn de meeste in feite verificatiefouten die kunnen worden opgelost met een van de volgende methoden:
-
Meld u af en meld u aan bij OneNote.
-
Sluit en heropen het notitieblok.
-
Controleer of u toegang hebt tot het notitieblok via Webversie van OneNote (op www.onenote.com), SharePoint of SharePoint Online.
Sommige fouten, zoals 0xE00015E0, geven aan dat er onvoldoende ruimte is op het apparaat of notitieblok om een sectie te synchroniseren. Dit kan worden veroorzaakt door grote back-upbestanden. U kunt deze synchronisatieproblemen oplossen door bestaande back-ups van het notitieblok te optimaliseren of te verwijderen.
OneNote notebook optimaliseren
-
Selecteer in OneNote de optie Bestand > Opties.
-
Selecteer in het dialoogvenster Optiesde optie Opslaan & Back-up.
-
Selecteer Alle bestanden nu optimaliseren. Het duurt even voordat de bestanden zijn geoptimaliseerd.
U kunt ook de optie Aantal back-ups die moeten worden bewaard in dezelfde locatie Opslaan en back-up maken wijzigen in een lager getal om ruimte te besparen.
Bestaande back-ups verwijderen
-
Open de Verkenner.
-
Typ in de navigatiebalk bovenaan het venster %localappdata% en druk op Enter.
-
Open de mapMicrosoft en open vervolgens de mapOneNote .
-
Open de map 16.0 en open vervolgens de map Back-up .
-
Verwijder de bestanden of mappen die u niet meer wilt opslaan in de map Back-up.
Als u een van deze fouten ziet, volgt u de stappen in het bijbehorende artikel:
Hier volgen enkele veelvoorkomende 'service niet beschikbaar'-fouten die kunnen worden weergegeven samen met koppelingen naar artikelen met oplossingen voor de betreffende fouten:
Verkeerd geplaatste secties worden weergegeven in een notitieblok wanneer OneNote wijzigingen in een notitiebloksectie probeert te synchroniseren, maar het sectiebestand niet kunt vinden. Los dit probleem op door de sectie uit het notitieblok te verwijderen of te verplaatsen naar een ander notitieblok. Zie het volgende artikel voor meer informatie:
Als u OneNote notitieblokken op SharePoint hebt, ziet u dat deze meestal worden opgeslagen in documentbibliotheken. Als bepaalde eigenschappen zijn ingeschakeld voor de SharePoint bibliotheek die u gebruikt, kan dit synchronisatiefouten veroorzaken. Zie de volgende artikelen voor meer informatie:
Synchronisatieproblemen met de ruimte voor samenwerking kunnen optreden als een aantal gebruikers probeert dezelfde pagina op hetzelfde moment te bewerken of als een grote bestandsbijlage aan de bewerkte pagina wordt toegevoegd. Hier ziet u enkele aanbevolen procedures die u kunt uitvoeren om deze fouten te vermijden:
-
Deel de gebruikers in kleine groepen van maximaal zes personen in.
-
Maak voor elke groep gebruikers een afzonderlijk 'sectietabblad'. Als er bijvoorbeeld vier groepen van zes gebruikers zijn, maakt u vier tabbladen.
-
Laat elke gebruiker een eigen pagina maken of laat elke gebruiker de pagina op verschillende plaatsen bewerken.
-
Toevoegen van grote bestandsbijlagen vermijden
Controleer eerst op beschikbare Office-updates voor uw Mac en installeer deze.
OneNote synchroniseert automatisch gedeelde notitieblokken. U kunt op elk gewenst moment handmatig synchroniseren:
-
Kies in het

-
Druk op Control en klik op de naam van het notitieblok.
-
Selecteer Dit notitieblok synchroniseren in het menu dat wordt weergegeven.
Als het notitieblok dat niet wordt gesynchroniseerd, is opgeslagen in OneDrive of in nieuwere versies van SharePoint, opent u het notitieblok in Webversie van OneNote (op www.onenote.com). Dit kan helpen bepalen of het probleem wordt veroorzaakt door de server of door OneNote.
-
Selecteer op de werkbalk in OneNote voor MacNotitieblokken > Notitieblokken > Koppeling naar notitieblok kopiëren.
-
Selecteer in uw webbrowser in het adresvak en druk op Command + V om de gekopieerde URL te plakken.
-
Druk op Enter om het notitieblok in Webversie van OneNote te laden.
Als u het notitieblok in Webversie van OneNote kunt openen en de wijzigingen worden weergegeven, kan het probleem worden veroorzaakt door OneNote voor Mac. De verbinding wordt meestal hersteld door het notitieblok te sluiten en opnieuw te openen. Volg deze stappen:
-
Selecteer op de menubalk in OneNote voor MacNotitieblokken > Notitieblokken > Dit notitieblok sluiten.
-
Ga terug naar het notitieblok in Webversie van OneNote in uw webbrowser en selecteer vervolgens Openen in OneNote op het lint.
Belangrijk: Afhankelijk van de grootte van het notitieblok en het type internetverbinding dat u gebruikt, kan het even duren voordat alle inhoud van het notitieblok is gesynchroniseerd met OneNote voor Mac.
Als u het notitieblok niet kunt openen en weergeven in Webversie van OneNote, ligt de bron van het synchronisatieprobleem waarschijnlijk bij uw server. Als uw notitieblok is opgeslagen op OneDrive, controleert u onze pagina Servicestatus op bekende onderbrekingen of storingen. Als uw notitieblok is opgeslagen op SharePoint, moet u contact opnemen met uw beheerder om het probleem te melden en op te lossen.
Als u het notitieblok in Webversie van OneNote kunt openen en weergeven, maar de wijzigingen niet ziet, is de informatie nog niet gesynchroniseerd. U kunt de synchronisatiestatus als volgt op specifieke fouten controleren:
-
Selecteer de knop Notitieblokken weergeven

-
Wijs het waarschuwingsdriehoekje aan dat naast de naam van een notitieblok in de lijst wordt weergegeven en noteer een eventuele foutcode die in de knopinfo wordt weergegeven. U kunt zoeken naar aanvullende documentatie over bekende fouten elders in dit artikel, of naar het einde van deze pagina schuiven voor meer informatie over hoe u contact opneemt met het OneNote productteam voor hulp bij niet-gedocumenteerde problemen.
Als er een foutbericht wordt weergegeven wanneer OneNote probeert te synchroniseren, zoals 'Kan <sectienaam niet synchroniseren>of <notitiebloknaam>' of als er een foutpictogram staat naast de naam van uw notitieblok, voert u de volgende stappen uit om het probleem op te lossen:
-
Selecteer de knop Notitieblokken weergeven om een lijst met uw notitieblokken weer te geven.
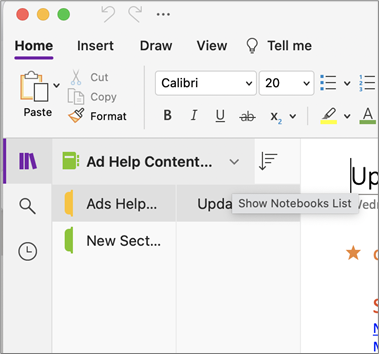
-
Selecteer de naam van het notitieblok met synchronisatieproblemen om het te openen.
-
Maak een nieuwe sectie in hetzelfde notitieblok.
-
Kopieer (maar verplaats niet) alle pagina's van de oude sectie naar de nieuwe die u zojuist hebt gemaakt.
-
Wanneer alle pagina's zijn gekopieerd naar de nieuwe sectie, selecteert u Bestand > Alle notitieblokken synchroniseren.
Controleer vervolgens of de notities die u hebt gekopieerd, ook problemen ondervinden bij het synchroniseren of dat alleen de oorspronkelijke sectie nog steeds wordt beïnvloed.0xE4020045: De fout 0xE4020045 (niet-ondersteunde client) in OneNote oplossen
Als deze stappen niet werken, kunnen synchronisatiefouten in ook worden veroorzaakt door beschadigde notities in Verwijderde notities. Als u zeker weet dat u dergelijke notities niet meer nodig hebt, kunt u deze verwijderen uit de Prullenbak om de fouten te stoppen:
-
Selecteer in het OneNote notitieblok met synchronisatieproblemen het tabblad Notitieblokken , selecteer Verwijderde notities en selecteer vervolgens Verwijderde notities weergeven.
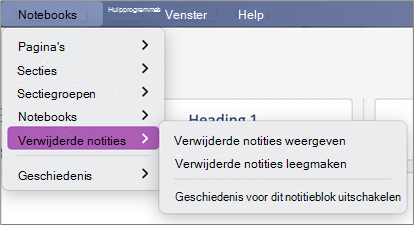
-
Voor elk item in deze weergave houdt u Control ingedrukt terwijl u op de naam van de notitie klikt en vervolgens Terugzetten naar selecteert.
-
Kies het notitieblok waarnaar u de verwijderde notities wilt terugzetten en selecteer vervolgens Herstellen.
-
Zodra een notitie naar een ander notitieblok is gekopieerd, kunt u de oorspronkelijke notitie verwijderen in de weergave Verwijderde notities door Control te klikken op de naam van de notitie en Definitief verwijderen te selecteren.
Berichten over versieconflicten worden meestal weergegeven als u en een andere gebruiker hetzelfde deel van een pagina proberen te bewerken, zoals het tegelijk wijzigen van dezelfde alinea met notities. Als dit gebeurt, maakt OneNote meerdere kopieën van de pagina om gegevensverlies te voorkomen en wordt er een foutbericht weergegeven op de gele informatiebalk. U ziet een waarschuwingspictogram op een pagina waarop een conflict is opgetreden.
U kunt samenvoegingsconflicten als volgt oplossen:
-
Ga naar de pagina met de fout over samenvoegingsconflicten, selecteer ergens op de pagina en selecteer vervolgens Bewerken > Alles selecteren in de menubalk.
-
Druk op Command+C op het toetsenbord om de selectie te kopiëren.
-
Ga naar de hoofdversie van de pagina, selecteer waar u de informatie wilt toevoegen en druk op Command+V om de gekopieerde inhoud te plakken.
-
Wanneer u klaar bent met het controleren van synchronisatieconflicten en de benodigde wijzigingen hebt aangebracht, kunt u de pagina met de fouten verwijderen door op de gele informatiebalk de knop Versie verwijderen te selecteren.
'Server is bezet' fouten worden meestal weergegeven wanneer notebooks worden opgeslagen op SharePoint, SharePoint Online of OneDrive (werk of school). Hoewel het hier ogenschijnlijk om synchronisatiefouten gaat, zijn de meeste in feite verificatiefouten die kunnen worden opgelost met een van de volgende methoden:
-
Meld u af bij OneNote en meld u vervolgens weer aan. Selecteer op de menubalk OneNote > Afmelden. Wanneer u zich hebt afgemeld, selecteert u OneNote > Aanmelden.
-
Sluit het notitieblok en open het opnieuw. Selecteer bestand op de menubalk > Dit notitieblok sluiten. Als u het notitieblok opnieuw wilt openen, selecteert u Bestand > Recent openen en selecteert u vervolgens het notitieblok dat u opnieuw wilt openen.
U kunt ook controleren of u toegang hebt tot het notitieblok via webversie van OneNote. Ga als volgt te werk:
-
Selecteer op de menubalk Notitieblokken > Notitieblokken > Koppeling naar notitieblok kopiëren.
-
Selecteer in uw webbrowser het adresvak en druk op Command+V om de gekopieerde URL te plakken.
-
Druk op Enter om het notitieblok in Webversie van OneNote te laden.
Als u het notitieblok in Webversie van OneNote kunt openen en de meest recente wijzigingen worden weergegeven, wordt het probleem mogelijk veroorzaakt door de Mac-versie van OneNote. De verbinding wordt meestal hersteld door het notitieblok te sluiten en opnieuw te openen.
Verkeerd geplaatste secties worden weergegeven in een notitieblok wanneer OneNote wijzigingen in een notitiebloksectie probeert te synchroniseren, maar het sectiebestand niet kunt vinden. Los dit probleem op door de sectie uit het notitieblok te verplaatsen naar een ander notitieblok of de sectie uit het huidige notitieblok te verwijderen.
Ga als volgt te werk om een verkeerd geplaatste sectie te verplaatsen naar een ander notitieblok:
-
Control-klik op de naam van de verkeerd geplaatste sectie en selecteer vervolgens Sectie verplaatsen naar.
-
Selecteer het notitieblok waarnaar u de sectie wilt verplaatsen en selecteer vervolgens Verplaatsen.
Ga als volgt te werk om een verkeerd geplaatste sectie te verwijderen uit uw notitieblok:
-
Control-klik op de naam van de sectie die u wilt verwijderen en selecteer vervolgens Sectie verwijderen.
Let op: U kunt het verwijderen van secties niet ongedaan maken. Wanneer u een sectie verwijdert, verwijdert u ook definitief alle pagina’s in die sectie. Als u niet zeker weet of dit is wat u wilt doen, kunt u de verkeerd geplaatste sectie in plaats daarvan verplaatsen naar een ander deel van uw notitieblok.
Als u OneNote notitieblokken op SharePoint hebt, ziet u dat deze meestal worden opgeslagen in documentbibliotheken. Als bepaalde eigenschappen zijn ingeschakeld voor de SharePoint bibliotheek die u gebruikt, kan dit synchronisatiefouten veroorzaken.
Zie de volgende artikelen voor meer informatie:
Synchronisatieproblemen met de ruimte voor samenwerking kunnen optreden als een aantal gebruikers probeert dezelfde pagina op hetzelfde moment te bewerken of als een grote bestandsbijlage aan de bewerkte pagina wordt toegevoegd.
Hier ziet u enkele aanbevolen procedures die u kunt uitvoeren om dit soort synchronisatiefouten te vermijden:
-
Deel de gebruikers in kleine groepen van maximaal zes personen in.
-
Maak voor elke groep gebruikers een afzonderlijke sectie. Als er bijvoorbeeld vier groepen van zes gebruikers zijn, maakt u vier secties.
-
Laat elke gebruiker een eigen pagina maken of laat elke gebruiker de pagina op verschillende plaatsen bewerken.
-
Toevoegen van grote bestandsbijlagen vermijden
Hier volgen een aantal andere synchronisatiefouten die kunnen optreden:
0xE0000021: wachtwoord nodig om OneNote te synchroniseren
Controleer eerst of u de nieuwste versie van OneNote hebt geïnstalleerd vanaf de Mac-App Store.
-
Selecteer Help > Controleren op Updates.
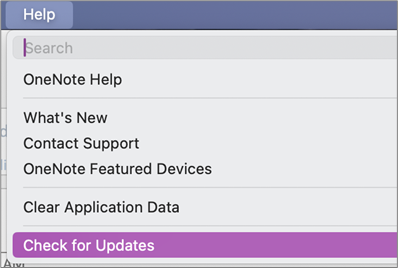
-
Als er een update beschikbaar is, selecteert u Bijwerken of Alles bijwerken.
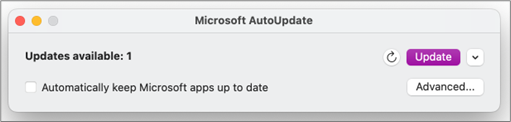
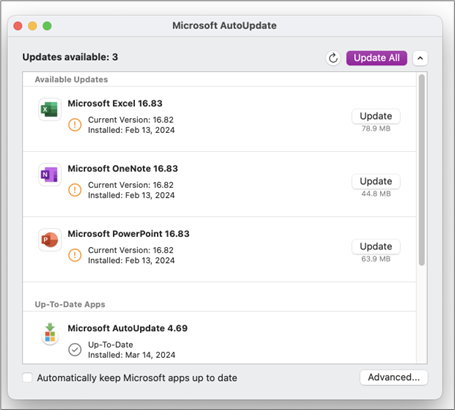
-
OneNote moet automatisch worden bijgewerkt.
Probeer vervolgens uw iCloud-sleutelhangers in macOS opnieuw in te stellen.
-
Selecteer instellingen in het menu Sleutelhanger Access.
-
Selecteer Mijn standaardsleutelhangers opnieuw instellen.
-
Sluit sleutelhanger Access af en meld u af bij uw Mac via het Apple-menu. Nadat u zich weer hebt aangemeld, slaat u uw huidige aanmeldingswachtwoord op in een sleutelhanger.
-
Open OneNote en probeer uw notitieblok te synchroniseren. Voer desgevraagd uw Microsoft accountnaam en wachtwoord in.
0xE000002E: de fout 0xE000002E (niet gesynchroniseerd met Store) in OneNote
OneNote moet worden vernieuwd, maar kan dit niet automatisch doen. Dit is meestal een tijdelijk probleem dat na een volgende volledige synchronisatie moet zijn opgelost. Als u niet wilt wachten op de volgende automatische synchronisatie, kunt u een volledige synchronisatie van alle geopende notitieblokken afdwingen door op Shift+Command+S te drukken terwijl OneNote voor Mac wordt uitgevoerd.
0xE40105F9: de fout 0xE40105F9 (niet-ondersteunde clientbuild) in OneNote oplossen
Deze fout kan worden opgelost door OneNote voor Mac bij te werken naar de meest recente update. Zie Automatisch controleren op software-updates voor meer informatie.
0xE000005E: de fout 0xE000005E (ReferencedRevisionNotFound) in OneNote oplossen
Deze fout wordt meestal veroorzaakt door een tijdelijk probleem dat na een volgende volledige synchronisatie moet zijn opgelost. Als u niet wilt wachten op de volgende automatische synchronisatie, kunt u een volledige synchronisatie van alle geopende notitieblokken afdwingen door op Shift+Command+S te drukken terwijl OneNote voor Mac wordt uitgevoerd.
Er zijn een paar stappen die u kunt uitvoeren om synchronisatieproblemen met OneNote op een mobiel apparaat te voorkomen:
-
Zorg ervoor dat OneNote op de voorgrond wordt uitgevoerd.
-
Meld u af en weer aan in OneNote om uw referenties opnieuw in te stellen en verificatieproblemen te voorkomen.
-
Synchroniseren van OneNote afdwingen
Referenties opnieuw instellen
-
Ga in Microsoft OneNote voor iOS naar Instellingen op uw apparaat:
-
Tik op een iPad op het tandwielpictogram in de rechterbovenhoek.
-
Tik op een iPhone op het beletselteken ( ... ) en tik vervolgens op Instellingen.
Open OneNote, tik op het<pictogram linksboven in het scherm totdat u de lijst met notitieblokken ziet en tik op het tandwielpictogram naast de accountnaam en het e-mailadres.
-
-
Tik in het scherm Instellingen onder Account op de accountnaam.
-
Tik nogmaals op de accountnaam en kies Account verwijderen.
-
Accepteer de melding die wordt weergegeven, om de afmelding te bevestigen.
-
Dubbeltik op de knop Start van het apparaat en swipe omhoog over de OneNote-app om deze te sluiten.
-
Start OneNote en meld u aan bij uw account.
Synchronisatie forceren voor iOS
-
In OneNote voor iPad of iPhone zijn er geen opties om een notitieblok geforceerd te synchroniseren.
Er zijn een paar stappen die u kunt uitvoeren om synchronisatieproblemen met OneNote op een mobiel apparaat te voorkomen:
-
Zorg ervoor dat OneNote op de voorgrond wordt uitgevoerd.
-
Meld u af en weer aan in OneNote om uw referenties opnieuw in te stellen en verificatieproblemen te voorkomen.
-
Synchroniseren van OneNote afdwingen
Referenties opnieuw instellen
-
Open OneNote en tik linksonder op Notitieblokken.
-
Tik op het menu met drie puntjes in de rechterbovenhoek van het scherm en kies Instellingen.
-
Tik op Account.
-
Tik op Afmelden en klik op OK.
-
Tik op de knop Recente apps onder aan het scherm (de knop links van de knop Start), zoek de OneNote-app en swipe deze opzij om deze te sluiten.
-
Start OneNote en meld u aan bij uw account.
Synchronisatie forceren voor Android-telefoon
-
Ga in OneNote naar het notitieblok waar de synchronisatieproblemen zich voordoen.
-
Tik op het menu met drie puntjes in de rechterbovenhoek van het scherm en kies Notitieblok synchroniseren (accountnaam).
Tip: Als u alle notitieblokken wilt synchroniseren, gaat u naar de lijst met notitieblokken. Tik op het menu met drie puntjes en kies vervolgens Alles synchroniseren.
-
Laat het apparaat aan staan totdat de synchronisatie voltooid is. Mogelijk moet u het apparaat 's nachts aan laten staan, met name in het geval van zeer grote notebooks of eerste synchronisaties.
Als u een notitieblok niet kunt openen en weergeven in webversie van OneNote, is dit waarschijnlijk een serverprobleem. Als uw notitieblok is opgeslagen in OneDrive, controleert u de pagina Servicestatus op bekende onderbrekingen of storingen. Als uw notitieblok is opgeslagen in SharePoint, neemt u contact op met de beheerder om het probleem te melden en op te lossen.
Notitieblokken worden niet gesynchroniseerd
Als u een notitieblok niet kunt openen en weergeven in Webversie van OneNote, is dit waarschijnlijk een serverprobleem. Als uw notitieblok is opgeslagen in OneDrive, controleert u de pagina Servicestatus op bekende onderbrekingen of storingen. Als uw notitieblok is opgeslagen in SharePoint, neemt u contact op met de beheerder om het probleem te melden en op te lossen.
Probleem
Bij het synchroniseren van wijzigingen in een notitieblok in Microsoft OneNote voor Windows 10, OneNote 2016, OneNote voor Mac, OneNote voor iOS (iPad en iPhone) of OneNote voor Android, kan de volgende fout optreden:
Er is een probleem opgetreden tijdens de synchronisatie van uw notitieblok. (Foutcode: 0xE0000007)
Status
Dit probleem wordt actief onderzocht door het OneNote-productteam. Onze excuses voor het ongemak, dat ontstaan is door dit probleem. Dit artikel wordt bijgewerkt, zodra er meer informatie beschikbaar is.
In de tussentijd kunt u de volgende tijdelijke oplossingen proberen om te zien of het probleem daarmee wordt opgelost.
Ga als volgt te werk om de meest voorkomende oorzaken van fout 0xE0000007 in OneNote uit te sluiten:
-
Controleer of de netwerkverbinding van uw computer of mobiele apparaat goed is met een browser of een andere cloud-app.
-
Forceer het synchroniseren van het huidige notitieblok in OneNote door een van de volgende handelingen uit te voeren, afhankelijk van de versie van OneNote die u gebruikt:
-
Klik in OneNote voor Windows 10 op de knop Notitieblokken weergegeven

-
Klik in OneNote 2016 op Bestand > Synchronisatiestatus weergeven en klik vervolgens op Nu synchroniseren naast het notitieblok dat u wilt synchroniseren.
Opmerking: Als u niet zeker weet welke versie van OneNote voor Windows u gebruikt, leest u Wat is het verschil tussen OneNote en OneNote 2016.
-
Klik in OneNote voor Mac op de knop Notitieblokken weergegeven

-
Schuif in OneNote voor iOS de lijst Notitieblokken omlaag (of de lijst Recente notities) om een synchronisatie van alle geopende notitieblokken af te dwingen. U kunt ook de sectie- of paginalijst omlaag schuiven om een synchronisatie van het huidige notitieblok af te dwingen.
-
-
Zorg dat u de recentste versie van OneNote voor uw computer of mobiele apparaat gebruikt.
Voer een van de volgende handelingen uit, afhankelijk van de versie van OneNote die u gebruikt:
-
Klik in OneNote voor Windows 10 op Start, schuif naar de app Store en klik erop. Zoek in de Store-app naar OneNote, ga naar de pagina van de app en klik op de knop Bijwerken als die wordt weergegeven. (Als de tekst op de knop Starten is, hebt u de nieuwste versie al).
-
Klik in OneNote 2016 op Bestand > Account > Bijwerkopties > Nu bijwerken.
Opmerking: Als u niet zeker weet welke versie van OneNote voor Windows u gebruikt, leest u Wat is het verschil tussen OneNote en OneNote 2016.
-
In OneNote voor Mac opent u de App Store-app en klikt u op Updates rechtsboven op de werkbalk.
Opmerking: Als u OneNote voor Mac hebt geïnstalleerd als deel van Microsoft Office, bekijk Controleren op updates in OneNote voor Mac.
-
In OneNote voor iOS (iPad of iPhone) opent u de App Store-app en tikt u op Updates. Als er een update voor OneNote beschikbaar is, tikt u op Update bij OneNote of tikt u op Update All om alle apps bij te werken.
-
In OneNote voor Android opent u de Play Store-app, tikt u op het menupictogram en vervolgens op Mijn apps en games. Als er een update voor OneNote beschikbaar is, tikt u op Updaten bij OneNote of tikt u op Alles updaten om alle apps bij te werken.
-
-
Wacht enige tijd om te zien of de fout nog steeds optreedt. In sommige gevallen wordt de fout veroorzaakt door een tijdelijk probleem op de servers van Microsoft.
Probeer uw notities te openen in Webversie van OneNote
Als het probleem niet is verholpen nadat u de vorige stappen hebt uitgevoerd, controleert u of u het notitieblok in Webversie van OneNote kunt bekijken.
-
Ga in uw browser naar www.onedrive.com en meld u aan met het account dat u met OneNote gebruikt.
-
Ga naar de map met het notitieblok dat u wilt openen (meestal Documenten of Notitieblokken) en klik vervolgens op de naam van het notitieblok om het in Webversie van OneNote te openen.
Afhankelijk van wat er gebeurt, gaat u als volgt te werk:
-
Als u het notitieblok in Webversie van OneNote kunt openen en al uw meest recente wijzigingen en bewerkingen ziet, kunt u Webversie van OneNote gebruiken om uw werk te voltooien.
-
Als u het notitieblok in Webversie van OneNote kunt openen, maar u niet alle meest recente wijzigingen ziet, moet u een kopie maken van de oorspronkelijke pagina's die niet zijn gesynchroniseerd met Webversie van OneNote. Daarvoor gaat u terug naar de primaire OneNote-app (OneNote voor Windows 10, OneNote 2016 of OneNote voor Mac) en kopieert u de pagina’s uit het huidige notitieblok naar een ander notitieblok waarbij de 0xE0000007-fout niet optreedt. U kunt dat notitieblok vervolgens openen in Webversie van OneNote.
-
Als u het notitieblok niet kunt openen in Webversie van OneNote terwijl u bent aangemeld, betekent dit dat u niet bent gemachtigd om het te openen en te bewerken. Als het notitieblok bijvoorbeeld met u is gedeeld door iemand via OneDrive of OneDrive voor Bedrijven, gaat u na of de eigenaar van het notitieblok uw machtiging om te openen en bewerken heeft ingetrokken.
Sluit het notitieblok of de notitieblokken waarbij fout 0xE0000007 optreedt en open ze opnieuw
Als de voorgaande stappen het probleem niet hebben opgelost, kunt u de notitieblokken sluiten en opnieuw openen om de synchronisatie van uw notities door OneNote te forceren. Doe dit alleen als u een recente back-up hebt van de betreffende notities.
Waarschuwing: Het volgen van de onderstaande stappen kan leiden tot gegevensverlies. Als de wijzigingen in een van betrokken notitieblokken nog niet waren gesynchroniseerd toen de 0xE0000007-fout optrad, gaan die wijzigingen mogelijk verloren. Houd er rekening mee dat als u ervoor kiest om de onderstaande stappen uit te voeren, niemand de verloren informatie kan herstellen, ook de technische ondersteuning van Microsoft niet.
Als u zeker weet dat er geen belangrijke wijzigingen zijn aangebracht in de notities die in behandeling zijn, of als u het niet erg vindt om niet-gesynchroniseerde wijzigingen kwijt te raken, kunt u de volgende stappen proberen, afhankelijk van de versie van OneNote die u gebruikt:
-
Klik in OneNote voor Windows 10 op de knop Notitieblokken weergegeven

-
Klik in OneNote 2016 op de naam van het huidige notitieblok om de lijst met notitieblokken weer te geven, klik met de rechtermuisknop op het notitieblok dat u wilt sluiten en klik vervolgens op Dit notitieblok sluiten.
Opmerking: Als u niet zeker weet welke versie van OneNote voor Windows u gebruikt, leest u Wat is het verschil tussen OneNote en OneNote 2016.
-
Klik in OneNote voor Mac op de knop Notitieblokken weergegeven

Probeer het betreffende notitieblok opnieuw te openen. Als het probleem hiermee niet is opgelost, maakt u een nieuw notitieblok en kopieert u de pagina’s en secties uit het oorspronkelijke notitieblok (waarbij de 0xE0000007-fout optreed) naar het nieuwe notitieblok en synchroniseert u uw wijzigingen, totdat er een permanente oplossing beschikbaar is.
Symptoom 1 Wanneer u Microsoft OneNote gebruikt, wordt het volgende foutbericht weergegeven in het dialoogvenster Synchronisatiestatus voor een notitieblok:
Helaas. Deze sectie kan niet worden gesynchroniseerd omdat u geen schrijfmachtigingen hebt. Neem contact op met uw beheerder om het probleem op te lossen. (Foutcode: 0xE4010071)'
Symptoom 2 U kunt een notitieblok niet openen vanaf een alleen-lezen SharePoint Server 2013-site met behulp van OneNote.
Oorzaak Dit probleem treedt op omdat de site is gewijzigd in de modus Alleen-lezen voor een upgrade. Als u zich op een server bevindt die wordt bijgewerkt, kan dit probleem optreden omdat uw beheerder de site heeft gewijzigd in de modus Alleen-lezen.
Tijdelijke oplossing Als u het notitieblok hebt geopend, blijft het in de modus Alleen-lezen totdat de beheerder de modus Alleen-lezen uitschakelt.
Als u het notitieblok niet hebt geopend, kunt u het mogelijk niet openen terwijl de site zich in de modus Alleen-lezen bevindt. U wordt aangeraden de beheerder te vragen de modus Alleen-lezen uit te schakelen. Als dit echter geen optie is, kunt u deze stappen volgen om het probleem te omzeilen.
Opmerking Deze tijdelijke oplossing is alleen bedoeld voor gebruikers die het notitieblok niet kunnen openen met OneNote. Met de tijdelijke oplossing hebben gebruikers tijdelijk toegang tot het notitieblok. De tijdelijke kopie van het notitieblok kan geen wijzigingen van andere gebruikers ontvangen.
-
Open de SharePoint-site en open vervolgens de bibliotheek met het notitieblok.
-
Klik in het gebied Verbinding maken & exporteren op het tabblad BIBLIOTHEEK op Openen met Verkenner.
-
Kopieer de notitieblokmap met de sectiebestanden naar de lokale computer en open de sectiebestanden met OneNote.
Uitgeven Tijdens het synchroniseren kan in OneNote de volgende fout worden weergegeven:
-
0xE0000024
Achtergrond Deze fout kan optreden wanneer OneNote niet over de juiste accountgegevens beschikt om een notitieblok te openen en te synchroniseren, of als eerder ingevoerde accountgegevens zijn verlopen.
Dit kan het gevolg zijn van een van de volgende oorzaken:
-
U hebt recent het wachtwoord voor uw account gewijzigd.
-
U bent aangemeld met een ander account dan het account dat gemachtigd is om het notitieblok te gebruiken dat u wilt (her)openen.
-
U bent niet langer gemachtigd om het notitieblok te gebruiken, omdat de eigenaar de toegang heeft ingetrokken of omdat de servermachtigingen zijn gewijzigd.
Resolutie Probeer een van de volgende opties om deze fout op te lossen:
-
Klik op het bericht over een synchronisatiefout in de rechterbovenhoek van het OneNote-appvenster. Hiermee kunt u de sessie vernieuwen. Hiermee wordt het probleem mogelijk opgelost zonder dat u uw accountgegevens opnieuw hoeft in te voeren. Als de poging tot vernieuwen mislukt is, wordt u gevraagd om uw accountgegevens. Meld u aan met het account dat aan het notitieblok gekoppeld is. OneNote gaat door met synchroniseren zodra u bent geverifieerd.
-
Controleer of u de juiste accountgegevens hebt ingevoerd, voor uw Microsoft-account of uw werk-of schoolaccount, met name als u onlangs uw wachtwoord hebt gewijzigd. Als u onlangs OneNote bent gaan gebruiken op een nieuw apparaat, moet u mogelijk eerst uw account toevoegen, als dat niet uw standaardaccount is.
-
Probeer de notitieblok te openen in Webversie van OneNote. Hiervoor opent u een moderne webbrowser (zoals de meest recente versies van Microsoft Edge, Chrome, Firefox of Safari), gaat u naar www.onenote.com, klikt u op Aanmelden en voert u uw accountgegevens in voor het account waaraan het notitieblok gekoppeld is.
-
Als u het notitieblok kunt zien, nadat u zich hebt aangemeld bij Webversie van OneNote, gaat u als volgt te werk:
-
Sluit de OneNote-app op uw computer of apparaat.
-
Ga in uw webbrowser naar www.onedrive.com en meld u aan met het account waaraan het notitieblok gekoppeld is. Ga naar de map waarin het notitieblok is opgeslagen en klik vervolgens op de naam van het notitieblok om het te openen in de browser.
-
Als het notitieblok wordt geopend in uw browser, klikt u op Openen in OneNote om het notitieblok te openen in de OneNote-app die op uw computer of apparaat is geïnstalleerd.
-
Meld u aan met de juiste accountgegevens wanneer hierom wordt gevraagd in de OneNote-app.
-
-
Als u het notitieblok niet ziet, nadat u zich hebt aangemeld bij Webversie van OneNote, kunt u verder gaat met het zoeken naar een oplossing in een van de onderstaande secties met “Aanvullende informatie“.
-
Aanvullende informatie voor Windows 10 gebruikers Als de fout zich blijft voordoen en u nog steeds niet kunt synchroniseren nadat u de bovenstaande stappen voor probleemoplossing hebt voltooid, probeert u het volgende:
-
Meld u af bij alle accounts die zijn gekoppeld aan OneNote en meld u vervolgens opnieuw aan.
-
Als uw notitieblok niet automatisch wordt gesynchroniseerd wanneer u zich weer hebt aangemeld, klikt u met de rechtermuisknop op de naam van het notitieblok om het handmatig te synchroniseren.
-
Als het probleem zich blijft voordoen en u meerdere keren wordt gevraagd zich aan te melden, kunt u uw opgeslagen Microsoft Office-accountgegevens verwijderen door de volgende stappen te volgen:
-
Sluit OneNote en alle geopende browservensters.
-
Klik op de knop Start van Windows en klik vervolgens op Instellingen.
-
Typ referentiebeheer in het vak Een instelling zoeken en klik vervolgens op Referentiebeheer in de zoekresultaten.
-
Klik in Referentiebeheer op Windows-referenties.
-
Schuif omlaag in de lijst en zoek naar gegevens met labels die beginnen met 'MicrosoftAccount' en 'Microsoft Office.' Klik op de pijl-omlaag naast elk van deze vermeldingen en klik vervolgens op Verwijderen voor elk item.
-
Start uw computer of apparaat opnieuw op, start de Onenote-app en meld u vervolgens aan met uw accountgegevens wanneer hierom wordt gevraagd.
-
Aanvullende informatie voor gebruikers van macOS en iOS
Als de fout zich blijft voordoen en u nog steeds niet kunt synchroniseren na het proberen van de bovenstaande stappen voor het oplossen van problemen, probeert u het volgende:
-
Raadpleeg Fixes of tijdelijke oplossingen voor recente problemen in OneNote voor Mac, iPhone en iPad om na te gaan of u te maken hebt met nieuwe synchronisatieproblemen die mogelijk recent zijn gerapporteerd voor OneNote voor Mac of OneNote voor iOS.
-
Meld u af bij alle accounts die zijn gekoppeld aan OneNote en meld u vervolgens opnieuw aan.
-
Als uw notitieblok niet automatisch wordt gesynchroniseerd wanneer u zich opnieuw hebt aangemeld, kunt u proberen het notitieblok geforceerd te synchroniseren.
In macOS Control-klikt u op de naam van het notitieblok en synchroniseert u vervolgens het notitieblok.
In iOS gebruikt u uw vinger om de lijst Notitieblokken omlaag te trekken. Een voortgangsindicator wordt bovenaan de lijst weergegeven terwijl OneNote probeert om alle geopende notitieblokken opnieuw te synchroniseren.
-
Zorg dat u de meest recente versie van OneNote voor Mac of OneNote voor iOS op uw iPhone of iPad gebruikt.
Als na deze stappen het probleem nog niet is opgelost, raadpleegt u de sectie Meer informatie aan het einde van dit artikel, waar u kunt lezen hoe u dit probleem aan het OneNote-productteam kunt melden.
Andere synchronisatiefouten
Hier volgen enkele andere synchronisatiefouten die kunnen worden weergegeven samen met koppelingen naar artikelen met oplossingen voor de betreffende fouten:
Als u de foutcode 0xE000002E ziet, moet de inhoud van OneNote worden vernieuwd, maar is dit niet gelukt. Dit is meestal een tijdelijk probleem dat na een volgende volledige synchronisatie moet zijn opgelost. Als u niet wilt wachten op de volgende automatische synchronisatie, kunt u een volledige synchronisatie uitvoeren door op Shift+F9 te drukken terwijl OneNote actief is.
Meer hulp
Als u dit foutbericht nog steeds ziet nadat u een handmatige synchronisatie hebt uitgevoerd, meldt u het probleem in de OneNote-forums op Microsoft Answers zodat we de oorzaak kunnen onderzoeken en een oplossing kunnen zoeken.
Als u de 0xE4010641 foutcode ziet, kunt OneNote een of meer notitieblokken niet synchroniseren omdat de verbinding met het netwerk is verbroken of omdat de netwerklocatie waar uw notitieblokken zijn opgeslagen niet beschikbaar is.
Uw notitieblok is waarschijnlijk opgeslagen in OneDrive, SharePoint of een lokale netwerklocatie. Wanneer OneNote geen toegang hebt tot deze locaties, kan dit een van de volgende oorzaken hebben:
-
U hebt mogelijk te maken met onregelmatige, tijdelijke netwerk- of serverproblemen. Wacht een paar minuten en probeer uw notitieblokken handmatig te synchroniseren. U kunt dit doen door op Shift+F9 te drukken of te klikken op de knop Nu synchroniseren in het dialoogvenster Synchronisatiestatus notitieblok .
-
De server waarop uw notebooks zijn opgeslagen, is tijdelijk offline. Als u synchroniseert met een SharePoint site of een lokale netwerkshare in uw organisatie, heeft iemand de machine mogelijk uitgeschakeld of uitgeschakeld voor onderhoud. Controleer of u toegang hebt tot het hoofdadres van de server om de storing te verifiëren of neem contact op met uw SharePoint of IT-beheerder om het probleem te bevestigen of te melden.
-
Uw notebook bestaat niet meer op de netwerklocatie. Dit kan gebeuren als u (of iemand anders met machtigingen voor uw notitieblok) het notitieblokbestand van de server hebt verwijderd. Als uw notitieblok is opgeslagen op OneDrive, gaat u naar de startpagina van OneDrive, meldt u zich aan (indien u hierom wordt gevraagd) en controleert u of uw notitieblok nog bestaat. Als u niet zeker weet waar uw notitieblok is opgeslagen, gaat u naar Bestand > info in OneNote om het adres van uw notitieblok te vinden.
Als u de foutcode 0xE40105F9 ziet, kunnen een of meer notitieblokken niet worden gesynchroniseerd in OneNote, omdat u een oudere versie van OneNote gebruikt die niet meer wordt ondersteund door de server.
Als u de notities wilt blijven synchroniseren, downloadt u de meest recente updates voor OneNote en probeert u het opnieuw.
Bureaubladversie van OneNote 2013
Ga als volgt te werk:
-
Sluit OneNote 2013 af.
-
Ga naar Configuratiescherm > Systeem en beveiliging > Windows Update.
-
Klik op Controleren op updates.
-
Selecteer en installeer alle beschikbare updates die onder Microsoft Office worden weergegeven.
-
Start de computer zo nodig opnieuw op nadat alle updates zijn toegepast.
-
Start OneNote 2013 en synchroniseer de notitieblokken handmatig door op Shift+F9 te drukken.
Als Windows Update niet zo is geconfigureerd dat updates voor Microsoft Office ook worden opgenomen, kunt u als volgt handmatig controleren op OneNote-updates:
-
Start OneNote 2013.
-
Ga naar Bestand > Account.
-
Klik op Controleren op updates.
OneNote Mobile
Ga als volgt te werk:
-
Sluit OneNote Mobile af.
-
Controleer de App Store of Marketplace voor uw telefoon of apparaat op OneNote Mobile-updates.
-
Download en installeer alle beschikbare OneNote-updates.
-
Start OneNote Mobile opnieuw en synchroniseer de notitieblokken nogmaals.
Meer hulp
Als u dit foutbericht nog steeds ziet nadat u hebt geprobeerd het probleem op te lossen, meldt u het probleem in de OneNote-forums op Microsoft Answers zodat we de oorzaak kunnen onderzoeken en een oplossing kunnen zoeken.
In OneNote 2016 of 2013 wordt mogelijk de foutcode 0xE4020045 weergegeven nadat u hebt geklikt op een gele Infobalk, die wordt weergegeven nadat een lokaal opgeslagen notitieblok is gesleept (of anderszins toegevoegd) naar OneDrive om er een back-up van te maken of om het te synchroniseren of delen. Hoewel het nu zo kan lijken alsof het notitieblok een cloudnotitieblok is, wordt het in OneNote nog steeds behandeld als een lokaal opgeslagen notitieblok, tenzij het notitieblok correct naar OneDrive is verplaatst.
Voer een van de volgende handelingen uit om dit probleem op te lossen:
-
Sluit OneNote af, als het programma nog actief is.
-
Ga op de harde schijf van uw computer naar de map waarin het desbetreffende notitieblok is opgeslagen.
Tip: De standaardlocatie voor lokaal opgeslagen oneNote voor Windows-notitieblokmappen is C:\Users\ <gebruikersnaam>\Documents\OneNote Notebooks .
-
Kopieer de map met dezelfde naam als het desbetreffende notitieblok naar de hoofdmap van uw primaire harde schijf.
Dit zorgt ervoor dat de kopie van het notitieblok niet meer in OneDrive wordt gesynchroniseerd.
-
Klik in Windows Verkenner op Deze pc, dubbelklik om de hoofdmaplocatie op uw harde schijf te openen waar u het notitieblok in de vorige stap naartoe hebt gekopieerd, en dubbelklik vervolgens op de map met de naam van het gekopieerde notitieblok.
-
Dubbelklik in de gekopieerde notitieblokmap op het bestand Open Notebook.onetoc2.
Als dit bestand er niet is, dubbelklikt u op een ander beschikbaar *.onetoc2-bestand in deze map.
-
Wanneer u nu OneNote 2016 voor Windows opent, worden de notities uit de gekopieerde notitieblokmap correct weergegeven.
Om te voorkomen dat dit probleem zich opnieuw voordoet, raden we u ten zeerste aan om de vereiste procedure te volgen voor het correct verplaatsen van het desbetreffende oorspronkelijke notitieblok naar uw OneDrive-account. Het notitieblok wordt dan geconverteerd van een lokaal opgeslagen notitieblok naar een cloudnotitieblok. Uw cloudnotities zijn nog steeds privé, maar de synchronisatie is betrouwbaarder en u hebt vanaf elk mobiel apparaat en elke webbrowser die u gebruikt toegang tot uw notities.
Raadpleeg Een OneNote voor Windows-notitieblok verplaatsen naar OneDrive voor meer informatie. De instructies in dit artikel gelden ook als u een oudere versie van OneNote voor Windows gebruikt, zoals OneNote 2013 of 2010.
Als u de foutcode 0xE000005E ziet, kan een sectie in een van uw notitieblokken niet worden gesynchroniseerd in OneNote. Het gaat hierbij meestal om een tijdelijke fout. U kunt dit gewoonlijk oplossen door op Shift+F9 te drukken om het notitieblok handmatig te synchroniseren.
Als de fout zich na meerdere synchronisatiepogingen blijft voordoen, gaat u als volgt te werk:
-
Klik met de rechtermuisknop op de naam van het notitieblok en klik vervolgens op Synchronisatiestatus van notitieblok.
-
Klik links van het betreffende notitieblok op de kleine pijl naast het notitieblokpictogram.
-
Onthoud het gedeelte van het notitieblok dat het probleem veroorzaakt. U vindt de naam direct boven het vak met het foutbericht.
-
Klik op Sluiten om het dialoogvenster Synchronisatie van gedeeld notitieblok te sluiten.
-
Maak een nieuwe gedeelte in hetzelfde notitieblok als dat met het gedeelte dat de fout bevat.
-
Kopieer of verplaats alle pagina's van de oude, niet te synchroniseren sectie naar het zojuist gemaakte gedeelte.
-
Verwijder het oude gedeelte en synchroniseer het notitieblok opnieuw door op Shift+F9 te drukken.
Dit probleem is opgelost als onderdeel van een recente productupdate. Zorg ervoor dat u Windows Update op uw computer uitvoert om alle beschikbare updates van Microsoft Office te downloaden en te installeren.
Meer hulp
Als u dit foutbericht nog steeds ziet nadat u hebt geprobeerd het probleem op te lossen, meld u het probleem in de OneNote-forums op Microsoft Answers zodat we de oorzaak kunnen onderzoeken en een oplossing kunnen zoeken.
Als u de foutcode 0xE0190193 ziet, probeert u een gedeeld notitieblok (of een deel daarvan) te gebruiken dat niet meer voor u beschikbaar is. Dit kan gebeuren wanneer de eigenaar van het notitieblok (of de serverbeheerder) bewust of per ongeluk uw machtigingen heeft gewijzigd.
U kunt dit probleem oplossen door contact op te nemen met de eigenaar van het gedeelde notitieblok dat u wilt gebruiken en te vragen of ze uw machtigingen voor het weergeven en bewerken van het notitieblok willen controleren.
Meer hulp nodig?
Aanbevolen procedures voor het synchroniseren van notities in OneNote
Help ons deze ervaring te verbeteren en stuur diagnostische informatie door het probleem te melden via Help> Feedback. Opmerking: we kunnen niet reageren via dit kanaal.
Vraag hulp van de community op de OneNote-forums op Microsoft Answers.











