De regelafstand wijzigen in OneNote
Applies To
OneNote voor Microsoft 365 OneNote 2024 OneNote 2021 OneNote 2016 OneNote 2013Gebruik de opties voor alinea-afstand als u de hoeveelheid witruimte tussen regels tekst in uw notities wilt wijzigen.
-
Selecteer een of meer alinea's tekst.
-
Klik op Start > Alinea-uitlijning > Opties voor alinea-afstand.
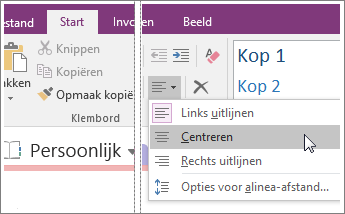
-
Voer in het dialoogvenster Alinea-afstand de gewenste getallen (in punten) in.
Waarom gebeurt er niets wanneer ik een getal invoer?
Aangezien OneNote geen tekstverwerkingsprogramma is, werken de getallen in het dialoogvenster Alinea-afstand iets anders dan in Microsoft Word en andere Office-programma's. Als u bijvoorbeeld 2 in een van de drie vakken van het dialoogvenster Alinea-afstand typt (met de bedoeling om de huidige regelafstand 1 te verdubbelen), gebeurt er niets. De reden is dat u het totale aantal punten van de huidige tekengrootte en de gewenste regelafstand (in de typografie wordt dit interlinie genoemd) moet invoeren.
In OneNote wordt het lettertype Calibri met tekengrootte 11 gebruikt. Als u dus een getal hoger dan 11 opgeeft, neemt de hoeveelheid witruimte tussen de tekstalinea's toe.
Opmerking: OneNote-pagina's lijken niet op pagina’s in Word. In OneNote kunnen pagina’s eindeloos doorlopen. En omdat OneNote is ontworpen om uw notities vast te leggen, en niet om traditionele pagina’s af te drukken, is er geen optie voor pagina-einde in OneNote. Ga naar Bestand > Afdrukken > Afdrukvoorbeeld om te zien hoe uw pagina's eruit zien als ze worden afgedrukt. Als u specifieke en exacte wijzigingen wilt aanbrengen in het uiterlijk van uw pagina's, kunt u beter eerst de inhoud in Word plakken.
Hoe geef ik regelafstand 2 voor tekst op?
Als u het lettertype Calibri en de tekengrootte 11 hebt gehandhaafd, kunt u 27 typen in het vak Regelafstand ten minste om deze combinatie van lettertype en tekengrootte exact te verdubbelen. Als u een ander lettertype en andere tekengrootte gebruikt, moet u experimenteren tot u de gewenste afstand hebt.
Als u niet tevreden bent over de regelafstand, drukt u op Ctrl+Z om uw actie ongedaan te maken.
Hoe gebruik ik de regelafstand Voor en Na?
In het dialoogvenster Alinea-afstand kunnen de getallen in de vakken Voor en Na tot verwarrende resultaten leiden, afhankelijk van de manier waarop uw tekst is opgemaakt.
Anders dan bij Word worden in OneNote geen verborgen alineamarkeringen weergegeven. Als u handmatige regeleinden (Shift+Enter) in uw notities hebt gebruikt, wordt de tekst als deel van dezelfde alinea behandeld en wordt de afstand alleen toegepast voor of na het hele blok met tekst (de alinea), dus voor of na een alineamarkering (Enter).
Als u gewend bent tussen korte regels tekst in uw notities op Enter te drukken, wordt elke regel als een aparte alinea behandeld en wordt de regelafstand toegepast die u in het vak Voor of Na hebt ingevoerd. Dit heeft een vergelijkbaar effect als het invoeren van hetzelfde getal in het vak Regelafstand ten minste.
Als u vaak met notities van anderen werkt (bijvoorbeeld wanneer u statusrapporten van teamleden samenvoegt), weet u mogelijk niet altijd hoe de tekst is opgemaakt. Als de getallen die u in het dialoogvenster Alinea-afstand invoert, niet het gewenste resultaat geven, probeert u andere getallen totdat u tevreden bent met het resultaat.
Als u geen geluk hebt met het wijzigen van de afstand van een bepaald gedeelte van de tekst, kunt u proberen slechts één variabele tegelijk te wijzigen. Als er niets lijkt te gebeuren of als u de resultaten niet bevalt, maakt u elke poging direct ongedaan (Ctrl+Z) en probeert u een ander getal. Als u tegelijkertijd met alle drie de variabelen in het dialoogvenster Alineaopties experimenteert, kan dit verwarrender worden totdat u het onder de knie hebt.










