Samenwerken met Viva Goals
Microsoft Viva Goals stelt u in staat om samen te werken met collega's bij het plannen van doelstellingen en belangrijke resultaten. Er zijn meerdere manieren waarop Viva Goals de uitlijning visueel weergeeft, zodat u uw samenwerking kunt bekijken en bijhouden en uw OKR's kunt afstemmen op uw team en organisatie.

Opmerking: In deze video worden Initiatieven Projecten genoemd.
In dit artikel:
Doelstellingen, belangrijkste resultaten en initiatieven afstemmen
OKR's weergeven in Viva Goals
Er zijn drie manieren om doelstellingen, belangrijke resultaten en initiatieven in Viva Goals weer te geven.
Lijstweergave
De standaardweergave in Viva Goals. Maak, controleer en houd de voortgang bij voor OKR's en initiatieven in een of meer perioden in de lijstweergave.
De doelstellingen van uw bedrijf weergeven:
-
Selecteer uw bedrijf in de linkernavigatiebalk.
-
Selecteer het pictogram met de uitbreidingspijl naast een doelstelling, sleutelresultaat of initiatief om geneste doelen weer te geven.
-
Doelstellingen worden aangeduid met het doelpictogram.
-
De belangrijkste resultaten worden weergegeven door het pictogram van de snelheidsmeter.
-
Initiatieven worden aangeduid met het agendapictogram.
3. Ga door met het selecteren van het pictogram met de uitbreidingspijl om de verschillende gebieden van uw organisatie te verkennen.
Snelle weergave
Snelle weergave is een deelvenster dat aan de rechterkant van de pagina wordt weergegeven wanneer u de titel van een doelstelling, sleutelresultaat of initiatief selecteert. Deze weergave biedt een overzicht van de voortgang, details, uitlijning, onderliggende doelstellingen en activiteiten voor een OKR of initiatief.
Als u deze details wilt weergeven, selecteert u een doel, sleutelresultaat of initiatief om de snelle weergave uit te vouwen.
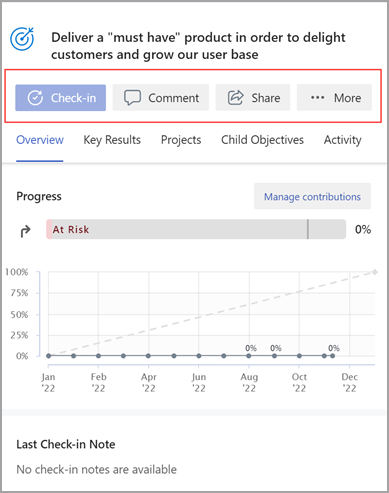
Uitlijningsweergave
In de weergave Uitlijning worden alle OKR's en initiatieven in een groepsindeling weergegeven.
De OKR-weergave wijzigen van een lijstweergave in een grafiekweergave:
-
Selecteer het pictogram Weergaveopties .
-
Selecteer Overschakelen naar uitlijningsweergave in de vervolgkeuzelijst.
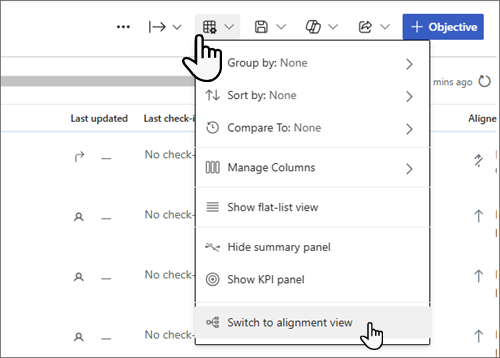
Doelstellingen, belangrijkste resultaten en initiatieven afstemmen
Samenwerken met andere gebruikers en teams is een belangrijk voordeel van OKR's. Door uw doelstellingen op team- en organisatieniveau op elkaar af te stemmen, kan iedereen werken aan een gemeenschappelijk doel.
Bij het maken van een nieuwe doelstelling:
-
Vouw de sectie Details uit en selecteer Uitgelijnd op.
-
Zoek in de zoekbalk naar doeltitels, teams of perioden of kies een van de voorgestelde perioden en entiteiten.
-
Schakel het selectievakje naast het gewenste item in.
-
Selecteer Maken wanneer u klaar bent met het invullen van de rest van de secties om uw doelstelling, belangrijkste resultaat of initiatief te maken.
Bij het bewerken van een bestaande doelstelling, sleutelresultaat of initiatief:
-
Ga naar het gewenste doel, sleutelresultaat of initiatief en selecteer Meer opties > Uitlijning toevoegen.
-
Zoek in de zoekbalk naar doelstellingen, teams, eigenaren of perioden of kies een van de voorgestelde perioden en entiteiten.
-
Schakel het selectievakje naast het gewenste item in.
-
Kies Opslaan.
Tip: U kunt een doel afstemmen op meerdere doelen om samenwerking tussen teams weer te geven. Meerdere uitlijning werkt op dezelfde manier als één uitlijning. Schakel de selectievakjes in naast de items waarop u wilt uitlijnen. Doelstellingen met meerdere lijnen worden onderscheiden door een pictogram met dubbele pijlen.
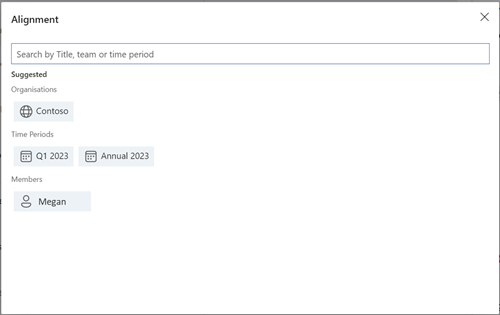
Machtigingen uitlijnen
OKR-eigenaren kunnen machtigingen voor weergave, uitlijnen en bewerken instellen voor een doelstelling, belangrijk resultaat of initiatief. Door uitlijningsmachtigingen in te stellen voor een OKR kunnen OKR-eigenaren voorkomen dat OKR's door andere gebruikers onjuist worden uitgelijnd met hun OKR's. Op dezelfde manier kunnen OKR-eigenaren de kijkers of editors van een OKR of Initiatief beheren.
U kunt machtigingen kiezen bij het maken van een doelstelling, sleutelresultaat of initiatief door Machtigingen beheren te selecteren.
-
Iedereen kan het volgende bekijken en uitlijnen:Dit is de standaardoptie waarmee elke gebruiker in uw organisatie uw OKR's kan weergeven en afstemmen. OKR-eigenaren kunnen bepalen welke gebruikers dit OKR of Initiatief kunnen bewerken.
-
Iedereen kan bekijken, alleen geselecteerde personen kunnen uitlijnen: Met deze optie kunnen alle gebruikers in uw organisatie uw OKR's bekijken, maar alleen de specifieke personen aan wie u toegang verleent, kunnen worden afgestemd op uw OKR's. OKR-eigenaren kunnen bepalen welke gebruikers deze OKR of dit initiatief kunnen bewerken en afstemmen.
-
Alleen geselecteerde personen kunnen het volgende bekijken en uitlijnen: Wanneer u deze optie selecteert, mogen alleen de specifieke personen aan wie u toegang geeft, uw OKR's bekijken en/of afstemmen. OKR-eigenaren kunnen bepalen welke gebruikers dit OKR of Initiatief kunnen bewerken, uitlijnen en weergeven.
Opmerking: Standaard is elke OKR zichtbaar voor alle gebruikers in de organisatie en iedereen in de organisatie kan deze afstemmen. U kunt deze configuratie echter wijzigen en een geschikte instelling kiezen voor elke OKR.
Machtigingen toevoegen
-
Navigeer naar het specifieke OKR waarvoor u de uitlijningsmachtigingen wilt instellen.
-
Selecteer Meer opties > Bewerken.
-
Selecteer Machtigingen beheren en selecteer de juiste optie in de vervolgkeuzelijst.
Opmerking: Standaard wordt de optie Iedereen kan weergeven en uitlijnen geselecteerd. Wijzig indien nodig.
-
Selecteer Opslaan om de instellingen op te slaan.
Machtigingen toevoegen met Microsoft Entra ID
OKR-eigenaren kunnen ook Microsoft Entra groepen gebruiken die deel uitmaken van een tenant en/of de teams in Viva Goals om op basis van de bovenstaande geselecteerde opties toegang te verlenen, uit te lijnen en te bewerken.
-
Navigeer naar het specifieke OKR waarvoor u de uitlijningsmachtigingen wilt instellen.
-
Selecteer Meer opties > Details.
-
Selecteer Machtigingen beheren en selecteer de juiste optie in de vervolgkeuzelijst.
-
Zoek naar Microsoft Entra groep(en) die deel uitmaken van de tenant en wijs er machtigingen aan toe.
-
Selecteer Gereed om de instellingen op te slaan.
Machtigingen verwijderen
-
Navigeer naar het OKR waarvoor u de uitlijningsmachtigingen wilt verwijderen.
-
Selecteer Meer opties > Details.
-
Selecteer Machtigingen beheren en selecteer de juiste optie.
-
Verwijder de gebruiker door de vervolgkeuzelijst voor de naam van de gebruiker te selecteren en Verwijderen te selecteren.
Opmerking: Standaard zijn de volgende gebruikers gemachtigd om OKR's weer te geven en uit te lijnen en kunnen hun toegang niet worden ingetrokken: OKR-eigenaren en -makers; en gedelegeerde gebruikers of personen die verantwoordelijk zijn voor check-ins
Verbinding maken en leren van experts en collega's
Neem deel aan de discussie en bekijk de meest recente gebeurtenissen in de Viva Goals Community.
Meer informatie
Doelstellingen, belangrijke resultaten en initiatieven maken in Viva Goals










