Inchecken met Viva Goals
Houd uw OKR-voortgang bij en zie hoe uw werk van invloed is op het collectieve doel van uw team met check-ins in Microsoft Viva Goals.

Opmerking: In deze video wordt naar Initiatieven verwezen als Projecten.
In dit artikel:
Inchecken
Er zijn twee manieren om de voortgang van OKR's in Viva Goals bij te werken:
-
Handmatig inchecken: Voer handmatig de meest recente waarde in van de metrische waarde die u bijhoudt via de Viva Goals-app.
-
Geïntegreerde check-in: OKR-voortgang wordt automatisch bijgewerkt via een samenwerkingsplatform zoals Microsoft Teams of een integratie met een gegevensbron zoals Azure DevOps.
Handmatig inchecken
Ga als volgende te werk om in te checken en de voortgang bij te werken:
-
Ga naar het tabblad Mijn OKR's .
-
Selecteer de knop Inchecken naast het sleutelresultaat dat u wilt bijwerken.
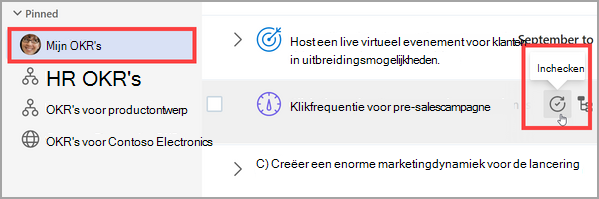
-
Selecteer Voortgangstrend om een grafiek te bekijken van de voortgang in de richting van uw doel.
-
Werk de metrische gegevens, status en optioneel Een notitie toevoegen bij. U kunt er ook voor kiezen om afbeeldingen, koppelingen en lijsten toe te voegen aan uw notitie.

-
Selecteer Inchecken om op te slaan.
-
De voortgang van uw sleutelresultaat wordt bijgewerkt en wordt samengeteld met de uitgelijnde doelstellingen (indien geconfigureerd).
Geïntegreerde check-in
U kunt de voortgang van belangrijke resultaten en initiatieven bijwerken via een geïntegreerde app of gegevensbron.
Integratie van samenwerking
Opmerking: De beheerder moet de integratie met platforms van derden inschakelen. Meer informatie over integraties met Viva Goals.
Zodra deze integraties zijn ingeschakeld en verbonden, kunt u de meest recente updates voor belangrijke metrische resultaten invoeren in het geïntegreerde samenwerkingsplatform. Deze updates worden weergegeven in Viva Goals.
Data-Integratie
OKR-voortgang kan automatisch worden bijgewerkt via een integratie met een gegevensbron van derden.
-
Een belangrijk resultaat kan worden ingesteld op het moment van het maken om te integreren met een gegevensbron zoals Microsoft Excel Online.Er wordt een pictogram weergegeven dat die bron vertegenwoordigt naast het sleutelresultaat.
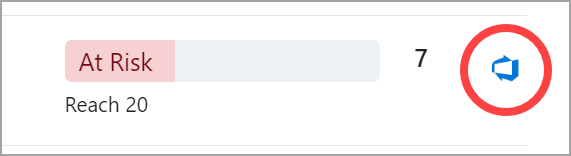
-
Als u gegevens in die externe gegevensbron invoert, wordt de voortgang van de metrische gegevens van het belangrijkste resultaat automatisch bijgewerkt. Gegevens van de bron van derden worden elk uur automatisch gesynchroniseerd. Als u wilt synchroniseren met de gegevensbron van derden, selecteert u het bronpictogram en selecteert u Nu synchroniseren.
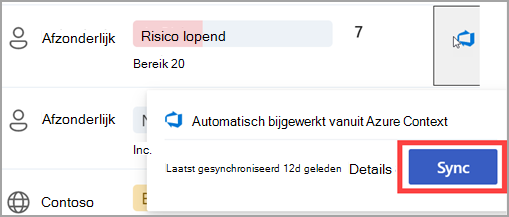
Tip: Zie overzicht van Viva Goals integraties voor meer informatie over het instellen van een geïntegreerde check-in.
Andere incheckacties
Bulk Check-ins
Met bulksgewijs inchecken kunt u meerdere OKR's tegelijk bijwerken.
-
Selecteer in de OKR-lijstweergave het beletselteken Meer opties en kies Bulksgewijs inchecken.
-
Breng updates aan in uw OKR, selecteer Inchecken of Overslaan en navigeer vervolgens naar de volgende OKR.
Tip: U kunt de datum van een incheckdatum wijzigen als u vooruitgang hebt geboekt met een doel op een andere dag dan u de check-in uitvoert.Als er check-ins zijn uitgevoerd bij het OKR na de datum die u kiest, worden de voortgang en status van het OKR gebaseerd op de meest recente check-in.
U kunt ook bulksgewijs inchecken gebruiken door uw e-mail voor de incheckherinnering te openen en OKR's weergeven te selecteren.
Een sjabloon en planning voor inchecknotitie instellen voor uw team
Elke check-in bevat een inchecknotitie, een kwalitatieve beschrijving van de voortgang van het doel. Deze notities helpen leiders inzicht te hebben in de context achter de voortgang van een doel en de reden voor de huidige status, zoals waarom deze on track, achter of risico loopt.
Een veelvoorkomend probleem met inchecknotities is dat ze allemaal verschillende indelingen hebben. Dit maakt het moeilijk voor managers om snel inzicht te hebben in de voortgang die het team heeft gemaakt. Als u een sjabloon voor een inchecknotitie maakt, kunt u dit probleem oplossen door een indeling voor alle check-ins in het team voor te schrijven.
Als u een teameigenaar bent, kunt u een inchecksjabloon instellen door de volgende stappen uit te voeren:
-
Ga naar uw team en selecteer ... > Teaminstellingen.

-
Selecteer check-ins om het tabblad Check-ins te openen.
-
Bekijk het bestaande incheckschema in de sectie Incheckritme. Selecteer Schema wijzigen om aan te passen wanneer Viva Goals incheckherinneringen naar uw team verzendt.
-
Verplaats de schuifregelaar Notitiesjabloon inchecken naar de positie aan om een sjabloon te maken.

-
Viva Goals biedt een standaardsjabloon, maar u kunt deze naar uw voorkeuren bewerken. Kies Opslaan.
Telkens wanneer iemand in uw team een doel incheckt, wordt de sjabloon weergegeven.
Als een doel van meerdere teams is, ziet een gebruiker een vervolgkeuzelijst met alle sjablonen die van toepassing kunnen zijn op het doel en kan deze een keuze maken uit de sjablonen.
Verbinding maken en leren van experts en collega's
Neem deel aan de discussie en bekijk de meest recente gebeurtenissen in de Viva Goals Community.
Meer informatie
Doelstellingen, belangrijke resultaten en initiatieven maken in Viva Goals










