Snelle notities maken en beheren
Applies To
OneNote voor Microsoft 365 OneNote 2024 OneNote 2021 OneNote 2016Losse notities zijn het elektronische equivalent van de kleine gele plaknotities. In tegenstelling tot papier worden Snelle notities (voorheen Notities bij de zijkant) direct opgeslagen in uw OneNote notitieblok, zodat u ze kunt zoeken en ordenen.

Een nieuwe snelle notitie maken terwijl OneNote wordt uitgevoerd
-
Selecteer in het menu Beeldde optie Nieuwe snelle notitie.
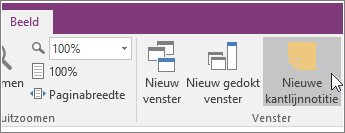
-
Typ uw notitie in het kleine notitievenster. U kunt de tekst opmaken met behulp van de opdrachten op de miniwerkbalk die wordt weergegeven.
-
Herhaal de stappen voor eventuele aanvullende snelle notities die u wilt maken.
U kunt snelle notities overal op het scherm verplaatsen en ze daar zo lang laten staan als u wilt. Wanneer u klaar bent met een snelle notitie, sluit u het venster.
Opmerking: Als u een venster Snelle notitie sluit, wordt de notitie niet verwijderd. OneNote slaat uw snelle notities automatisch op. Snelle notities worden opgeslagen in de sectie Snelle notities in uw standaardnotitieblok. U kunt ze snel vinden door de lijst Notitieblokken te openen (klik op de pijl-omlaag naast de naam van uw notitieblok en kijk onderaan de lijst naar Snelle notities).
Een snelle notitie maken wanneer OneNote niet wordt uitgevoerd
U kunt snelle notities maken, zelfs als u OneNote niet hebt geopend.
-
Druk op het toetsenbord op Windows + Alt + N voor elke snelle notitie die u wilt maken.
Belangrijke snelle notities vastzetten aan het scherm
Als u snelle notities gebruikt om kleine herinneringen en belangrijke informatie altijd zichtbaar te houden, kunt u deze vastmaken zodat ze zichtbaar blijven in alle andere vensters op uw computerscherm.
-
In een snelle notitie die u zichtbaar wilt houden, selecteert u Weergeven > Altijd bovenaan. (Als u de werkbalk niet ziet, klikt u op de ... boven in het venster.)
-
Verplaats elke vastgezette notitie naar de plaats op het scherm waar deze moet blijven staan.
-
Als u een notitie wilt losmaken, selecteert u nogmaals Altijd bovenaan .
Bekijk al uw snelle notities
Het maakt niet uit hoe of wanneer u ze hebt gemaakt, u kunt uw snelle notities op elk gewenst moment bekijken.
-
Selecteer boven aan de huidige pagina de naam van uw huidige notitieblok (bijvoorbeeld 'Mijn notitieblok').
-
Selecteer onder aan de lijst Notitieblok de optie Snelle notities.
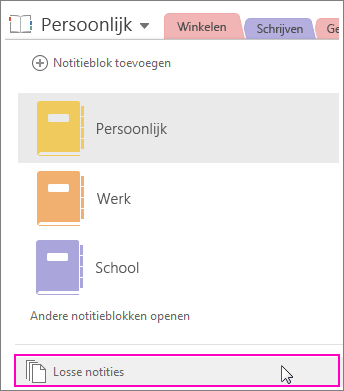
-
Selecteer in de sectie Losse notities de tabbladen van de notities die u wilt controleren.
U kunt losse notities in de sectie Losse notities laten staan of geselecteerde notities naar andere delen van uw notitieblokken verplaatsen. Als u een pagina wilt verplaatsen, klikt u met de rechtermuisknop op de paginatab, kiest u Verplaatsen of kopiëren en volgt u de aanwijzingen.










