Nieuwe Outlook en klassieke Outlook naast elkaar uitvoeren
Applies To
Outlook 2024 Outlook 2021 Outlook 2019 Outlook 2016 Nieuwe Outlook voor WindowsAls u functies of werkstromen gebruikt die nog niet beschikbaar zijn in de nieuwe Outlook, kunt u teruggaan naar de klassieke Versie van Outlook voor Windows.
Schakelen is zo ontworpen dat u naar behoefte heen en weer kunt gaan. We behouden de mogelijkheid om zowel klassieke als nieuwe Outlook naast elkaar uit te voeren, zodat u uw ervaringen kunt vergelijken terwijl u naadloos werkt in beide producten.
Opmerking: Als u een werk- of schoolaccount in Outlook gebruikt en de wisselknop niet ziet, heeft de beheerder in uw organisatie dit mogelijk uitgeschakeld. Neem contact op met uw IT-beheerder voor hulp.
Outlook instellen om naast elkaar te worden uitgevoerd
-
Selecteer in de klassieke Versie van Outlook de wisselknop om de nieuwe Outlook te proberen.
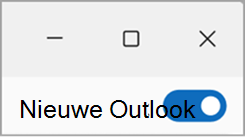
-
Selecteer vanuit de nieuwe Outlook de wisselknop om terug te schakelen naar het klassieke Outlook. De nieuwe Outlook wordt gesloten en er wordt een feedbackvenster weergegeven.
-
Reageer op de feedback en klik op Verzenden. Telkens wanneer u vanuit de nieuwe Outlook terugschakelt naar de klassieke Outlook, wordt u gevraagd feedback te geven over uw ervaring. Deze feedback, samen met vele andere bronnen, helpt de ontwikkeling van functies te stimuleren en informeert ons over onze gereedheid voor de volgende fase van het nieuwe Outlook.
Tip: Als u het openen van beide toepassingen eenvoudiger wilt maken, maakt u elk app-pictogram vast aan de taakbalk of het startscherm. Klik hiervoor met de rechtermuisknop op de betreffende pictogrammen en selecteer Vastmaken aan taakbalk of Aan startscherm vastmaken.
Tip: Beide versies van Outlook open houden
Als u van plan bent om heen en weer te gaan tussen beide versies, kunt u na de installatie van de nieuwe Outlook beide apps vastmaken aan de taakbalk of start .
-
Ga naar Start en begin Outlook te typen.
-
Klik met de rechtermuisknop op Outlook (nieuw) en selecteer Vastmaken aan taakbalk (of Aan startscherm vastmaken). Herhaal dit voor Outlook (klassiek).
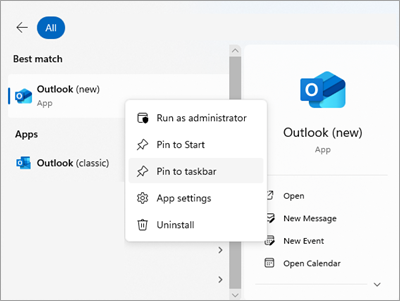
-
Vanaf de taakbalk kunt u vervolgens eenvoudig schakelen tussen de twee apps.

Uw feedback is belangrijk
Als u feedback hebt overgeslagen bij het overschakelen naar de klassieke Versie van Outlook, kunt u nog steeds feedback geven door naar het Lint van Outlook te gaan en Help > Feedback te selecteren. Gebruik deze feedback om ons te laten weten wat u ervan vindt en om ons te laten weten wat u in de toekomst in de nieuwe Outlook wilt zien. We luisteren naar u!
Verwante artikelen
Aan de slag met de nieuwe Outlook voor Windows
Nieuwe en klassieke functievergelijking in Outlook voor Windows
Je kunt klassieke Outlook niet openen op een nieuwe Windows-pc










