Een iCloud-e-mailaccount toevoegen of beheren in Outlook
Applies To
Outlook voor Microsoft 365 Outlook 2021 Outlook 2019 Outlook 2016 Nieuwe Outlook voor WindowsDeze stappen zijn hetzelfde, ongeacht of u uw eerste iCloud-e-mailaccount of extra iCloud-accounts toevoegt aan Outlook.
Selecteer hieronder een taboptie voor de versie van Outlook die u gebruikt. Welke versie van Outlook heb ik?
Met de onderstaande stappen kunt u een iCloud-account toevoegen aan het nieuwe Outlook of een bestaand account beheren door het account te verwijderen of uw primaire account te maken.
Opmerking: Als de stappen onder dit tabblad Nieuwe Outlook niet werken of als uw versie van Outlook er anders uitziet dan wat wordt weergegeven, gebruikt u mogelijk nog geen nieuwe Outlook voor Windows. Selecteer Klassieke Outlook en volg in plaats daarvan deze stappen.
Een nieuw iCloud-account toevoegen in nieuwe Outlook
-
Selecteer op het tabblad Beeld in de nieuwe Outlook de optie Weergave-instellingen.
-
Selecteer Accounts > Email accounts.
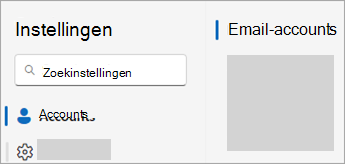
-
Selecteer in het deelvenster E-mailaccounts de optie om een nieuw account toe te voegen.
-
Selecteer Account toevoegen, voer in de vervolgkeuzelijst Voorgesteld account het iCloud-account in dat u wilt toevoegen en selecteer Doorgaan.
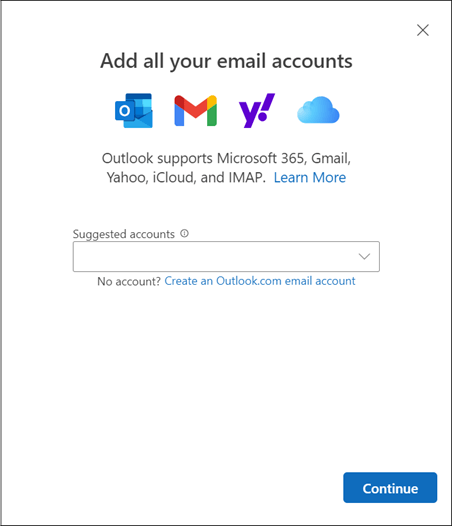
-
Selecteer in Uw iCloud-account synchroniserende optie Doorgaan.
-
Voer uw wachtwoord in als u hierom wordt gevraagd. Als u echter tweeledige verificatie hebt ingesteld, ziet u mogelijk een venster waarin u wordt gevraagd een app-specifiek wachtwoord te maken. Ga als volgt te werk om een app-wachtwoord te verkrijgen:
-
Ga in een webbrowser naar de Apple ID-website en voer uw Apple ID en wachtwoord in.
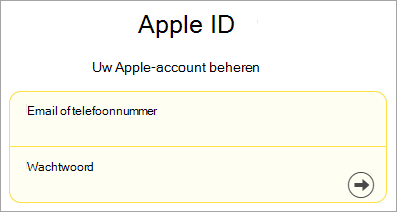
-
Als u tweeledige verificatie al hebt ingeschakeld, ontvangt u een code op een van uw vertrouwde apparaten. Voer deze code in om door te gaan. Als u dit nog niet hebt gedaan, schakelt u tweeledige verificatie nu in.
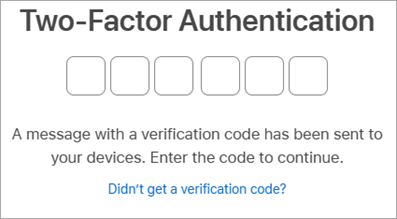
-
Selecteer in Aanmelden en beveiligingde optie App-specifieke wachtwoorden > Een app-specifiek wachtwoord genereren.
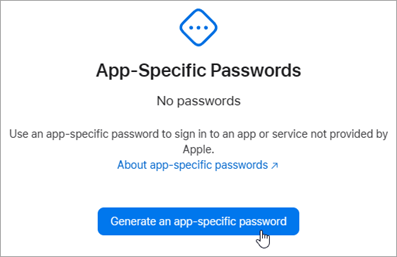
-
Typ een naam voor het app-specifieke wachtwoord en selecteer Maken. (Als u hierom wordt gevraagd, voert u uw iCloud-wachtwoord in en selecteert u Doorgaan.)
-
Kopieer het app-specifieke wachtwoord en selecteer Gereed.
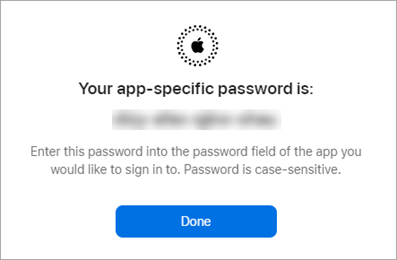
-
Ga terug naar de nieuwe Outlook en plak het app-wachtwoord in het vak App-wachtwoord. Selecteer Doorgaan.
-
-
Het venster Geslaagd! geeft aan dat uw iCloud-account is toegevoegd aan Outlook. Selecteer Gereed of voeg een ander e-mailaccount toe.
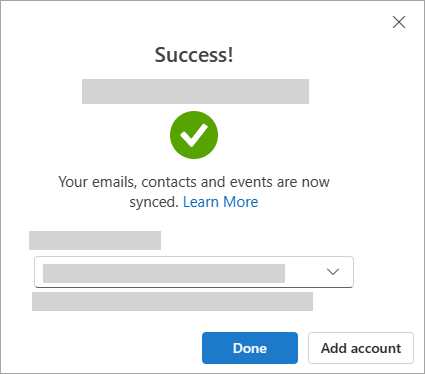
Tip: Als uw aanmelding is mislukt, voert u de stappen opnieuw uit of selecteert u Geavanceerde installatie en volgt u de aanwijzingen.
Verwijder een account of maak er uw primaire account van in de nieuwe Outlook:
-
Selecteer op het tabblad Beeldde optie Weergave-instellingen.
-
Selecteer Accounts > Email accounts.
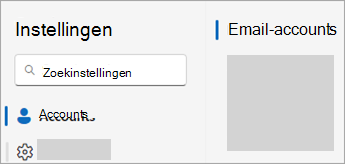
-
Selecteer beheren in het deelvenster E-mailaccounts naast het account dat u wilt verwijderen of dat u uw primaire account wilt maken.
-
Zoek in Instellingen > Accounts het account dat u wilt verwijderen of beheren en selecteer beheren naast de accountnaam.
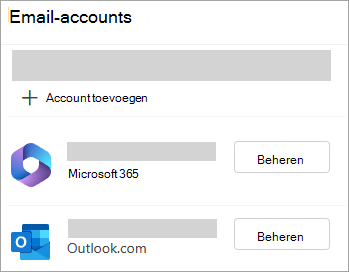
-
Selecteer onder Accountdetails de optie Verwijderen of Instellen als primair account.
-
Wanneer u klaar bent, selecteert u Terug naar de pagina Accounts of sluit u het venster Instellingen .
Uw iCloud-account toevoegen in de klassieke Versie van Outlook
Opmerking: Sommige e-mailproviders van derden, zoals iCloud, vereisen mogelijk dat u instellingen op hun websites wijzigt voordat u uw account aan Outlook kunt toevoegen.
-
Selecteer Bestand > Account toevoegen.
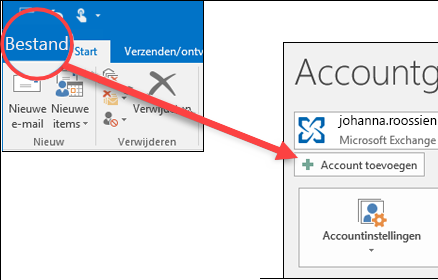
-
Voer uw iCloud-e-mailadres in en klik op Verbinding maken.
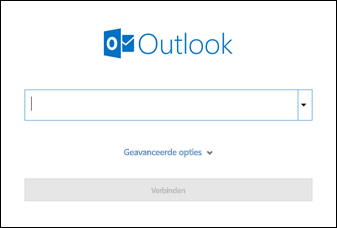
-
Het wachtwoord dat u op dit scherm invoert, is afhankelijk van of u tweeledige verificatie hebt ingesteld voor dit account in uw iCloud-instellingen. Als tweeledige verificatie niet is ingesteld, moet u uw normale wachtwoord kunnen gebruiken. Voer uw wachtwoord in en selecteer Verbinding maken. Als tweeledige verificatie echter is ingesteld, moet u een app-wachtwoord genereren. Volg de stappen in de sectie Outlook accepteert mijn wachtwoord niet.
Als u uw normale wachtwoord al hebt toegevoegd en een foutbericht krijgt met de tekst Er is iets misgegaan, moet u dit account waarschijnlijk instellen met het app-wachtwoord. Zie Outlook accepteert mijn wachtwoord niet.
-
Als u geen foutberichten krijgt, volgt u de overige aanwijzingen om het instellen van uw account te voltooien.
Outlook accepteert niet mijn wachtwoord
Als u het volgende bericht krijgt waarin Outlook uw wachtwoord niet accepteert en u weet dat u het juiste wachtwoord gebruikt voor uw iCloud-account, vereist uw account waarschijnlijk extra beveiliging.
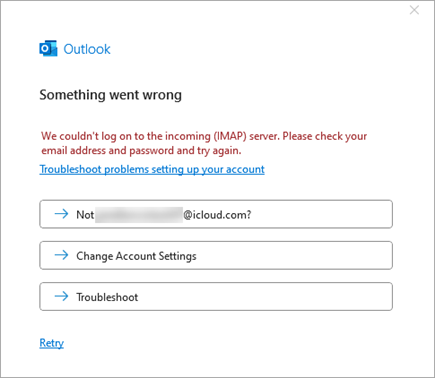
De meeste iCloud-accounts gebruiken tweeledige verificatie om te controleren of u de persoon bent die toegang probeert te krijgen tot uw e-mailaccount.
Als u uw e-mailaccount wilt toevoegen aan de klassieke Outlook, hebt u een app-wachtwoord nodig, ook wel een toepassingswachtwoord genoemd. Dit is een ander wachtwoord dan het wachtwoord van uw normale iCloud-account.
-
Sluit het outlook-foutberichtvenster.
-
Open een webbrowser en ga naar de Apple ID-website. Voer uw Apple ID en wachtwoord in.
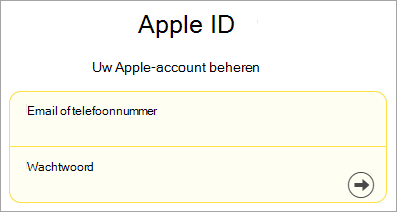
-
Als u tweeledige verificatie al hebt ingeschakeld, ontvangt u een code op een van uw vertrouwde apparaten. Voer deze code in om door te gaan. Als u dit nog niet hebt gedaan, schakelt u tweeledige verificatie nu in.
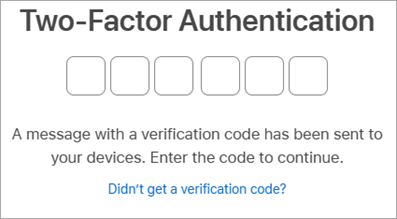
-
Selecteer in Aanmelden en beveiligingde optie App-specifieke wachtwoorden > Een app-specifiek wachtwoord genereren.
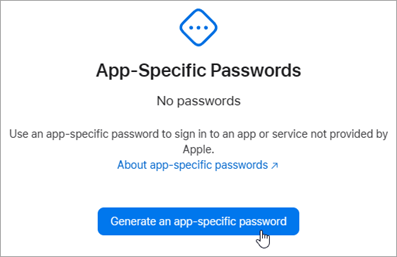
-
Typ een naam voor het app-specifieke wachtwoord en selecteer Maken. (Als u hierom wordt gevraagd, voert u uw iCloud-wachtwoord in en selecteert u Doorgaan.)
-
Kopieer het app-specifieke wachtwoord en selecteer Gereed. Het app-wachtwoord heeft meestal 16 tekens, gescheiden door streepjes, zoals xxxx-xxxx-xxxx-xxxx. Het app-wachtwoord is hoofdlettergevoelig.
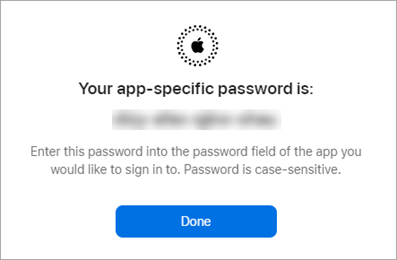
-
Ga terug naar de klassieke Versie van Outlook en begin opnieuw met het toevoegen van uw account. Selecteer Bestand > Account toevoegen.
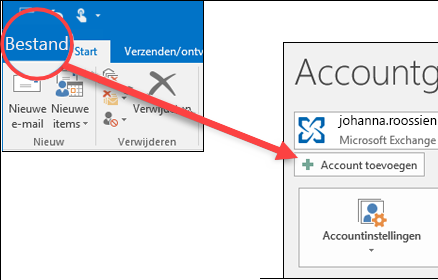
-
Voer uw iCloud-e-mailadres in en selecteer Verbinding maken.
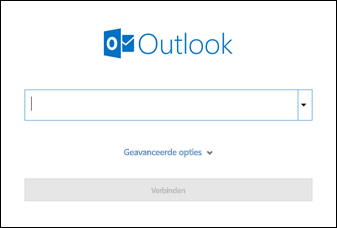
-
Plak in het wachtwoordvak het app-wachtwoord dat u in stap 6 hebt gemaakt. (Het app-wachtwoord is hoofdlettergevoelig, dus het moet exact zijn.) Selecteer Verbinding maken.
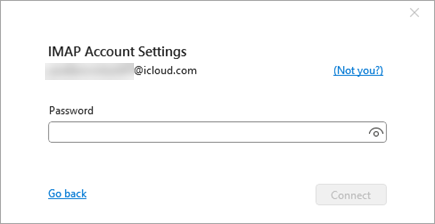
-
Selecteer in het venster Account toegevoegdde optie Gereed of voeg een ander e-mailadres toe.










